Cách cập nhật PPA Ubuntu lên bản phát hành 20.04 mới

Nếu bạn sử dụng nhiều PPA trên PC Ubuntu của mình và gần đây đã nâng cấp lên Ubuntu 20.04, bạn có thể nhận thấy rằng một số PPA của bạn không hoạt động, vì chúng
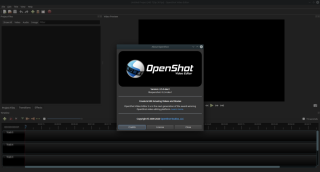
The OpenShot video editor is a favorite in the Linux community. Why? It’s got a refreshingly simple user-interface, it’s easy to use, has dozens of plugins, can export video files, and even makes use of Blender.
Recently, a new version of OpenShot (2.5) hit the internet. It’s got even more enhancements, improvements, and features Linux users are sure to love. Here’s how to upgrade to it!
Ubuntu installation instructions
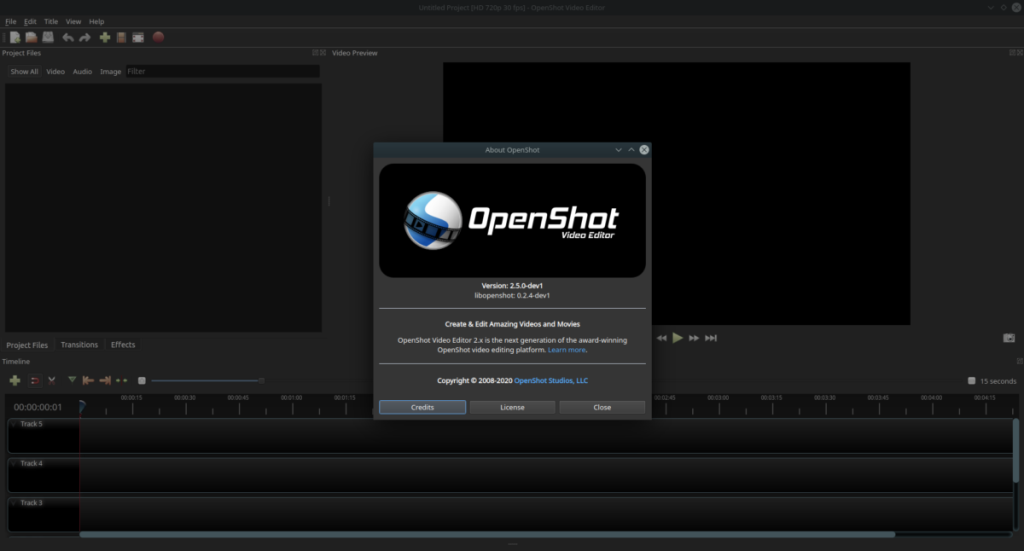
Ubuntu Linux has version 2.4 of OpenShot in their “Universe” software repository, so, sadly, it is not easy to get the new release (2.5) in this way. Unfortunately, if you want to use the latest OpenShot on your Ubuntu PC, adding a third-party software repository is necessary.
Note: you must uninstall the “openshot” package from your Ubuntu Linux PC with sudo apt remove openshot before attempting to install version 2.5, as it uses a different package name.
Adding a third-party software repository (PPA) to Ubuntu is done in the terminal. So, press Ctrl + Alt + T or Ctrl + Shift + T on the keyboard. Then, use the add-apt-repository command below to add it to your system.
sudo add-apt-repository ppa:openshot.developers/ppa
Sau khi thêm PPA vào hệ thống Ubuntu Linux, bạn phải chạy bản cập nhật bằng lệnh apt update . Lệnh này sẽ thiết lập PPA.
cập nhật apt sudo
Cuối cùng, sau khi chạy lệnh cập nhật apt , hãy sử dụng lệnh apt install để nâng cấp lên phiên bản 2.5 của OpenShot.
sudo apt install openshot-qt
Hướng dẫn cài đặt Debian
Debian Linux có OpenShot 2.4 trong kho của họ chứ không phải bản phát hành 2.5 mới. Nếu bạn muốn sử dụng phiên bản 2.5 mới, bạn sẽ cần tải xuống bản phát hành AppImage của chương trình. Làm theo bìa phần AppImage sau trong hướng dẫn này để ứng dụng hoạt động.
Lưu ý: bạn phải gỡ cài đặt phiên bản OpenShot Debian 2.4 trước khi tiếp tục, vì bản phát hành AppImage có thể ảnh hưởng đến nó. Sử dụng sudo apt-get remove openshottrong cửa sổ đầu cuối.
Hướng dẫn cài đặt Arch Linux
Arch Linux thường nhận được các chương trình mới nhất tuyệt đối ngay lập tức. Vì vậy, nếu bạn đang muốn nâng cấp lên OpenShot 2.5 trên Arch và hiện đang sử dụng phiên bản cũ hơn, hãy mở cửa sổ terminal và sử dụng lệnh bên dưới để cập nhật.
sudo pacman -Syyu
Ngoài ra, nếu bạn chưa thiết lập nó, hãy sử dụng lệnh cài đặt sau để OpenShot 2.5 hoạt động.
sudo pacman -S openshot
Hướng dẫn cài đặt Fedora
Fedora Linux không phân phối OpenShot thông qua kho phần mềm của họ, mặc dù nó là mã nguồn mở. Thay vào đó, người dùng cần sử dụng RPM Fusion Miễn phí để tải ứng dụng.
Assuming you’ve already gotten OpenShot 2.4 set up via RPM Fusion, you’ll be happy to know that OpenShot 2.5 is in the RPM Fusion Free Updates software repository. You’ll be able to upgrade simply by running the dnf update command below.
sudo dnf update
Are you not seeing OpenShot 2.5 in the dnf update manager? Don’t already have it installed but want to get the latest OpenShot 2.5 working on your system? Enter the following commands below.
First, add RPM Fusion Free to your Fedora OS.
Note: replace X in the command below with the release of Fedora you currently use. As of writing this, the latest Fedora is 31.
sudo dnf install https://download1.rpmfusion.org/free/fedora/rpmfusion-free-release-X.noarch.rpm
Install version 2.5 of OpenShot with the dnf install command.
sudo dnf cài đặt https://download1.rpmfusion.org/free/fedora/updates/31/x86_64/o/openshot-2.5.0-1.fc31.noarch.rpm
Hướng dẫn cài đặt OpenSUSE
Không có bản phát hành nào của OpenSUSE, ngay cả bản phát hành nổi tiếng Tumbleweed của họ hiện đang có bản phát hành ổn định của OpenShot 2.5 trong kho phần mềm của họ. Do đó, nếu bạn muốn nâng cấp lên phiên bản mới, hãy gỡ cài đặt 2.4 bằng lệnh zypper sau . Sau đó, hãy làm theo hướng dẫn AppImage trong hướng dẫn này.
sudo zypper loại bỏ openshot
Hướng dẫn cài đặt AppImage.
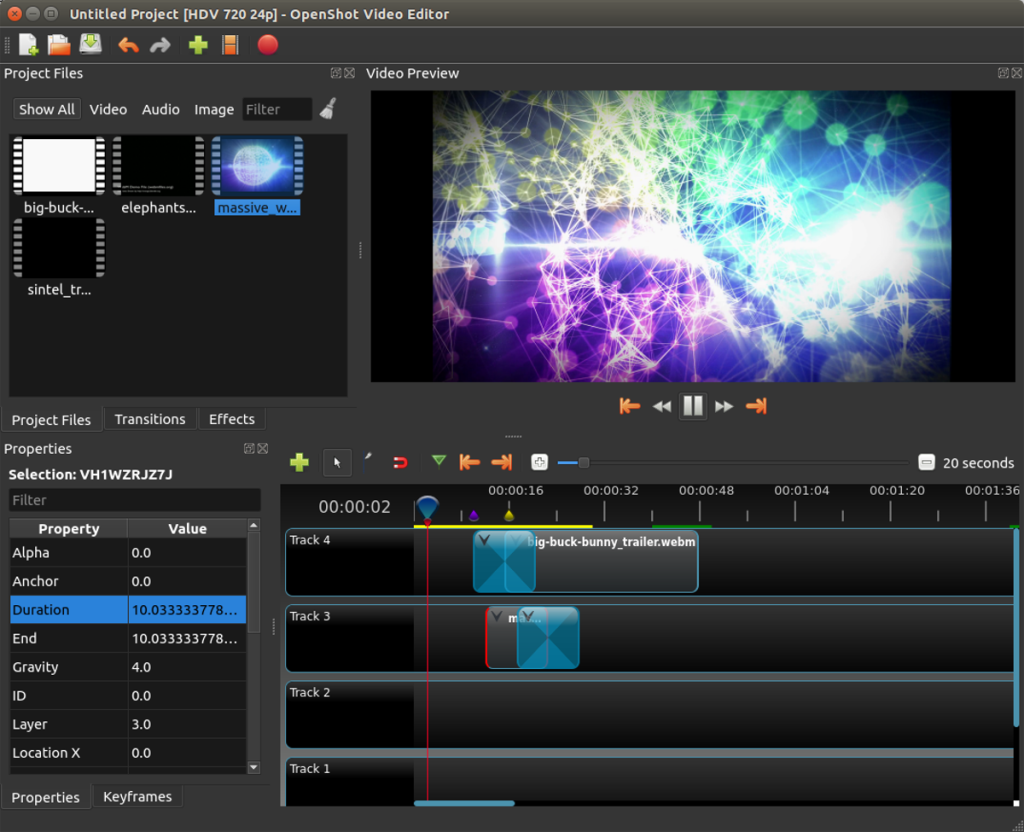
Để bắt đầu, hãy mở cửa sổ dòng lệnh bằng cách nhấn Ctrl + Alt + T hoặc Ctrl + Shift + T trên bàn phím. Sau đó, sử dụng lệnh tải xuống wget để lấy bản phát hành AppImage 2.5 mới nhất của OpenShot.
Lưu ý: cũng có thể tải xuống bản phát hành AppImage của OpenShot từ trang web OpenShot chính thức.
wget https://github.com/OpenShot/openshot-qt/releases/download/v2.5.0/OpenShot-v2.5.0-x86_64.AppImage -O ~ / Downloads / OpenShot-v2.5.0-x86_64.AppImage
Khi hoàn tất quá trình tải xuống tệp OpenShot AppImage, tệp sẽ xuất hiện trong thư mục “Tải xuống” trong thư mục chính (~) trên người dùng hiện tại của bạn. Sử dụng lệnh CD , di chuyển phiên đầu cuối vào thư mục này.
cd ~ / Tải xuống
Khi ở bên trong thư mục “Tải xuống”, đã đến lúc cập nhật quyền đối với tệp. Để cập nhật quyền của tệp, hãy sử dụng lệnh chmod sau .
sudo chmod + X OpenShot-v2.5.0-x86_64.AppImage
Với quyền của tệp OpenShot 2.5 AppImage được cập nhật thành “tệp thực thi”, hãy sử dụng lệnh mkdir để tạo một thư mục mới trong thư mục chính của bạn (~) với nhãn “AppImages”.
mkdir -p ~ / AppImages
Di chuyển tệp OpenShot 2.5 AppImage vào thư mục mới bằng lệnh mv .
mv OpenShot-v2.5.0-x86_64.AppImage ~ / AppImages
Sau khi chuyển tệp AppImage vào thư mục AppImages ”, hãy đóng cửa sổ đầu cuối và mở trình quản lý tệp Linux của bạn. Nhấp vào thư mục “AppImages” trong thư mục chính của bạn (~).
Bên trong thư mục “AppImages, nhấp đúp vào OpenShot-v2.5.0-x86_64.AppImage bằng chuột để sử dụng OpenShot 2.5 mới!
Nếu bạn sử dụng nhiều PPA trên PC Ubuntu của mình và gần đây đã nâng cấp lên Ubuntu 20.04, bạn có thể nhận thấy rằng một số PPA của bạn không hoạt động, vì chúng
Bạn mới sử dụng Linux và muốn thêm nhạc của mình vào Rhythmbox nhưng không chắc về cách thực hiện? Chúng tôi có thể giúp! Hãy làm theo hướng dẫn này khi chúng tôi xem xét cách thiết lập
Bạn có cần truy cập PC hoặc Máy chủ Ubuntu từ xa từ PC Microsoft Windows của mình không? Không chắc chắn về cách làm điều đó? Làm theo hướng dẫn này khi chúng tôi chỉ cho bạn
Bạn có sử dụng trình duyệt web Vivaldi làm trình điều khiển hàng ngày trên Linux không? Bạn đang cố gắng tìm cách sao lưu cài đặt trình duyệt của mình để giữ an toàn? chúng tôi
Cách tải xuống Podcast từ Linux Terminal với Podfox
Cách dọn dẹp và tăng tốc Ubuntu
Bạn đang cần một ứng dụng khách podcast tốt, thanh lịch cho máy tính để bàn Linux của mình? Nếu vậy, bạn cần dùng thử CPod. Đó là một ứng dụng nhỏ thân thiện giúp lắng nghe
TuxGuitar là một công cụ soạn nhạc mã nguồn mở. Với nó, người dùng có thể tạo và chỉnh sửa khuông nhạc guitar của riêng mình. Trong hướng dẫn này, hãy xem qua cách
Nếu bạn làm việc nhiều với hình ảnh trên Linux nhưng thấy thiếu các công cụ hình ảnh tích hợp sẵn, Annotator có thể dành cho bạn. Với ứng dụng này, bạn có thể thêm tem, văn bản,
AppImagePool là một ứng dụng khách AppImageHub dành cho Linux. Với nó, người dùng có thể dễ dàng duyệt và tải xuống AppImages từ cửa hàng AppImageHub. Đây là cách để lấy nó








