Cách thiết lập OpenMediaVault trên Raspberry Pi 4

Hướng dẫn chi tiết cách thiết lập OpenMediaVault trên Raspberry Pi 4, bao gồm cài đặt Raspbian Lite và cấu hình hệ thống hiệu quả.
Wine 4 là bản phát hành chính mới nhất cho Wine, một lớp tương thích chương trình Windows giúp bạn có thể chạy các ứng dụng, thư viện và chương trình Windows trên Linux và Mac OS.
Phiên bản mới rất thú vị và mang lại rất nhiều cải tiến mới (hỗ trợ Vulkan, DirectX 12, hỗ trợ bộ điều khiển Trò chơi), nhiều cải tiến cho phép các ứng dụng và trò chơi Windows chạy trơn tru hơn trên máy tính để bàn Linux.
Cài đặt Wine 4 là một quá trình phức tạp trên một số bản phân phối Linux, vì nhiều bản không giới thiệu bản cập nhật ngay lập tức. Trong hướng dẫn này, chúng tôi sẽ loại bỏ sự phức tạp và giúp bạn nâng cấp lên Wine 4!
Hướng dẫn Ubuntu
Ubuntu Linux đi kèm với phiên bản Wine tương đối gần đây, nhưng nó không phải là phiên bản mới nhất tuyệt đối (đặc biệt nếu bạn chạy 18.04 LTS). Nếu bạn muốn nâng cấp lên Wine 4.0 và phiên bản mới hơn trong tương lai, hãy bỏ phiên bản vận chuyển Wine với Ubuntu để chuyển sang kho phần mềm chuyên dụng của Wine.
Việc kích hoạt kho phần mềm Wine bắt đầu bằng cách tải xuống khóa GPG công khai của họ. Đừng bỏ qua bước này! Nếu bạn làm như vậy, Apt sẽ không hoạt động chính xác. Sử dụng wget , lấy tệp khóa.
wget -nc https://dl.winehq.org/wine-builds/winehq.key
Bây giờ, khóa đã được tải xuống xong, hãy kích hoạt kiến trúc 32 bit để bạn có thể cài đặt các thư viện 32 bit với Wine.
sudo dpkg --add-architecture i386
Tiếp theo, cài đặt tệp khóa Wine vào Ubuntu để trình quản lý gói Apt có thể giao tiếp chính xác với kho phần mềm Wine.
sudo apt-key thêm winehq.key
Khi khóa hoạt động, bây giờ bạn phải thêm kho phần mềm Wine vào Ubuntu, bằng cách sử dụng lệnh apt-add-repository .
Ubuntu 18.10
sudo apt-add-repository 'deb https://dl.winehq.org/wine-builds/ubuntu/ cosmic main'
Ubuntu 18.04 LTS
sudo apt-add-repository 'deb https://dl.winehq.org/wine-builds/ubuntu/ bionic main'
Ubuntu 16.04 LTS
sudo apt-add-repository 'deb https://dl.winehq.org/wine-builds/ubuntu/ xenial main'
Sau lệnh apt-add-repository , đã đến lúc chạy lệnh cập nhật để thêm vào kho phần mềm Wine mới được bổ sung.
cập nhật apt sudo
Giả sử cập nhật phần mềm thành công, đã đến lúc cài đặt Wine. Đối với phiên bản mới nhất (hiện tại là Wine 4), hãy sử dụng lệnh Apt để cài đặt gói winehq-ổn định.
sudo apt install --install-Recommend winehq-ổn định
Ngoài ra, nếu thích mạo hiểm, bạn có thể bắt đầu phát triển hoặc tổ chức phát hành Wine với:
sudo apt install --install-Recommend winehq-devel
Hoặc là
sudo apt install --install-recommend winehq-staging
Hướng dẫn Debian
Như nhiều người đã biết, Debian Linux không cung cấp cho người dùng các gói mới nhất, vì mục đích ổn định. Mặc dù đây là một lợi thế từ quan điểm máy trạm, nhưng điều đó có nghĩa là các game thủ PC Debian không nhận được bản phát hành mới nhất của Wine khi họ muốn.
Nhờ dự án Wine, thực sự có thể tải Wine 4 trên Debian Linux, với sự trợ giúp của kho phần mềm bên thứ ba của họ.
Để bật kho phần mềm Debian Wine, trước tiên bạn phải lấy tệp khóa Wine. Nếu không có nó, trình quản lý gói Apt-get sẽ không hoạt động chính xác với kho lưu trữ Wine.
wget -nc https://dl.winehq.org/wine-builds/winehq.key
Khi quá trình tải xuống khóa Wine hoàn tất, hãy thêm kiến trúc 32 bit vào hệ thống để Debian có quyền truy cập vào thư viện Wine 32 bit thường được sử dụng với trò chơi điện tử.
sudo dpkg --add-architecture i386
Sau khi thêm kiến trúc 32-bit vào hệ thống, đã đến lúc thêm khóa vào hệ thống bằng lệnh apt-key .
sudo apt-key thêm winehq.key
Tệp khóa Wine đã được thiết lập và cấu trúc 32 bit đã sẵn sàng hoạt động trên Debian. Tiếp theo, bạn phải sử dụng lệnh apt-add-repository để kích hoạt Wine repo.
Debian 10 Buster
sudo apt-add-repository 'deb https://dl.winehq.org/wine-builds/debian/ buster main'
Debian 9 căng
sudo apt-add-repository 'deb https://dl.winehq.org/wine-builds/debian/ stretch main'
Debian 8 Jessie
sudo apt-add-repository 'deb https://dl.winehq.org/wine-builds/debian/ jessie main'
Cuối cùng, cài đặt gói ứng dụng Wine 4 trên Debian Linux bằng lệnh apt-get .
sudo apt install --install-Recommend winehq-ổn định
Ngoài ra, đối với các nhánh phát triển hoặc dàn dựng, hãy thử:
sudo apt install --install-Recommend winehq-devel
Hoặc là
sudo apt install --install-recommend winehq-staging
Hướng dẫn Arch Linux
Wine 4+ đã được giao hàng cho người dùng Arch Linux được một thời gian. Nếu bạn muốn cài đặt nó, bạn không cần phải kích hoạt bất kỳ kho phần mềm đặc biệt nào hoặc bất kỳ thứ gì tương tự. Thay vào đó, hãy mở một thiết bị đầu cuối và sử dụng trình quản lý gói Pacman .
rượu sudo pacman -S
Hướng dẫn Fedora Linux
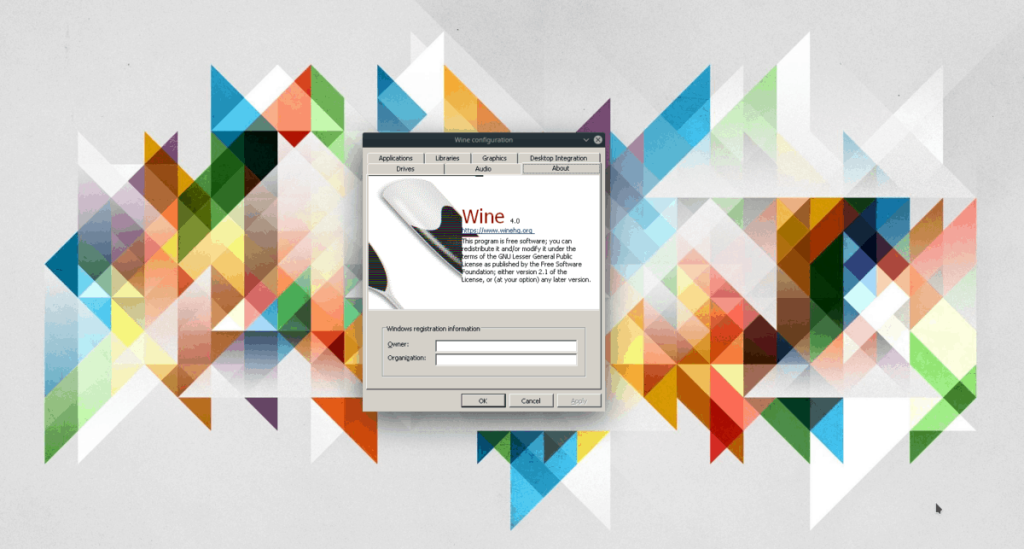
Trên Fedora Linux, kho phần mềm đi kèm mang theo Wine 4 và thường xuyên phát hành các bản cập nhật mới. Tuy nhiên, phiên bản Wine có trong các kho phần mềm này có thể không ổn định, do tính chất nổi trội của Fedora.
Nếu bạn muốn dùng thử Wine 4 từ kho phần mềm chính thức của Wine trên Fedora Linux, hãy bắt đầu bằng cách thêm kho lưu trữ thông qua trình quản lý cấu hình.
Fedora 29
sudo dnf config-manager --add-repo https://dl.winehq.org/wine-builds/fedora/29/winehq.repo
Fedora 30
Fedora 30 không nằm ngoài việc viết bài này, vì vậy trang web Wine không có sẵn bản dựng cho nó, vì vậy bạn sẽ cần phải tuân theo bản phát hành chính thức của Fedora. Điều đó nói rằng, hãy kiểm tra trang này . Khi “30” xuất hiện trong danh sách các bản dựng, hãy chạy:
sudo dnf config-manager --add-repo https://dl.winehq.org/wine-builds/fedora/30/winehq.repo
Sau khi bật kho phần mềm, hãy cài đặt phiên bản mới nhất của Wine với:
dnf cài đặt winehq-ổn định
Ngoài ra, hãy cài đặt phiên bản dev hoặc staging bằng các lệnh sau.
sudo dnf cài đặt winehq-devel
Hoặc là
sudo dnf cài đặt winehq-staging
Hướng dẫn OpenSUSE
OpenSUSE Linux không có kho phần mềm chính thức trên trang web Wine, điều này thật đáng tiếc. Tuy nhiên, điều đó cũng hợp lý vì SUSE có xu hướng ít phổ biến hơn Debian, Ubuntu hoặc Fedora.
Mặc dù Wine không có kho phần mềm chính thức cho SUSE, nhưng điều đó không có nghĩa là không thể làm cho Wine 4 hoạt động. Để bắt đầu cài đặt trên hệ thống của bạn, hãy truy cập trang OBS Wine.
Trên trang, cuộn qua và tìm bản phát hành của SUSE bạn đang sử dụng. Sau đó, nhấp vào nút cài đặt bằng 1 lần nhấp bên cạnh bản phát hành Wine mà bạn định cài đặt.
Hướng dẫn chi tiết cách thiết lập OpenMediaVault trên Raspberry Pi 4, bao gồm cài đặt Raspbian Lite và cấu hình hệ thống hiệu quả.
Hướng dẫn chi tiết cách sử dụng trình cài đặt trình điều khiển trên Manjaro Linux cho cả CLI và GUI.
Nếu bạn sử dụng nhiều PPA trên PC Ubuntu của mình và gần đây đã nâng cấp lên Ubuntu 20.04, bạn có thể nhận thấy rằng một số PPA của bạn không hoạt động, vì chúng
Brave là một trình duyệt tập trung vào quyền riêng tư, bảo mật và dễ sử dụng. Hướng dẫn chi tiết cách sao lưu và khôi phục hồ sơ Brave.
Bạn mới sử dụng Linux và muốn thêm nhạc của mình vào Rhythmbox nhưng không chắc về cách thực hiện? Chúng tôi có thể giúp! Hãy làm theo hướng dẫn này khi chúng tôi xem xét cách thiết lập
Bạn có cần truy cập PC hoặc Máy chủ Ubuntu từ xa từ PC Microsoft Windows của mình không? Không chắc chắn về cách làm điều đó? Làm theo hướng dẫn này khi chúng tôi chỉ cho bạn
Bạn có sử dụng trình duyệt web Vivaldi làm trình điều khiển hàng ngày trên Linux không? Bạn đang cố gắng tìm cách sao lưu cài đặt trình duyệt của mình để giữ an toàn? chúng tôi
Cách tải xuống Podcast từ Linux Terminal với Podfox
Cách dọn dẹp và tăng tốc Ubuntu
Bạn đang cần một ứng dụng khách podcast tốt, thanh lịch cho máy tính để bàn Linux của mình? Nếu vậy, bạn cần dùng thử CPod. Đó là một ứng dụng nhỏ thân thiện giúp lắng nghe








