Cách thiết lập OpenMediaVault trên Raspberry Pi 4

Hướng dẫn chi tiết cách thiết lập OpenMediaVault trên Raspberry Pi 4, bao gồm cài đặt Raspbian Lite và cấu hình hệ thống hiệu quả.
Hệ điều hành máy chủ của Ubuntu là một trong những bản phân phối tốt nhất để thực hiện những công việc lớn trên Linux , đặc biệt là do dễ thiết lập, cài đặt phần mềm và bảo trì.
Bên cạnh những tính năng tuyệt vời mà Ubuntu Server phải cung cấp, nó còn có một cơ chế nâng cấp khá hữu ích và dễ hiểu, khiến nó trở thành một trong những ứng dụng tốt nhất để sử dụng nếu bạn mới sử dụng hệ điều hành máy chủ Linux.
Trong hướng dẫn này, chúng tôi sẽ giới thiệu cho các bạn cách sử dụng hệ thống nâng cấp Ubuntu Server để chuyển cài đặt sang bản phát hành mới. Vì vậy, hãy sao lưu dữ liệu của bạn và bắt đầu!
Trước khi cài đặt Ubuntu Server của bạn lên một bản phát hành mới, bạn bắt buộc phải chạy các công cụ cập nhật để tất cả các gói hiện được cài đặt có thể được cập nhật.
Để chạy bản cập nhật truyền thống trên Ubuntu Server, hãy mở cửa sổ dòng lệnh và SSH vào nếu máy của bạn ở xa. Hoặc, ngồi xuống nó và đăng nhập. Khi đã đăng nhập, hãy sử dụng lệnh sudo -s để chuyển shell thành người dùng Root.
sudo -s
Khi phiên dòng lệnh đã chuyển sang người dùng Root, hãy sử dụng nó để chạy lệnh cập nhật Apt , để Ubuntu Server kiểm tra internet để tìm các bản cập nhật.
cập nhật apt
Sau khi trình quản lý gói Ubuntu Server thực hiện xong việc ping các máy chủ phần mềm để cập nhật, nó sẽ in ra bao nhiêu bản cập nhật có sẵn để bạn cài đặt.
Để xem các bản cập nhật đang chờ xử lý cho Máy chủ Ubuntu của bạn, bạn có thể sử dụng lệnh Apt list với công tắc "có thể nâng cấp".
danh sách apt —có thể nâng cấp
Đọc qua các bản cập nhật và xác định xem chúng có ổn để cài đặt trên hệ thống của bạn hay không. Sau đó, sử dụng lệnh nâng cấp Apt để kết thúc quá trình.
nâng cấp apt -y
Với tất cả các bản cập nhật cho Máy chủ Ubuntu được thiết lập trên hệ thống của bạn, hãy chuyển sang phần tiếp theo của hướng dẫn. Hoặc, khởi động lại máy nếu trình cập nhật nhắc bạn.
Sau các lệnh cập nhật và nâng cấp , điều quan trọng là bạn phải chạy lệnh nâng cấp phiên bản để cài đặt bất kỳ bản nâng cấp phân phối nào cho bản phát hành Máy chủ Ubuntu mà bạn hiện đang chạy.
Lưu ý: bản nâng cấp không giống như lệnh nâng cấp. Mặc dù tương tự nhau, chúng xử lý các khía cạnh khác nhau của hệ điều hành.
dist-nâng cấp -y
Sau lệnh nâng cấp phiên bản , khởi động lại Máy chủ Ubuntu của bạn một lần nữa. Khi nó trực tuyến trở lại, hãy chuyển sang phần tiếp theo của quá trình nâng cấp.
Trong hướng dẫn này, chúng tôi sẽ tập trung vào việc chỉ cho bạn cách nâng cấp Ubuntu Server bằng công cụ Update Manager. Trên một số phiên bản của hệ điều hành, chương trình có thể không được cài đặt sẵn. Vì vậy, trước khi xem qua cách sử dụng công cụ này, hãy sử dụng trình quản lý gói Apt để cài đặt nó.
sudo apt install update-manager-core
Sau khi cài đặt Apt, Trình quản lý cập nhật sẽ sẵn sàng hoạt động. Để biết thêm thông tin về công cụ, hãy chạy man update-managertrong một phiên đầu cuối.
Phần lớn người dùng Ubuntu Server cuối cùng sử dụng các bản phát hành LTS của hệ điều hành. Mặc dù đây thường là một cuộc gọi tốt, nhưng các bản phát hành không phải LTS cũng đáng để thử. Vấn đề là Ubuntu vô hiệu hóa khả năng nâng cấp lên các bản phát hành không phải LTS theo mặc định.
Để thay đổi đường dẫn phát hành cho Máy chủ Ubuntu của bạn, hãy mở tệp “bản nâng cấp” trong trình soạn thảo văn bản Nano.
nano -w / etc / update-manager / release-upgrade
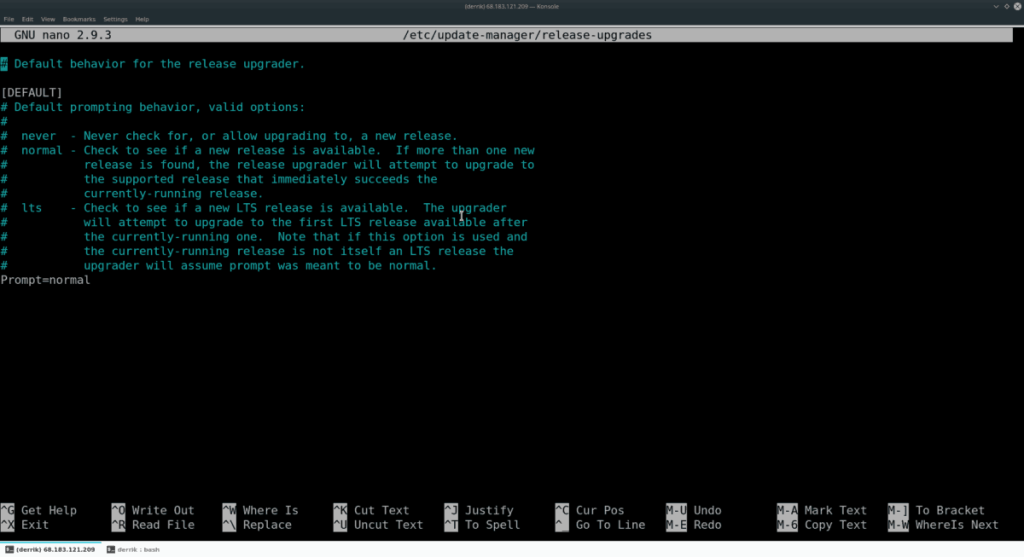
Xem qua tệp cấu hình Prompt=ltsvà thay đổi nó thành mã bên dưới.
Lưu ý: nếu bạn không sử dụng bản phát hành LTS của Ubuntu Server, hãy bỏ qua bước này.
Prompt=normal
Với mã trong trình quản lý cập nhật Ubuntu Server đã được tinh chỉnh, đã đến lúc lưu mã bằng Nano. Nhấn Ctrl + O để lưu. Sau đó, đóng trình chỉnh sửa bằng tổ hợp bàn phím Ctrl + X.
Bước tiếp theo trong quá trình nâng cấp là sử dụng chương trình quản lý cập nhật để kiểm tra kho lưu trữ Ubuntu cho bản phát hành Ubuntu Server tiếp theo có sẵn để tải xuống.
Để kiểm tra, hãy chạy do-release-upgrade bằng nút chuyển dòng lệnh ' c '.
Lưu ý: hãy đảm bảo chạy do-release-upgrade bằng Root shell. Nếu bạn không, nó có thể không hoạt động chính xác.
sudo -s do-release-upgrade -c
Cho phép chương trình chạy kiểm tra và xác định xem hệ điều hành của bạn có bản nâng cấp hay không. Sau đó, nếu chương trình thông báo rằng đã có bản nâng cấp để cài đặt, hãy chạy lệnh do-release-upgrade bằng nút chuyển dòng lệnh -d .
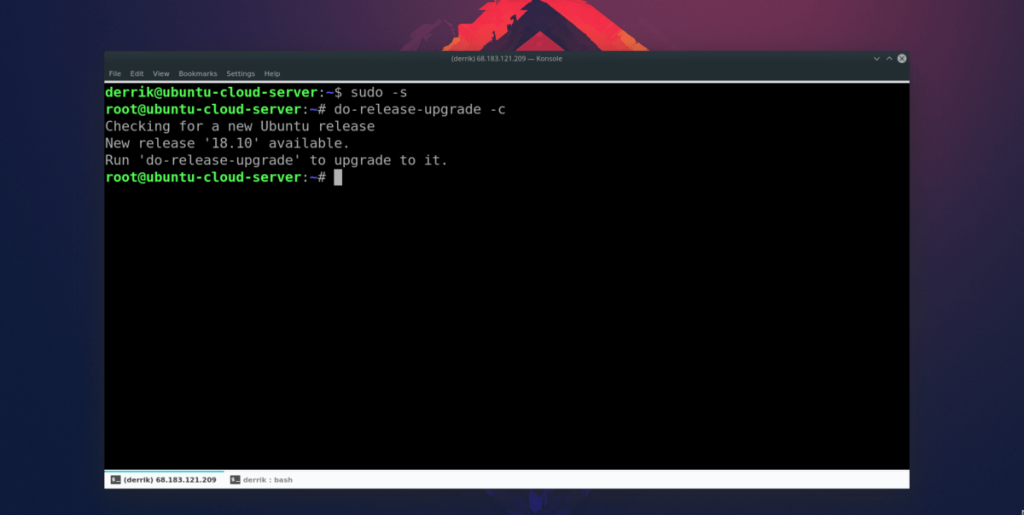
do-release-upgrade -d
Hãy nhớ rằng khi chạy bản nâng cấp này, mọi thứ sẽ mất nhiều thời gian. Bạn có thể theo dõi hệ thống của mình và đảm bảo không có vấn đề gì xảy ra.
Việc sử dụng chương trình quản lý cập nhật làm cho việc nâng cấp Ubuntu Server trở thành một quá trình dễ dàng. Tuy nhiên, nó không hoàn hảo 100% và các vấn đề và sự cố mặc dù không phổ biến nhưng chắc chắn có thể xảy ra.
Để tránh điều này, chúng tôi thực sự khuyên bạn nên tham khảo ý kiến từ Ubuntu Wiki chính thức và đọc những gì họ nói về việc nâng cấp giữa các bản phát hành, vì họ sẽ có rất nhiều mẹo và thủ thuật sẽ giúp bạn trong suốt quá trình.
Hướng dẫn chi tiết cách thiết lập OpenMediaVault trên Raspberry Pi 4, bao gồm cài đặt Raspbian Lite và cấu hình hệ thống hiệu quả.
Hướng dẫn chi tiết cách sử dụng trình cài đặt trình điều khiển trên Manjaro Linux cho cả CLI và GUI.
Nếu bạn sử dụng nhiều PPA trên PC Ubuntu của mình và gần đây đã nâng cấp lên Ubuntu 20.04, bạn có thể nhận thấy rằng một số PPA của bạn không hoạt động, vì chúng
Brave là một trình duyệt tập trung vào quyền riêng tư, bảo mật và dễ sử dụng. Hướng dẫn chi tiết cách sao lưu và khôi phục hồ sơ Brave.
Bạn mới sử dụng Linux và muốn thêm nhạc của mình vào Rhythmbox nhưng không chắc về cách thực hiện? Chúng tôi có thể giúp! Hãy làm theo hướng dẫn này khi chúng tôi xem xét cách thiết lập
Bạn có cần truy cập PC hoặc Máy chủ Ubuntu từ xa từ PC Microsoft Windows của mình không? Không chắc chắn về cách làm điều đó? Làm theo hướng dẫn này khi chúng tôi chỉ cho bạn
Bạn có sử dụng trình duyệt web Vivaldi làm trình điều khiển hàng ngày trên Linux không? Bạn đang cố gắng tìm cách sao lưu cài đặt trình duyệt của mình để giữ an toàn? chúng tôi
Cách tải xuống Podcast từ Linux Terminal với Podfox
Cách dọn dẹp và tăng tốc Ubuntu
Bạn đang cần một ứng dụng khách podcast tốt, thanh lịch cho máy tính để bàn Linux của mình? Nếu vậy, bạn cần dùng thử CPod. Đó là một ứng dụng nhỏ thân thiện giúp lắng nghe








