Cách cập nhật PPA Ubuntu lên bản phát hành 20.04 mới

Nếu bạn sử dụng nhiều PPA trên PC Ubuntu của mình và gần đây đã nâng cấp lên Ubuntu 20.04, bạn có thể nhận thấy rằng một số PPA của bạn không hoạt động, vì chúng
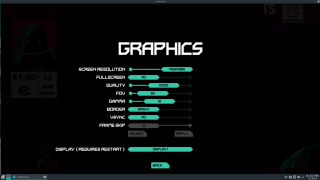
Rất nhiều trò chơi Windows, khi chạy trên Linux có thể thao tác độ phân giải hiển thị gốc của các phiên máy tính để bàn Linux và thay đổi chúng thành kích thước sai. Trò chơi chuyển đổi độ phân giải là một điều khó chịu nghiêm trọng và đó là điều mà nhiều người dùng Linux muốn biết cách khắc phục. Vì vậy, đây là cách ngăn các trò chơi Windows thay đổi độ phân giải màn hình trên Linux .
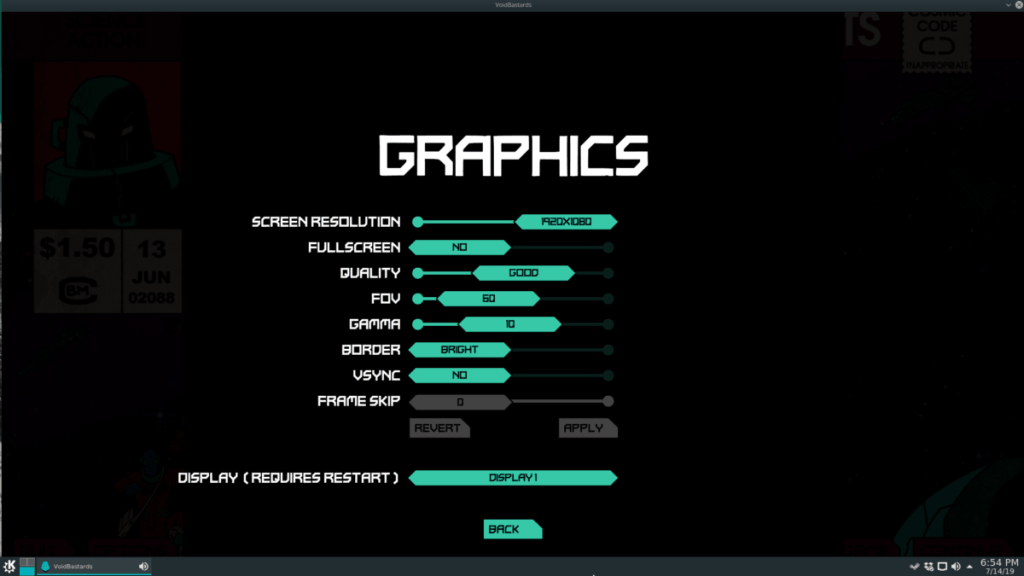
Một cách để ngăn các trò chơi Windows bạn chạy trên Linux thông qua Wine là vào cài đặt của chính trò chơi và thay đổi nó thành chế độ "cửa sổ". Để đặt trò chơi của bạn ở chế độ cửa sổ, hãy tìm “Cài đặt”, tiếp theo là “Video” và đặt trò chơi ở chế độ “Có cửa sổ”.
Chế độ Windows đặt trò chơi vào một cửa sổ, giống như mọi chương trình khác trên màn hình Linux của bạn, điều này sẽ ngăn nó điều khiển kích thước hiển thị (điều mà các trò chơi windows thường làm trên Linux.)
Hãy nhớ rằng tất cả các trò chơi đều khác nhau và trò chơi bạn đang chơi thông qua Wine trên Linux có thể không hỗ trợ chế độ không toàn màn hình. Nếu đúng như vậy, bạn sẽ cần thử một số phương pháp khác được đề cập trong hướng dẫn này.
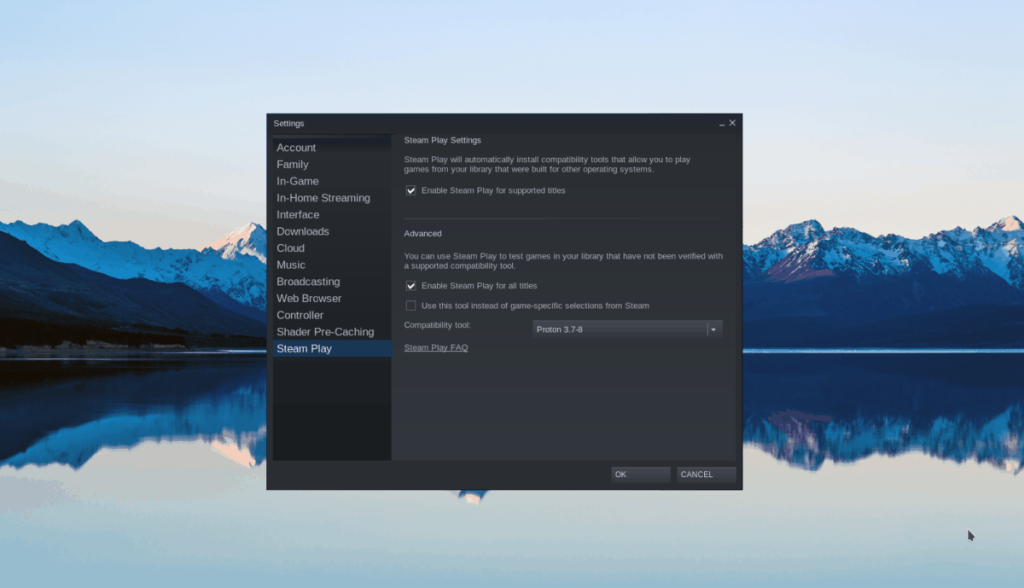
Proton và SteamPlay là những công nghệ mà Valve đang nghiên cứu để cải thiện đáng kể Wine chung trên Linux và cách nó xử lý các trò chơi điện tử. Cho đến nay, một trong những điều tốt nhất về công nghệ mới này là nó yêu cầu cấu hình thấp hoặc không cần cấu hình và cũng đi kèm với một số bản sửa lỗi Linux cho phép các trò chơi Windows chạy tốt hơn so với trên Wine truyền thống. Có rất ít khả năng các trò chơi Windows này gây rối với độ phân giải màn hình của máy tính để bàn Linux của bạn khi chơi bằng SteamPlay.
Để cài đặt trò chơi thông qua phương pháp này, tất cả những gì cần thiết là bạn cài đặt bản phát hành mới nhất của Steam. Để thực hiện việc này trên Linux, hãy truy cập Pkgs.org và tải ứng dụng hoạt động trên hệ điều hành Linux bạn chọn.
Sau khi bạn đã thiết lập và chạy bản phát hành mới nhất của ứng dụng khách Linux Steam, hãy nhấp vào đây để làm theo hướng dẫn chuyên sâu của chúng tôi về cách bật SteamPlay trên Linux. Sau đó, tìm kiếm trò chơi trong thư viện Steam của bạn và nhấp vào nút “cài đặt” để trò chơi hoạt động với SteamPlay!
Wine có một tính năng tích hợp được gọi là “máy tính để bàn ảo”. Khi được bật, tính năng này có thể được sử dụng để tạo ra một không gian an toàn, giống như Windows để thực thi các chương trình mà không có ứng dụng nào đang chạy tương tác với ứng dụng Windows.
Tính năng máy tính để bàn ảo không được người dùng Linux biết đến nhiều trên Wine và nhiều người không bận tâm đến nó vì nó. Tuy nhiên, nếu bạn đang chạy các trò chơi Windows trên Linux thông qua Wine và không thể sử dụng SteamPlay hoặc bật chế độ cửa sổ trong trò chơi, thì đây là cách tốt nhất của bạn.
Tính năng màn hình ảo trong Wine có thể truy cập được trong hầu hết các phiên bản của Wine - ngay cả những phiên bản cũ. Điều đó nói rằng, nếu bạn đang gặp phải các vấn đề về đồ họa khi chơi các trò chơi Windows của mình, thì nên cập nhật Wine vì nó bao gồm rất nhiều bản vá và cải tiến đồ họa dành cho game thủ.
Để cập nhật lên phiên bản ổn định mới nhất của Wine, hãy mở trình cập nhật phần mềm Linux của bạn và cài đặt tất cả các bản vá phần mềm có sẵn. Hoặc, hãy xem xét việc làm theo hướng dẫn của chúng tôi để tìm hiểu cách nâng cấp từ phiên bản Wine bạn hiện đang chạy lên phiên bản 4 .
Cách tốt nhất để sử dụng tính năng máy tính để bàn ảo Wine là để nó bắt chước độ phân giải màn hình chính xác của màn hình của bạn. Vì vậy, trước khi thiết lập màn hình ảo của Wine để sử dụng độ phân giải của màn hình, bạn phải tìm hiểu xem nó là gì.
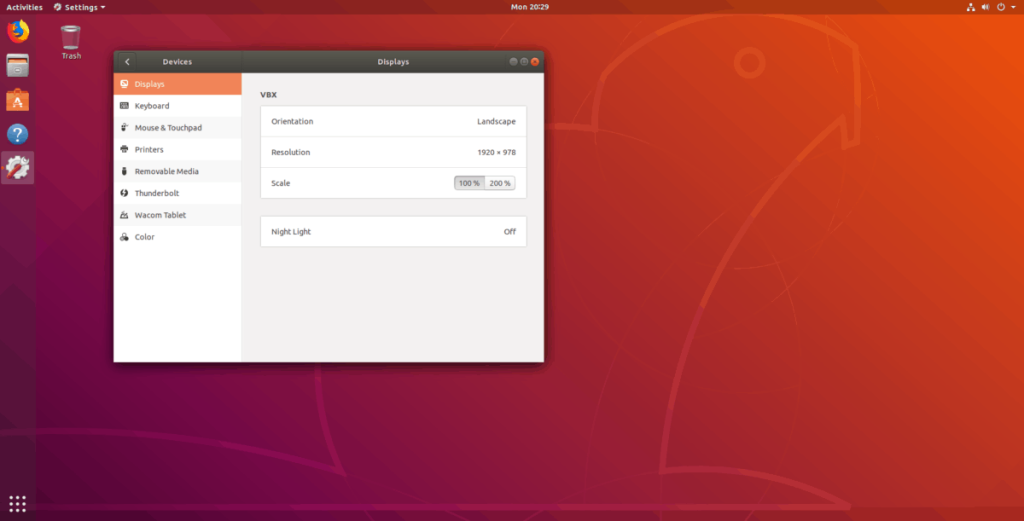
Nhìn vào bên trong cài đặt hiển thị trên màn hình Linux của bạn để tìm “hiển thị” hoặc “độ phân giải” và mở nó. Nó sẽ in ra độ phân giải. Hoặc, mở cửa sổ dòng lệnh bằng cách nhấn Ctrl + Alt + T hoặc Ctrl + Shift + T trên bàn phím và nhập một trong các lệnh bên dưới.
Xdpyinfo
xdpyinfo | grep 'kích thước:'
Xrandr
xrandr | grep '*'
Giữ cửa sổ đầu cuối mở, vì nó sẽ có thông tin về kích thước hiển thị được liệt kê, vì bạn sẽ cần nó sau này.
Tất cả cấu hình cho Wine được thực hiện bên trong ứng dụng cấu hình Wine. Để truy cập ứng dụng này, nhấn Alt + F2 trên bàn phím để mở trình khởi chạy nhanh trên màn hình. Sau đó, viết lệnh sau vào cửa sổ khởi chạy để truy cập cài đặt Wine.
rượu vang
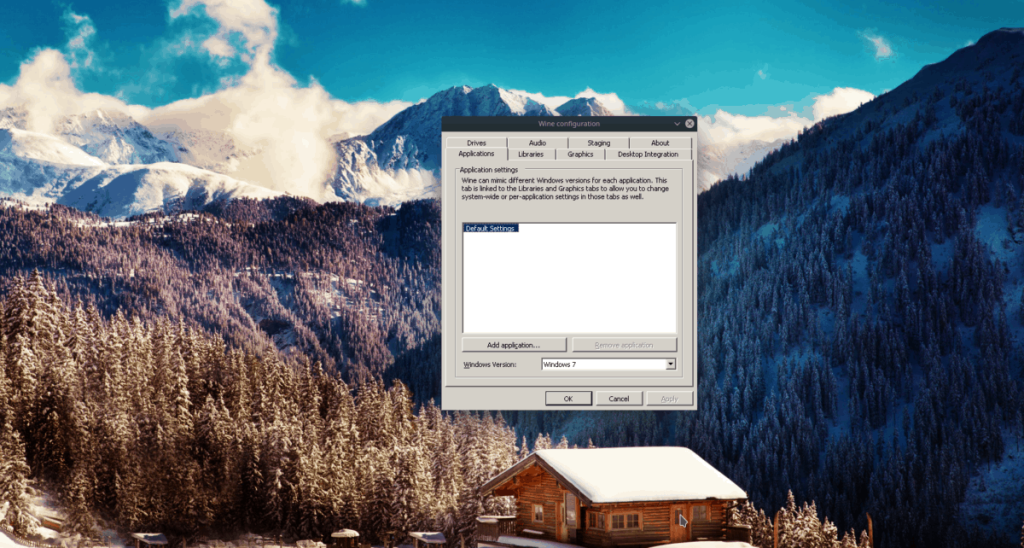
Khi cửa sổ cài đặt cấu hình Wine mở ra, bạn sẽ thấy một số trang tab khác nhau để lựa chọn. Xác định vị trí tab có tên "Đồ họa" và nhấp vào tab đó bằng chuột để truy cập.
Trên trang “Đồ họa”, tìm “Mô phỏng màn hình ảo” và chọn hộp bên cạnh để bật tính năng này. Sau đó, chuyển xuống khu vực “Kích thước màn hình” và ghi vào độ phân giải màn hình của màn hình của bạn.
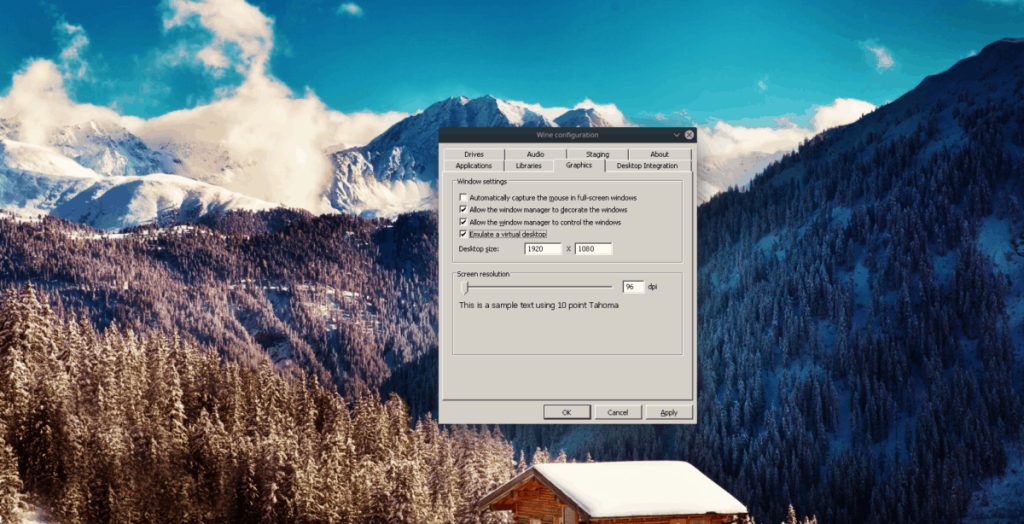
Nhấp vào nút “Áp dụng” để thay đổi cài đặt và bật tính năng màn hình ảo Wine. Sau khi được bật, tất cả các trò chơi Windows chạy trên Linux sẽ không thể thao tác với độ phân giải màn hình trên máy tính của bạn.
Nếu bạn sử dụng nhiều PPA trên PC Ubuntu của mình và gần đây đã nâng cấp lên Ubuntu 20.04, bạn có thể nhận thấy rằng một số PPA của bạn không hoạt động, vì chúng
Bạn mới sử dụng Linux và muốn thêm nhạc của mình vào Rhythmbox nhưng không chắc về cách thực hiện? Chúng tôi có thể giúp! Hãy làm theo hướng dẫn này khi chúng tôi xem xét cách thiết lập
Bạn có cần truy cập PC hoặc Máy chủ Ubuntu từ xa từ PC Microsoft Windows của mình không? Không chắc chắn về cách làm điều đó? Làm theo hướng dẫn này khi chúng tôi chỉ cho bạn
Bạn có sử dụng trình duyệt web Vivaldi làm trình điều khiển hàng ngày trên Linux không? Bạn đang cố gắng tìm cách sao lưu cài đặt trình duyệt của mình để giữ an toàn? chúng tôi
Cách tải xuống Podcast từ Linux Terminal với Podfox
Cách dọn dẹp và tăng tốc Ubuntu
Bạn đang cần một ứng dụng khách podcast tốt, thanh lịch cho máy tính để bàn Linux của mình? Nếu vậy, bạn cần dùng thử CPod. Đó là một ứng dụng nhỏ thân thiện giúp lắng nghe
TuxGuitar là một công cụ soạn nhạc mã nguồn mở. Với nó, người dùng có thể tạo và chỉnh sửa khuông nhạc guitar của riêng mình. Trong hướng dẫn này, hãy xem qua cách
Nếu bạn làm việc nhiều với hình ảnh trên Linux nhưng thấy thiếu các công cụ hình ảnh tích hợp sẵn, Annotator có thể dành cho bạn. Với ứng dụng này, bạn có thể thêm tem, văn bản,
AppImagePool là một ứng dụng khách AppImageHub dành cho Linux. Với nó, người dùng có thể dễ dàng duyệt và tải xuống AppImages từ cửa hàng AppImageHub. Đây là cách để lấy nó








