Cách thiết lập OpenMediaVault trên Raspberry Pi 4

Hướng dẫn chi tiết cách thiết lập OpenMediaVault trên Raspberry Pi 4, bao gồm cài đặt Raspbian Lite và cấu hình hệ thống hiệu quả.
Bạn đang muốn sao lưu cài đặt máy chủ Ubuntu hiện tại của mình để đưa nó vào phần cứng bổ sung? Không chắc chắn làm thế nào để làm điều đó? Chúng tôi có thể giúp! Cùng theo dõi để biết cách sao lưu cài đặt máy chủ Ubuntu của bạn!
Lưu ý: để thực hiện sao lưu với Clonezilla, bạn cần có ổ cứng USB bên ngoài. Ổ đĩa flash USB lớn cũng sẽ hoạt động. Đảm bảo bạn có đủ bộ nhớ để giữ bản sao lưu!
Tạo USB Clonezilla
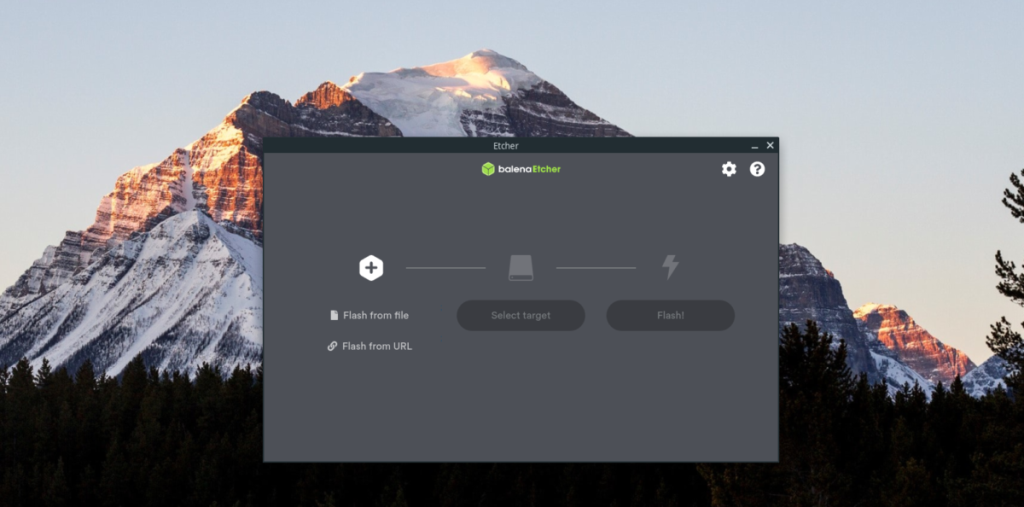
Có một số cách để sao lưu và máy chủ Ubuntu, nhưng cách đơn giản nhất là sử dụng Clonezilla . Để sử dụng Clonezilla, chúng ta phải tạo một USB có khả năng khởi động. Làm theo hướng dẫn từng bước dưới đây để tạo USB Clonezilla có thể khởi động của bạn.
Bước 1: Trưởng giao cho trang web Clonezilla và tải về phiên bản mới nhất của hệ điều hành máy tính của bạn. Để có kết quả tốt nhất, hãy tải bản phát hành "Ổn định" mới nhất.
Bước 2: Sau khi tải Clonezilla ISO mới nhất về máy tính, bạn phải tải công cụ chụp ảnh Etcher USB / SD Card. Để sử dụng Etcher , hãy truy cập Etcher.io , nhấp vào nút tải xuống và bắt đầu hoạt động.
Etcher hoạt động trên Mac, Windows và Linux, vì vậy bạn sẽ không gặp vấn đề gì khi làm cho nó hoạt động cho dù bạn đang sử dụng máy tính nào đang sử dụng Clonezilla USB có khả năng khởi động của mình!
Bước 3: Sau khi bạn đã tải xuống Etcher và nó hoạt động, hãy cắm ổ USB flash có dung lượng ít nhất 1 GB. Sau đó, tìm nút “Flash từ tệp” trong Etcher và nhấp vào nút đó bằng chuột.
Khi nhấp vào nút “Flash từ tệp”, một cửa sổ bật lên sẽ xuất hiện. sử dụng cửa sổ bật lên này để duyệt tìm tệp ISO Clonezilla mà bạn đã tải xuống máy tính của mình trước đó.
Bước 4: Chọn ổ flash USB của bạn trong giao diện người dùng Etcher nếu nó không tự động phát hiện khi khởi động. Nếu bạn gặp sự cố khi chọn USB của mình, hãy thử khởi động lại Etcher và thử lại.
Bước 5: Tìm "Flash!" trong Etcher và nhấp vào nó bằng chuột để bắt đầu quá trình chụp ảnh. Hãy nhớ rằng quá trình chụp ảnh này có thể mất khá nhiều thời gian, tùy thuộc vào tốc độ máy tính của bạn, vì vậy hãy kiên nhẫn.
Khi Etcher hoàn tất, bạn sẽ thấy thông báo hoàn thành. Từ đây, rút USB Clonezilla khỏi PC của bạn, cắm nó vào máy chủ Ubuntu và khởi động lại để khởi động từ USB với BIOS .
Sao lưu máy chủ Ubuntu với Clonezilla
Để bắt đầu quá trình sao lưu, hãy chọn “Clonezilla live” trong màn hình khởi động bằng cách sử dụng các mũi tên Lên / Xuống trên bàn phím. Nhấn Enter để xác nhận. Sau đó, hãy làm theo hướng dẫn từng bước bên dưới.
Bước 1: Màn hình đầu tiên bạn sẽ thấy là cửa sổ “Bạn thích ngôn ngữ nào hơn”. Sử dụng các phím mũi tên, chọn ngôn ngữ của bạn. Nhấn Enter để xác nhận.
Bước 2: Sau khi chọn ngôn ngữ của mình, bạn sẽ thấy “Khởi động Clonezilla”. Nhấn Enter để khởi động công cụ Clonezilla.
Bước 3: Khi khởi động Clonezilla, bạn sẽ được yêu cầu chọn một loại sao lưu. Lựa chọn tốt nhất là chọn tùy chọn “device-image”, vì nó sẽ cho phép bạn lưu bản sao lưu trực tiếp vào ổ cứng USB.
Bước 4: Khi tùy chọn “Hình ảnh thiết bị” được chọn, một trang mới sẽ xuất hiện. Trên trang này, chọn tùy chọn “local_dev” bằng các phím mũi tên Lên / Xuống . Nhấn Enter để xác nhận lựa chọn.
Bước 5: Sau khi chọn “local_dev”, Clonezilla sẽ yêu cầu bạn cắm thiết bị USB. Cắm ổ cứng USB vào cổng USB của máy chủ. Làm như vậy. Sau đó, nhấn phím Enter để xác nhận.
Bước 6: Sau khi cắm thiết bị USB của bạn, Clonezilla sẽ quét tìm nó. Chờ trong vài phút. Nhấn Ctrl + C để đóng màn hình quét sau một vài phút trôi qua.
Bước 7: Sau khi đóng màn hình quét, bạn sẽ thấy một thông báo từ Clonezilla. Thông báo này cho biết rằng bạn cần chọn ổ cứng để lưu bản sao lưu vào. Xem qua danh sách các ổ cứng và chọn ổ cứng USB ngoài của bạn (hoặc ổ flash.)
Lưu ý: Không tìm thấy ổ đĩa flash USB của bạn? Hãy suy nghĩ về dung lượng của nó là GB khôn ngoan. Hoặc, tìm nhãn của ổ cứng USB, vì Clonezilla sẽ in nó trên màn hình.
Sử dụng mũi tên Lên / Xuống , chọn ổ cứng USB của bạn. Nhấn Enter để xác nhận lựa chọn.
Bước 8: Sau khi chọn ổ cứng USB làm vị trí sao lưu, một màn hình thông báo sẽ xuất hiện với nội dung “Thư mục nào dành cho kho hình ảnh Clonezilla?” Theo mặc định, nó sẽ chọn thư mục gốc của thiết bị.
Để nó ở tùy chọn mặc định và chọn tùy chọn “Xong” bằng các phím mũi tên Trái / Phải . Nhấn Enter để xác nhận lựa chọn của bạn.
Bước 9: Trên trang tiếp theo, chọn tùy chọn “Chế độ dành cho người mới bắt đầu”. Chế độ dành cho người mới bắt đầu làm cho mọi thứ trở nên rất dễ dàng.
Trước “Chế độ dành cho người mới bắt đầu”, hãy chọn tùy chọn “saveisk”. Tùy chọn này sẽ cho phép bạn lưu ổ cứng của máy chủ Ubuntu hiện tại của bạn dưới dạng một hình ảnh.
Bước 10: Khi bạn đã chọn tùy chọn “saveisk”, bạn sẽ được nhắc đặt tên cho bản sao lưu của mình. Viết tên vào hộp văn bản và nhấn Enter .
Bước 11: Bây giờ bạn phải chọn đĩa để sao lưu. Sử dụng giao diện người dùng, chọn ổ cứng của máy chủ Ubuntu. Chọn “OK” để tiếp tục.
Bước 12: Khi đĩa của máy chủ Ubuntu được chọn, Clonezilla sẽ yêu cầu bạn chọn một tùy chọn nén. Chọn “-z1” hoặc “-z9” và nhấn Enter.
Bước 13: Sau tùy chọn nén, bạn phải chọn xem Clonezilla có nên sửa bất kỳ lỗi hệ thống tệp nào trong quá trình quét hay không. Chọn “-fsck” nếu bạn cần sửa hệ thống tệp. Nếu không, hãy chọn “-sfsck” để bỏ qua. Nhấn Enter để xác nhận lựa chọn của bạn.
Bước 14: Clonezilla sẽ hỏi bạn có muốn mã hóa bản sao lưu hay không. Nếu bạn muốn bản sao lưu được mã hóa, hãy chọn tùy chọn mã hóa. Nếu không, hãy chọn tùy chọn “không mã hóa” và nhấn Enter để tiếp tục.
Bước 15: Chọn nếu bạn muốn Clonezilla tắt sau khi sao lưu. Sau đó, nhấn phím Enter để bắt đầu quá trình sao lưu.
Clonezilla sẽ mất nhiều thời gian để tạo một bản sao lưu hoàn chỉnh cho ổ cứng máy chủ Ubuntu của bạn. Kiên nhẫn! Khi quá trình hoàn tất, bạn sẽ thấy thông báo thành công trên màn hình!
Hướng dẫn chi tiết cách thiết lập OpenMediaVault trên Raspberry Pi 4, bao gồm cài đặt Raspbian Lite và cấu hình hệ thống hiệu quả.
Hướng dẫn chi tiết cách sử dụng trình cài đặt trình điều khiển trên Manjaro Linux cho cả CLI và GUI.
Nếu bạn sử dụng nhiều PPA trên PC Ubuntu của mình và gần đây đã nâng cấp lên Ubuntu 20.04, bạn có thể nhận thấy rằng một số PPA của bạn không hoạt động, vì chúng
Brave là một trình duyệt tập trung vào quyền riêng tư, bảo mật và dễ sử dụng. Hướng dẫn chi tiết cách sao lưu và khôi phục hồ sơ Brave.
Bạn mới sử dụng Linux và muốn thêm nhạc của mình vào Rhythmbox nhưng không chắc về cách thực hiện? Chúng tôi có thể giúp! Hãy làm theo hướng dẫn này khi chúng tôi xem xét cách thiết lập
Bạn có cần truy cập PC hoặc Máy chủ Ubuntu từ xa từ PC Microsoft Windows của mình không? Không chắc chắn về cách làm điều đó? Làm theo hướng dẫn này khi chúng tôi chỉ cho bạn
Bạn có sử dụng trình duyệt web Vivaldi làm trình điều khiển hàng ngày trên Linux không? Bạn đang cố gắng tìm cách sao lưu cài đặt trình duyệt của mình để giữ an toàn? chúng tôi
Cách tải xuống Podcast từ Linux Terminal với Podfox
Cách dọn dẹp và tăng tốc Ubuntu
Bạn đang cần một ứng dụng khách podcast tốt, thanh lịch cho máy tính để bàn Linux của mình? Nếu vậy, bạn cần dùng thử CPod. Đó là một ứng dụng nhỏ thân thiện giúp lắng nghe








