Cách thiết lập OpenMediaVault trên Raspberry Pi 4

Hướng dẫn chi tiết cách thiết lập OpenMediaVault trên Raspberry Pi 4, bao gồm cài đặt Raspbian Lite và cấu hình hệ thống hiệu quả.
Tất cả các môi trường máy tính để bàn trên Linux đều cung cấp một bảng điều khiển để sử dụng để chuyển đổi các ứng dụng đang mở, quản lý thông báo, v.v. Tuy nhiên, các bảng này thường bị va đập và bỏ sót, và một số người dùng Linux thấy mình không hài lòng với các tùy chọn mặc định.
Một lựa chọn thay thế tuyệt vời cho các bảng mà môi trường máy tính để bàn Linux cung cấp là Tint2. Nó nhẹ, hoàn toàn có thể tùy chỉnh và có thể hoạt động trên tất cả các máy tính để bàn Linux phổ biến! Đây là cách thiết lập nó!
Lưu ý: nếu bạn sử dụng trình quản lý cửa sổ thay vì môi trường máy tính để bàn, hãy xem xét việc làm theo hướng dẫn này tại đây để tìm hiểu cách thiết lập Tint2 trên trình quản lý cửa sổ Openbox.
Môi trường máy tính để bàn nào để sử dụng với Tint2?
Như đã đề cập trước đó, Tint2 sẽ hoạt động trên mọi môi trường máy tính để bàn. Tuy nhiên, bảng điều khiển Tint2 nhằm cung cấp cho người dùng một lựa chọn thay thế bảng điều khiển Nhẹ. Vì vậy, vì nó là một bảng điều khiển nhẹ, máy tính để bàn tốt nhất để sử dụng là XFCE4 .
Lưu ý: hãy thoải mái sử dụng Tint2 trên mọi môi trường máy tính để bàn trên Linux. Tuy nhiên, bạn sẽ không có cùng một kiểu trải nghiệm như với XFCE4.
Tại sao lại là XFCE4? Nó cực kỳ nhẹ. Hơn nữa, có thể cấu hình XFCE để hoạt động tốt với Tint2.
Vì vậy, trước khi chúng ta bắt đầu cách định cấu hình Tint2, bạn phải cài đặt môi trường máy tính để bàn XFCE4.
Ubuntu
sudo apt cài đặt xfce4
Debian
sudo apt-get install xfce4
Arch Linux
sudo pacman -S xfce4
Fedora
sudo dnf install @xfce-desktop-environment
OpenSUSE
sudo zypper in -t pattern xfce
After installing the XFCE4 desktop environment, log out of your current desktop environment. Then, find “session” at the login screen, set it to XFCE, and log in.
Install Tint2
The Tint2 panel is available on all modern Linux distributions, as it is open source and not a lot of work to install. To get the Tint2 panel working on your Linux PC, open up a terminal window by pressing Ctrl + Alt + T or Ctrl + Shift + T on the keyboard. Then, follow the command-line instructions below that correspond with the Linux OS that you currently use.
Ubuntu
On Ubuntu, the Tint2 panel is available in the “Universe” software repository. To install it, enable “Universe.”
sudo add-apt-repository universe
cập nhật apt sudo
Sau khi bật kho phần mềm “Universe”, bạn có thể cài đặt bảng Tint2 trên máy tính của mình bằng lệnh Apt .
sudo apt install tint2
Debian
Bảng Tint2 có sẵn cho người dùng Debian Linux trong kho phần mềm “Chính”. Cài đặt nó trên hệ thống của bạn bằng lệnh Apt-get sau .
sudo apt-get install tint2
Arch Linux
Trên Arch Linux, bảng Tint2 có sẵn để cài đặt thông qua kho phần mềm “Cộng đồng”. Đảm bảo rằng bạn đã bật “Cộng đồng” trong tệp Pacman.conf của mình.
Sau khi bật kho phần mềm “Cộng đồng”, bạn có thể cài đặt Tint2 bằng lệnh Pacman sau .
sudo pacman -S tint2
Fedora
Bảng điều khiển Tint2 có sẵn cho người dùng Fedora Linux thông qua kho phần mềm chính. Để làm cho nó hoạt động trên hệ thống của bạn, hãy sử dụng lệnh Dnf sau .
sudo dnf cài đặt tint2
OpenSUSE
Tint2 có thể cài đặt trên tất cả các bản phát hành hiện tại của OpenSUSE thông qua kho phần mềm “OSS all”. Để bảng điều khiển hoạt động trên hệ thống của bạn, hãy sử dụng lệnh Zypper sau trong một thiết bị đầu cuối.
sudo zypper cài đặt tint2
Định cấu hình Tint2
Quá trình cấu hình cho Tint2 khá đơn giản. Để dễ hiểu nhất có thể, hãy làm theo hướng dẫn từng bước bên dưới.
Bước 1: Trong môi trường máy tính để bàn XFCE4, chúng ta phải vô hiệu hóa bảng điều khiển môi trường máy tính để bàn mặc định tải lên. Để làm điều này, bạn cần truy cập cài đặt phiên XFCE4.
Nhấn Alt + F2 trên bàn phím. Sau đó, viết lệnh trong trình khởi chạy bên dưới để truy cập cài đặt phiên.
xfce4-session-settings
Bước 2: Trong cửa sổ cài đặt phiên, tìm tab “Tự khởi động ứng dụng” và nhấp chuột vào nó. Sau đó, tìm nút “+ Thêm” và nhấp vào nút đó để tạo mục khởi động mới.
Trong hộp tên, hãy viết:
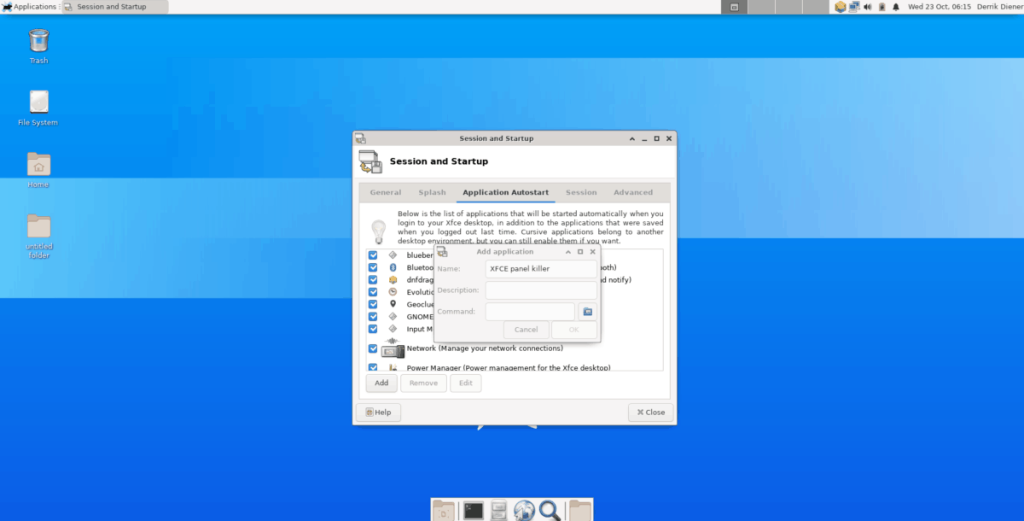
Kẻ giết người bảng XFCE.
Sau đó, trong hộp lệnh, hãy viết:
bảng điều khiển killall xfce4
Khi cả hai hộp được điền, hãy nhấp vào nút “OK” để tạo mục nhập phiên mới.
Bước 3: Quay lại cửa sổ cài đặt phiên và nhấp vào nút “+ Thêm” để thực hiện mục nhập thứ hai.
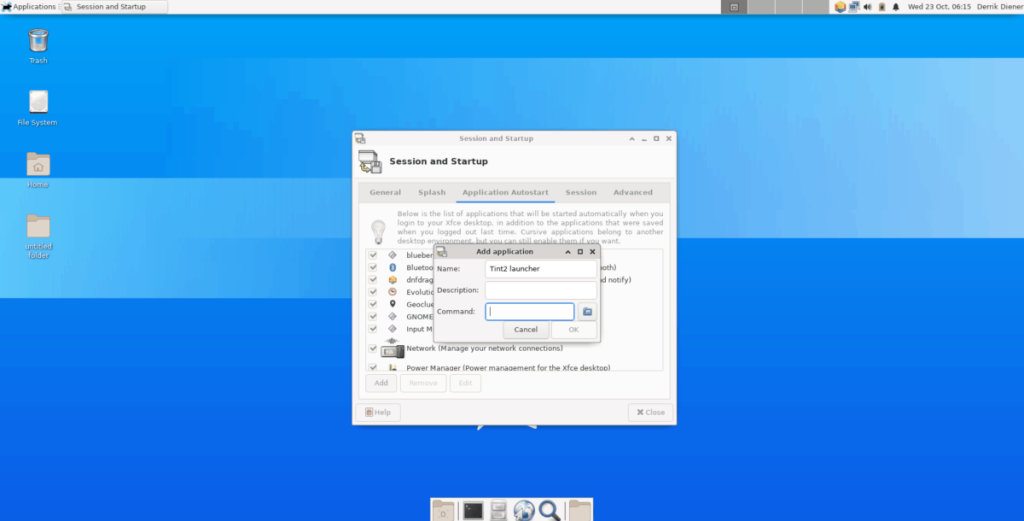
Trong hộp tên, hãy viết:
Trình khởi chạy Tint2. 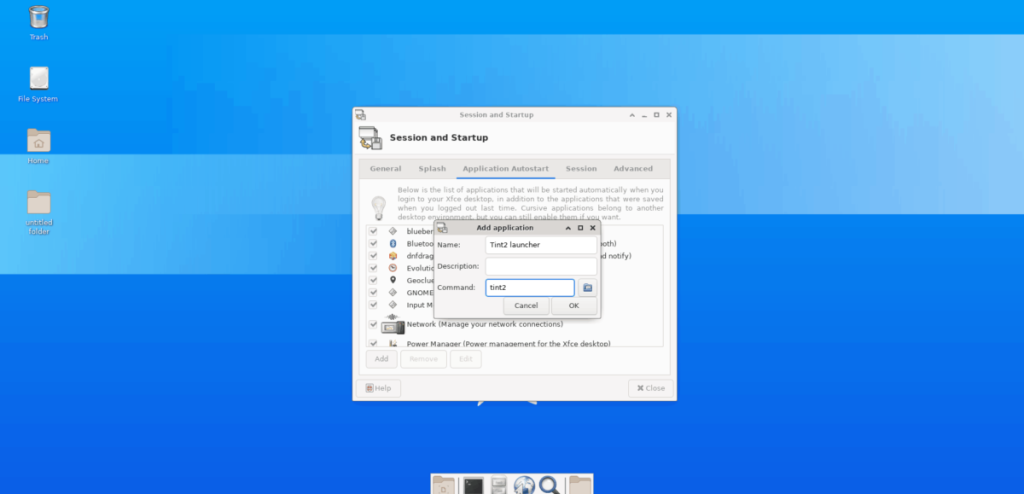
Sau đó, trong hộp lệnh, hãy viết:
tint2
Bước 4: Nhấp vào “OK” để tạo mục nhập phiên mới.
Bước 5: Sau khi cả hai mục nhập phiên đã được tạo, nhấp chuột phải vào màn hình, di chuột qua phần “Ứng dụng” của trình đơn nhấp chuột phải và chọn “đăng xuất” để truy cập cửa sổ đăng xuất.
Bước 6: Trong cửa sổ đăng xuất, tìm hộp có nội dung “Lưu phiên cho các lần đăng nhập sau” và bỏ chọn.
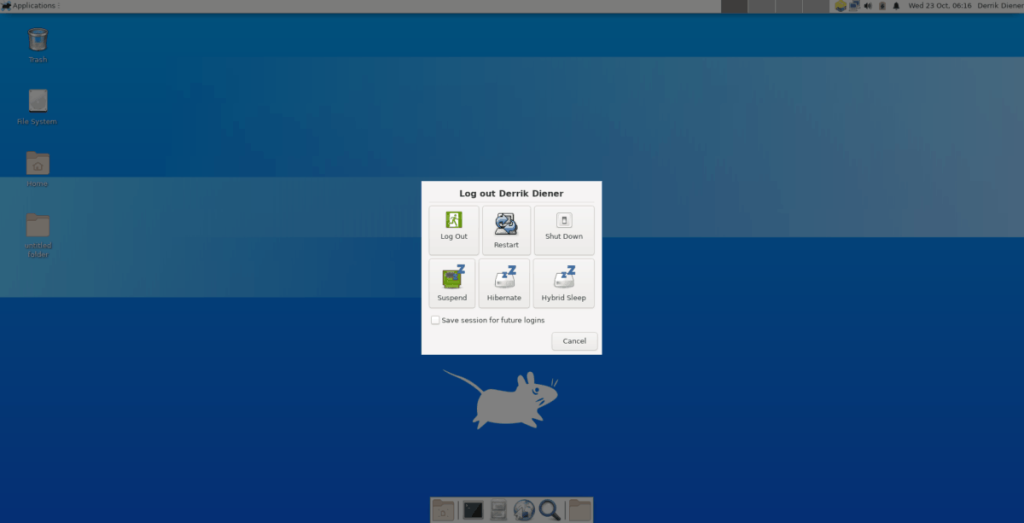
Bước 7: Đăng nhập lại vào phiên máy tính để bàn XFCE4 của bạn. Khi làm vậy, bạn sẽ nhận thấy bảng Tint2 đã thay thế bảng XFCE4 mặc định!
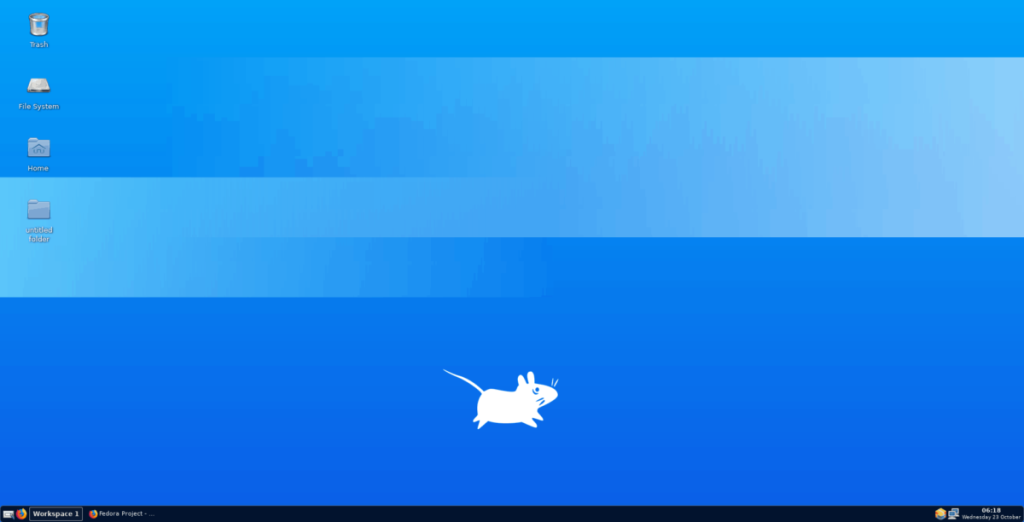
Bạn cần mở các ứng dụng trên phiên XFCE4 hỗ trợ Tint2 mới của mình? Nhấp chuột phải vào màn hình và chọn menu “Ứng dụng”. Hoặc nhấn Alt + F3 .
Tùy chỉnh bảng Tint2
Bảng điều khiển Tint2 có thể tùy chỉnh cực kỳ tốt. Nếu bạn không phải là người yêu thích giao diện mặc định, hãy làm như sau để thay đổi chủ đề.
Bước 1: Nhấp vào biểu tượng menu bên cạnh hộp “không gian làm việc” trên bảng Tint2. Chọn biểu tượng này sẽ mở ứng dụng thuật sĩ Tint2.
Bước 2: Trong ứng dụng thuật sĩ Tint2, hãy xem qua danh sách các chủ đề bảng điều khiển có sẵn. Sau đó, khi bạn đã tìm thấy một cái ưng ý, hãy nhấp vào nó để chọn nó bằng chuột.
Bước 3: Sau khi chọn chủ đề Tint2 bạn thích từ danh sách, hãy nhấp vào nút dấu kiểm màu xanh lá cây để áp dụng chủ đề đó.
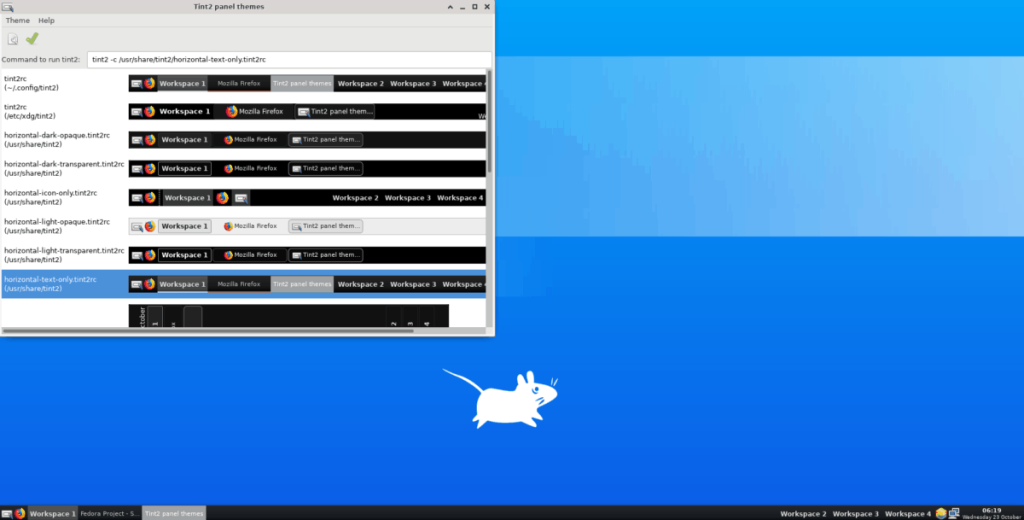
Ngay sau khi nút dấu kiểm màu xanh lá cây được chọn, bảng điều khiển sẽ chuyển sang chủ đề mới.
Hướng dẫn chi tiết cách thiết lập OpenMediaVault trên Raspberry Pi 4, bao gồm cài đặt Raspbian Lite và cấu hình hệ thống hiệu quả.
Hướng dẫn chi tiết cách sử dụng trình cài đặt trình điều khiển trên Manjaro Linux cho cả CLI và GUI.
Nếu bạn sử dụng nhiều PPA trên PC Ubuntu của mình và gần đây đã nâng cấp lên Ubuntu 20.04, bạn có thể nhận thấy rằng một số PPA của bạn không hoạt động, vì chúng
Brave là một trình duyệt tập trung vào quyền riêng tư, bảo mật và dễ sử dụng. Hướng dẫn chi tiết cách sao lưu và khôi phục hồ sơ Brave.
Bạn mới sử dụng Linux và muốn thêm nhạc của mình vào Rhythmbox nhưng không chắc về cách thực hiện? Chúng tôi có thể giúp! Hãy làm theo hướng dẫn này khi chúng tôi xem xét cách thiết lập
Bạn có cần truy cập PC hoặc Máy chủ Ubuntu từ xa từ PC Microsoft Windows của mình không? Không chắc chắn về cách làm điều đó? Làm theo hướng dẫn này khi chúng tôi chỉ cho bạn
Bạn có sử dụng trình duyệt web Vivaldi làm trình điều khiển hàng ngày trên Linux không? Bạn đang cố gắng tìm cách sao lưu cài đặt trình duyệt của mình để giữ an toàn? chúng tôi
Cách tải xuống Podcast từ Linux Terminal với Podfox
Cách dọn dẹp và tăng tốc Ubuntu
Bạn đang cần một ứng dụng khách podcast tốt, thanh lịch cho máy tính để bàn Linux của mình? Nếu vậy, bạn cần dùng thử CPod. Đó là một ứng dụng nhỏ thân thiện giúp lắng nghe








