Cách thiết lập OpenMediaVault trên Raspberry Pi 4

Hướng dẫn chi tiết cách thiết lập OpenMediaVault trên Raspberry Pi 4, bao gồm cài đặt Raspbian Lite và cấu hình hệ thống hiệu quả.
Bluetooth is becoming a fact of daily computer life on Linux, and more and more Bluetooth dongles and PCI cards are finding support in the Linux kernel. However, not everyone likes to have this technology enabled all of the time, as it can contribute to battery drain.
Nhiều bản phân phối Linux làm cho Bluetooth dễ dàng tắt, tuy nhiên, hầu hết người dùng Linux đang sử dụng Ubuntu, vì vậy trong hướng dẫn này, chúng tôi sẽ tập trung vào vấn đề đó khi chúng tôi trình bày cách tắt Bluetooth. Điều đó nói rằng, những hướng dẫn này có thể hoạt động với bất kỳ hệ điều hành Linux nào.
Phương pháp 1: Vô hiệu hóa tạm thời qua GUI
Có lẽ cách nhanh nhất và dễ nhất để tắt Bluetooth trong Ubuntu là thực hiện tạm thời. Bằng cách này, bạn có thể tắt tính năng này ngay bây giờ nhưng không phải là mãi mãi và khi bạn cần tính năng này, bạn vẫn có thể tận hưởng tính năng này.
Để tắt Bluetooth tạm thời thông qua GUI trong Ubuntu, hãy bắt đầu bằng cách nhấn nút Win trên bàn phím của bạn. Nhấn nút này sẽ hiển thị hộp tìm kiếm Gnome. Sử dụng hộp tìm kiếm, nhập “Cài đặt”.
Sau khi nhập “Cài đặt” vào hộp tìm kiếm, một vài kết quả sẽ xuất hiện. Định vị ứng dụng bằng biểu tượng bánh răng có nhãn “Cài đặt” và nhấp chuột vào ứng dụng đó. Sau đó, bạn sẽ thấy khu vực cài đặt của Ubuntu.
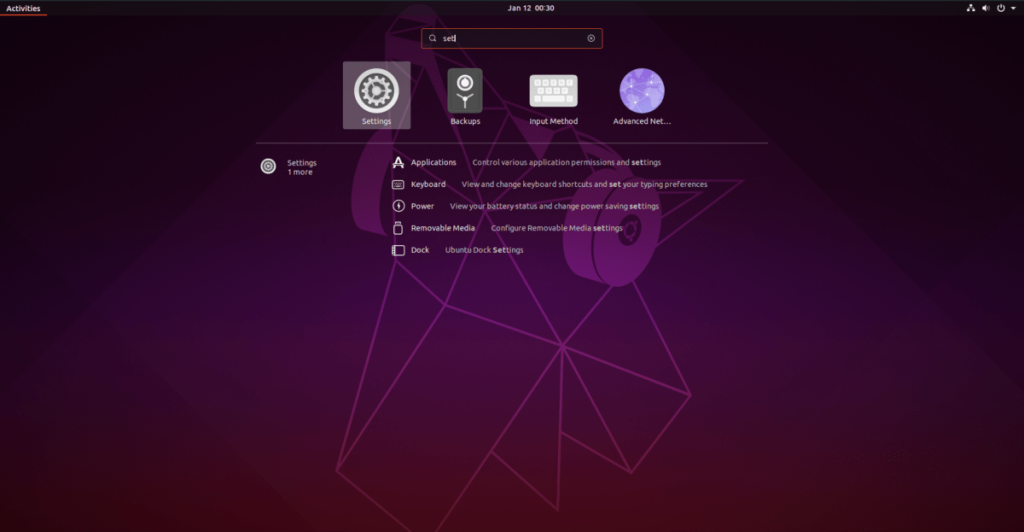
Bên trong khu vực cài đặt, hãy nhìn sang thanh bên ở bên trái. Sau đó, tìm “Bluetooth” trong danh sách và nhấp vào nó bằng chuột để mở cài đặt Bluetooth của Ubuntu.
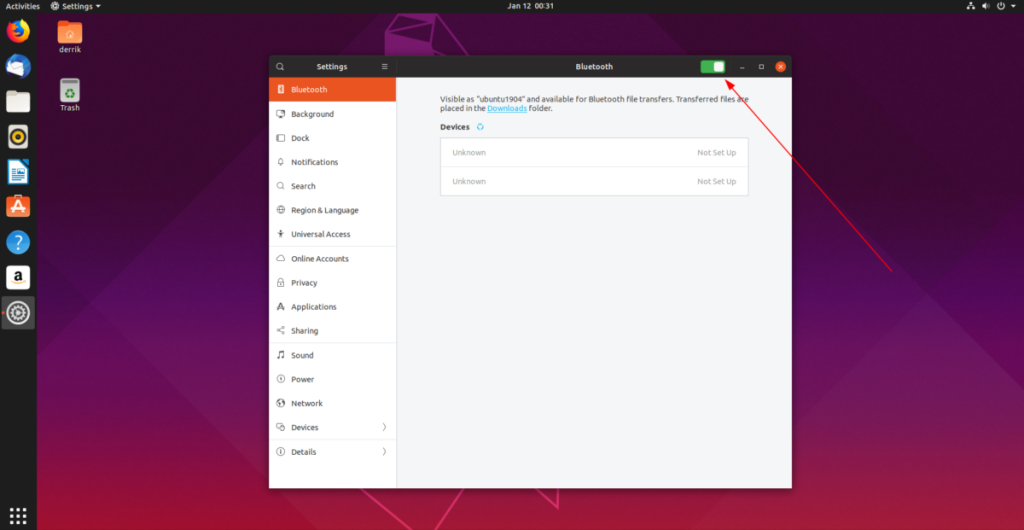
Trong cài đặt Bluetooth trong Ubuntu, tìm thanh trượt ở phần trên cùng bên phải của cửa sổ và nhấp vào nó. Việc chọn thanh trượt này sẽ đưa đài Bluetooth của PC Ubuntu của bạn sang “Chế độ trên máy bay”, tương tự như điện thoại thông minh hoặc máy tính bảng. Bạn sẽ không thể sử dụng Bluetooth khi thanh trượt được đặt thành tắt.
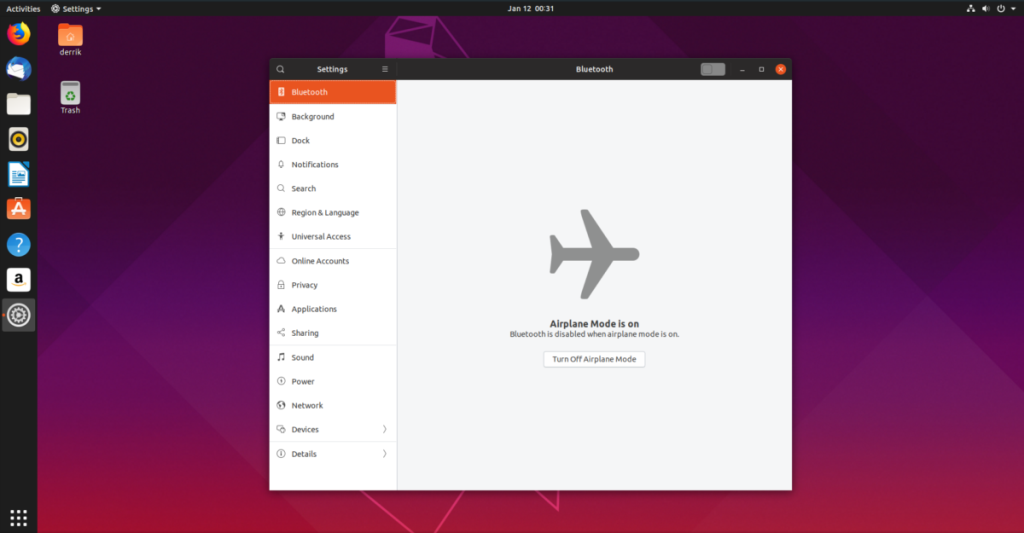
Để bật lại kết nối Bluetooth trong Ubuntu, hãy nhấp vào thanh trượt trở lại vị trí bật.
Hương vị Ubuntu
Not every Ubuntu user is running the Gnome Shell version of the operating system. There is also Ubuntu Mate, Xubuntu, Kubuntu, and the list goes on. Here’s how to disable the Bluetooth temporarily on those distributions.
Kubuntu
On KDE Plasma 5, locate the Bluetooth icon in the system tray, and click on it with the mouse. Selecting it will reveal the Bluetooth menu. From here, un-check the Bluetooth box to disable Bluetooth temporarily.
Xubuntu/Ubuntu Mate/Lubuntu
In XFCE4, Mate or Lubuntu, find the Bluetooth icon in the system tray and click it with the mouse to reveal the menu options. Then, look inside of the menu options for the disable button to temporarily disable Bluetooth.
Alternatively, double-click on the Bluetooth icon to bring up the Bluetooth manager app. From there, you can mess with the settings and turn off the Bluetooth radio.
Method 2: temporarily disable via CLI
The command-line is an excellent way to temporarily disable Bluetooth on Ubuntu, as it can be done quickly, with a single command. To start, open up a terminal window. You can launch a terminal window on Ubuntu by pressing Ctrl + Alt + T or Ctrl + Shift + T on the keyboard. Then, once the terminal is ready to use, make use of the sudo -s command to elevate from your user to the root account.
sudo -s
Khi bạn có quyền truy cập vào tài khoản gốc, bạn đã sẵn sàng tạm thời vô hiệu hóa Bluetooth qua CLI. Sử dụng lệnh systemctl , tắt dịch vụ Bluetooth bằng chức năng dừng .
systemctl dừng bluetooth
Lệnh dừng systemctl phải đủ để tắt dịch vụ Bluetooth trên PC Ubuntu của bạn. Tuy nhiên, nếu không có gì xảy ra, bạn có thể sử dụng sửa đổi -f, buộc nó phải tắt.
systemctl dừng bluetooth -f
Ngoài ra, thay thế stop bằng kill và Bluetooth sẽ ngừng hoạt động trên Ubuntu. Khi khởi động lại PC, bạn sẽ có quyền truy cập lại vào Bluetooth.
Phương pháp 3: Vô hiệu hóa vĩnh viễn qua CLI
Bluetooth, like any other service on Ubuntu, runs with the help of systemd, the init system. In method 3, we went over how to use this tool to temporarily stop the bluetooth.service file so that Ubuntu’s Bluetooth feature would stop. However, this isn’t a permanent solution. If you want something that persists across reboots, you must make use of the systemctl disable command.
To permanently disable Bluetooth on your Ubuntu PC, launch a terminal window and gain access to the root account by using the sudo -s command.
sudo -s
Then, with access to the root account, use systemctl disable on the bluetooth.service file to tell Ubuntu, you no longer want Bluetooth to work.
systemctl disable bluetooth.service
Feel free to use the force feature if it refuses to disable:
systemctl vô hiệu hóa bluetooth.service --force
Khi tệp dịch vụ đã bị vô hiệu hóa bằng cách tắt systemctl , hãy khởi động lại PC Ubuntu của bạn. Khi bạn đăng nhập lại, Bluetooth sẽ bị tắt.
Hướng dẫn chi tiết cách thiết lập OpenMediaVault trên Raspberry Pi 4, bao gồm cài đặt Raspbian Lite và cấu hình hệ thống hiệu quả.
Hướng dẫn chi tiết cách sử dụng trình cài đặt trình điều khiển trên Manjaro Linux cho cả CLI và GUI.
Nếu bạn sử dụng nhiều PPA trên PC Ubuntu của mình và gần đây đã nâng cấp lên Ubuntu 20.04, bạn có thể nhận thấy rằng một số PPA của bạn không hoạt động, vì chúng
Brave là một trình duyệt tập trung vào quyền riêng tư, bảo mật và dễ sử dụng. Hướng dẫn chi tiết cách sao lưu và khôi phục hồ sơ Brave.
Bạn mới sử dụng Linux và muốn thêm nhạc của mình vào Rhythmbox nhưng không chắc về cách thực hiện? Chúng tôi có thể giúp! Hãy làm theo hướng dẫn này khi chúng tôi xem xét cách thiết lập
Bạn có cần truy cập PC hoặc Máy chủ Ubuntu từ xa từ PC Microsoft Windows của mình không? Không chắc chắn về cách làm điều đó? Làm theo hướng dẫn này khi chúng tôi chỉ cho bạn
Bạn có sử dụng trình duyệt web Vivaldi làm trình điều khiển hàng ngày trên Linux không? Bạn đang cố gắng tìm cách sao lưu cài đặt trình duyệt của mình để giữ an toàn? chúng tôi
Cách tải xuống Podcast từ Linux Terminal với Podfox
Cách dọn dẹp và tăng tốc Ubuntu
Bạn đang cần một ứng dụng khách podcast tốt, thanh lịch cho máy tính để bàn Linux của mình? Nếu vậy, bạn cần dùng thử CPod. Đó là một ứng dụng nhỏ thân thiện giúp lắng nghe








