Cách thiết lập OpenMediaVault trên Raspberry Pi 4

Hướng dẫn chi tiết cách thiết lập OpenMediaVault trên Raspberry Pi 4, bao gồm cài đặt Raspbian Lite và cấu hình hệ thống hiệu quả.
Trình điều khiển Nvidia độc quyền rất cần thiết cho người dùng Ubuntu muốn chơi trò chơi điện tử. Tuy nhiên, nếu bạn là một game thủ, không cần phải cài đặt trình điều khiển này, vì trình điều khiển mã nguồn mở hoạt động tốt.
Gỡ cài đặt trình điều khiển Nvidia trên Ubuntu rất khó, đặc biệt là đối với những người mới sử dụng Ubuntu. Vì vậy, hãy làm theo hướng dẫn này để tìm hiểu cách gỡ cài đặt trình điều khiển Nvidia.
Lưu ý: trong hướng dẫn này, chúng tôi giả sử bạn đang sử dụng môi trường máy tính để bàn Gnome của Ubuntu. Nếu bạn sử dụng Xubuntu, Kubuntu hoặc một phiên bản Ubuntu khác, bạn vẫn có thể làm theo hướng dẫn nhưng một số bước có thể thay đổi.
Tắt GUI trình điều khiển Nvidia
Việc tắt trình điều khiển Nvidia của bạn trên Ubuntu được thực hiện dễ dàng nhất với GUI tích hợp sẵn. Nguyên nhân? GUI trình điều khiển trong Ubuntu khá bóng bẩy, có giao diện người dùng đơn giản và ngay cả bà của bạn cũng có thể hiểu ra. Nếu bạn đang cố gắng tìm cách gỡ cài đặt trình điều khiển Nvidia để bạn có thể quay lại trình điều khiển nguồn mở, hãy làm theo hướng dẫn từng bước bên dưới.
Bước 1: Nhấn phím Win (phím windows) trên bàn phím của bạn. Bằng cách nhấn phím này, bạn sẽ hiển thị khu vực tìm kiếm trên màn hình của Ubuntu. Trong khu vực tìm kiếm trên máy tính để bàn, hãy nhập cụm từ tìm kiếm “Phần mềm & Bản cập nhật”. Khi bạn nhập, nó sẽ hiển thị trong kết quả tìm kiếm.
Bước 2: Nhấp vào biểu tượng “Phần mềm & Cập nhật” trong kết quả tìm kiếm để mở ứng dụng Phần mềm & Cập nhật của Ubuntu.
Bước 3: Bên trong ứng dụng “Phần mềm & Cập nhật”, bạn sẽ thấy một số tab khác nhau có sẵn để nhấp vào. Các tab này là “Phần mềm Ubuntu”, “Phần mềm khác”, “Cập nhật”, “Xác thực”, “Trình điều khiển bổ sung” và “Tùy chọn nhà phát triển”. Chọn tab “Trình điều khiển bổ sung” bằng chuột để truy cập bảng điều khiển độc quyền của PC Ubuntu của bạn.
Bước 4: Trong tab “Trình điều khiển bổ sung”, bạn sẽ thấy tất cả các thiết bị trên PC Ubuntu của mình yêu cầu trình điều khiển của bên thứ ba.
Xem qua danh sách các thiết bị có ghi “NVIDIA Corporation”. “NVIDIA Corporation” là card đồ họa của bạn.
Bước 5: Chọn hộp bên cạnh “Sử dụng máy chủ X.Org x - Trình điều khiển hiển thị Noveau”. Tùy chọn này là trình điều khiển Nvidia mã nguồn mở.
Bằng cách chọn tùy chọn này, cạc đồ họa của bạn sẽ bỏ chọn tùy chọn trình điều khiển đồ họa Nvidia và bắt đầu cài đặt / cài đặt lại trình điều khiển nguồn mở vào vị trí của nó. Trong quá trình này, điều cần thiết là phải kiên nhẫn. Việc chuyển đổi trình điều khiển đồ họa có thể mất một chút thời gian. Không tắt máy tính của bạn hoặc đóng cửa sổ Phần mềm & Cập nhật!
Bước 6: Khi trình điều khiển Nvidia của bạn được gỡ cài đặt xong thông qua Phần mềm & Cập nhật, bạn sẽ thấy một thông báo trong cửa sổ cho biết “Không có trình điều khiển độc quyền nào đang được sử dụng”.
Với trình điều khiển Nvidia độc quyền đã được gỡ bỏ thành công, hãy tìm nút “Đóng” ở phần dưới cùng bên phải của cửa sổ và nhấp vào nút đó bằng chuột để đóng ứng dụng Phần mềm & Cập nhật.
Bước 7: Sau khi đóng ứng dụng Phần mềm & Cập nhật, quá trình xóa trình điều khiển Nvidia khỏi PC Ubuntu của bạn sẽ được thực hiện. Bây giờ bạn phải khởi động lại PC của mình.
Để khởi động lại, hãy tìm nút tắt nguồn và chọn nó bằng chuột. Sau đó, nhấp vào tùy chọn “Khởi động lại”. Hoặc, khởi chạy một cửa sổ đầu cuối và chạy sudo rebootlệnh.
Sau khi đăng nhập lại từ khởi động lại, bạn sẽ không còn sử dụng trình điều khiển Nvidia trên hệ thống của mình nữa!
Gỡ cài đặt dòng lệnh trình điều khiển Nvidia
Những người thích sử dụng dòng lệnh trong Ubuntu sẽ rất vui khi biết rằng có thể gỡ cài đặt tất cả các trình điều khiển Nvidia khỏi hệ thống trong thiết bị đầu cuối Linux. Để bắt đầu quá trình gỡ cài đặt, hãy khởi chạy một thiết bị đầu cuối bằng cách nhấn Ctrl + Alt + T hoặc Ctrl + Shift + T trên bàn phím. Sau đó, hãy làm theo hướng dẫn từng bước được nêu bên dưới.
Bước 1: Trước khi cố gắng gỡ cài đặt trình điều khiển Nvidia, bạn nên xác nhận rằng bạn thực sự đã cài đặt nó ngay từ đầu.
Để xác định xem bạn đã cài đặt trình điều khiển Nvidia trên hệ thống của mình hay chưa, hãy sử dụng lệnh dpkg -l . Nó sẽ liệt kê tất cả các gói Nvidia đã cài đặt trên Ubuntu.
dpkg -l | grep -i nvidia
Giả sử các gói Nvidia hiển thị trong đầu ra lệnh, bạn đã cài đặt trình điều khiển Nvidia trên Ubuntu và có thể tiếp tục gỡ cài đặt. Nếu không, hãy ngừng hướng dẫn này.
Bước 2: Loại bỏ trình điều khiển Nvidia trên Ubuntu yêu cầu sử dụng cờ thanh lọc . Cờ này sẽ gỡ cài đặt trình điều khiển Nvidia khỏi hệ thống, nhưng nó cũng sẽ xóa tất cả các tệp cấu hình.
sudo apt remove --purge '^ nvidia -. *'
Bước 3: Sau khi trình điều khiển Nvidia bị xóa khỏi hệ thống, bạn sẽ cần cài đặt lại gói Ubuntu-desktop, vì nó sẽ được gỡ cài đặt trong bước 2.
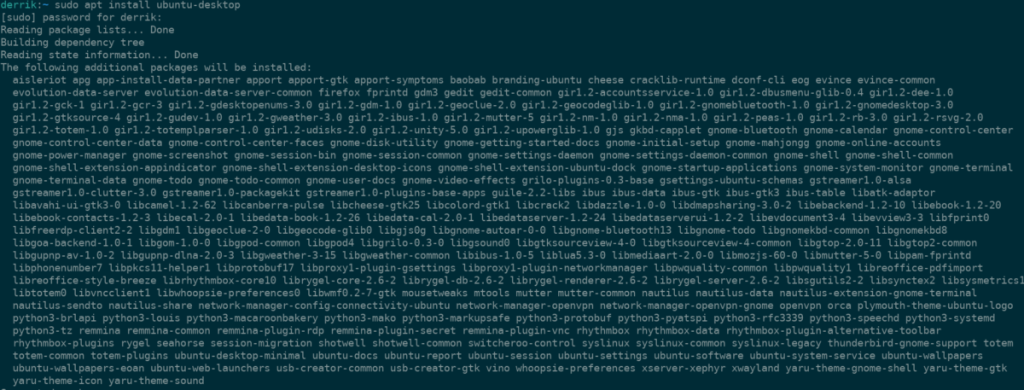
sudo apt cài đặt ubuntu-desktop
Bước 4: Bằng cách gỡ cài đặt trình điều khiển Nvidia khỏi Ubuntu, bạn có thể thấy trình điều khiển mã nguồn mở bị đưa vào danh sách đen. Để khắc phục sự cố này, hãy sử dụng lệnh echo sau .
echo 'nouveau' | sudo tee -a / etc / modules
Bước 5: Cuối cùng, bạn phải xóa tệp cấu hình Xorg vì nó có cài đặt trình điều khiển Nvidia trong đó. Để xóa nó, hãy chạy lệnh rm .
sudo rm /etc/X11/xorg.conf
Sau khi tệp cấu hình Xorg bị xóa, hãy khởi động lại PC Ubuntu của bạn. Sau khi đăng nhập lại, trình điều khiển Nvidia sẽ bị xóa.
Hướng dẫn chi tiết cách thiết lập OpenMediaVault trên Raspberry Pi 4, bao gồm cài đặt Raspbian Lite và cấu hình hệ thống hiệu quả.
Hướng dẫn chi tiết cách sử dụng trình cài đặt trình điều khiển trên Manjaro Linux cho cả CLI và GUI.
Nếu bạn sử dụng nhiều PPA trên PC Ubuntu của mình và gần đây đã nâng cấp lên Ubuntu 20.04, bạn có thể nhận thấy rằng một số PPA của bạn không hoạt động, vì chúng
Brave là một trình duyệt tập trung vào quyền riêng tư, bảo mật và dễ sử dụng. Hướng dẫn chi tiết cách sao lưu và khôi phục hồ sơ Brave.
Bạn mới sử dụng Linux và muốn thêm nhạc của mình vào Rhythmbox nhưng không chắc về cách thực hiện? Chúng tôi có thể giúp! Hãy làm theo hướng dẫn này khi chúng tôi xem xét cách thiết lập
Bạn có cần truy cập PC hoặc Máy chủ Ubuntu từ xa từ PC Microsoft Windows của mình không? Không chắc chắn về cách làm điều đó? Làm theo hướng dẫn này khi chúng tôi chỉ cho bạn
Bạn có sử dụng trình duyệt web Vivaldi làm trình điều khiển hàng ngày trên Linux không? Bạn đang cố gắng tìm cách sao lưu cài đặt trình duyệt của mình để giữ an toàn? chúng tôi
Cách tải xuống Podcast từ Linux Terminal với Podfox
Cách dọn dẹp và tăng tốc Ubuntu
Bạn đang cần một ứng dụng khách podcast tốt, thanh lịch cho máy tính để bàn Linux của mình? Nếu vậy, bạn cần dùng thử CPod. Đó là một ứng dụng nhỏ thân thiện giúp lắng nghe








