Cách thiết lập OpenMediaVault trên Raspberry Pi 4

Hướng dẫn chi tiết cách thiết lập OpenMediaVault trên Raspberry Pi 4, bao gồm cài đặt Raspbian Lite và cấu hình hệ thống hiệu quả.
Bàn phím Corsair rất phù hợp để chơi game trên PC, đặc biệt là vào ban đêm, do khả năng đèn nền RGB tuyệt vời mà chúng có. Người dùng có thể dễ dàng thay đổi đèn nền bàn phím Corsair để hiển thị các màu sắc và kiểu dáng khác nhau.
Thông qua nhân Linux, dòng bàn phím chơi game Corsair hoạt động khá tốt. Các phím phương tiện thường hoạt động và các kiểu chiếu sáng hiển thị chính xác, tuy nhiên, không thể định cấu hình và thiết lập ánh sáng trên Linux thông qua phần mềm chính thức. Thay vào đó, người dùng muốn tùy chỉnh giao diện của đèn nền cần cài đặt một công cụ tùy chỉnh có tên CKB-Next.
Không thể cài đặt ứng dụng CKB Next thông qua các nguồn phần mềm trên Linux. Bạn thậm chí sẽ không thấy nó có sẵn dưới dạng AppImage, Thay vào đó, việc cài đặt ứng dụng này yêu cầu xây dựng chương trình từ đầu bằng trình biên dịch phần mềm.
Để bắt đầu xây dựng CKB Next trên hệ điều hành Linux của bạn, hãy mở cửa sổ dòng lệnh bằng cách nhấn Ctrl + Alt + T hoặc Ctrl + Shift + T trên bàn phím. Sau đó, khi cửa sổ dòng lệnh mở ra, hãy làm theo hướng dẫn đầu cuối tương ứng với hệ điều hành Linux bạn hiện đang sử dụng.
Như đã đề cập trước đó, CKB Next cần được xây dựng từ nguồn để chạy. Cài đặt phần mềm từ nguồn yêu cầu phụ thuộc vào thời gian xây dựng. Trong phần này, chúng tôi sẽ chỉ cho bạn các phụ thuộc khác nhau cần thiết để xây dựng thành công phần mềm trên các hệ điều hành Linux khác nhau.
Trên Ubuntu 16.04 LTS, 18.04 LTS và mới hơn, có một số phụ thuộc cần thiết để xây dựng CKB Next. Để bắt đầu cài đặt, hãy nhập lệnh Apt bên dưới.
sudo apt install git build-essential cmake libudev-dev qt5-default zlib1g-dev libappindicator-dev libpulse-dev libquazip5-dev
Các nhà phát triển không phác thảo cụ thể các phụ thuộc cần thiết cho người dùng Debian Linux. Tuy nhiên, trang web liệt kê những gì cần cài đặt trên Ubuntu và Debian Linux dùng chung các gói. Để thiết lập các phần phụ thuộc Ubuntu này trên PC Debian Linux, hãy nhập lệnh Apt-get bên dưới.
sudo apt-get install git build-Essential cmake libudev-dev qt5-default zlib1g-dev libappindicator-dev libpulse-dev libquazip5-dev
Arch Linux có sẵn một số gói AUR không chính thức cho những người đang tìm kiếm một cách dễ dàng để cài đặt CKB Next. Tuy nhiên, nhà phát triển cũng liệt kê các phụ thuộc trên GitHub của họ để nó có thể được biên dịch từ nguồn. Trong terminal, nhập lệnh Pacman sau đây để cài đặt các phụ thuộc thời gian xây dựng cần thiết để biên dịch trên Arch.
sudo pacman -S base-devel git cmake libsystemd qt5-base zlib libappindicator-gtk2 quazip libpulse
Tất cả các phiên bản của Fedora Linux đều có thể xây dựng CKB Next, miễn là chúng cài đặt các phụ thuộc thời gian xây dựng khác nhau được yêu cầu bằng cách sử dụng lệnh Dnf bên dưới vào cửa sổ đầu cuối.
sudo dnf install gcc git gcc-c ++ make cmake glibc zlib-devel qt5-qtbase-devel quazip-qt5-devel libappindicator-devel systemd-devel pulseaudio-libs-devel
Bất kể bạn đang sử dụng phiên bản OpenSUSE Linux nào, phần mềm CKB Next có thể biên dịch trên đó, miễn là đã cài đặt một số phụ thuộc thời gian xây dựng. Để nó hoạt động, hãy chạy lệnh Zypper sau đây.
sudo zypper install git gcc gcc-c ++ make cmake linux-glibc-devel zlib-devel libqt5-qtbase-devel libappindicator-devel systemd-devel libpulse-devel quazip-qt5-devel libudev-devel
Với các phần phụ thuộc được xử lý, hãy sử dụng lệnh Git để sao chép phần mềm trực tiếp từ kho lưu trữ GitHub của nó.
git clone https://github.com/ckb-next/ckb-next.git
Sau khi hoàn tất quá trình tải xuống mã, hãy chuyển vào thư mục mã bằng lệnh CD .
cd ckb-tiếp theo
Đã đến lúc xây dựng phần mềm CKB Next trên Linux. Rất may, việc biên dịch mã phần mềm sẽ không yêu cầu hàng chục lệnh. Thay vào đó, chỉ cần chạy tập lệnh “cài đặt nhanh” đi kèm với mã.
./quickinstall
Sau khi ứng dụng CKB Next được cài đặt, bạn sẽ cần khởi động lại PC Linux của mình để hoàn tất quá trình. Sau khi đăng nhập, PC Linux của bạn sẽ sử dụng trình điều khiển Corsair CKB Next và có thể định cấu hình đèn nền bàn phím Corsair.
Để thay đổi cài đặt đèn nền bàn phím Corsair, hãy bắt đầu bằng cách mở CKB Next lần đầu tiên. Khi mở ứng dụng, ứng dụng sẽ tự động phát hiện bàn phím Corsair được cắm vào PC Linux của bạn.
Từ đây, tìm tab “Thiết bị” và nhấp vào nó. Bên trong khu vực “Thiết bị”, tìm “Trạng thái” và nhấp vào nút bên cạnh nó để cập nhật chương trình cơ sở trên đó.
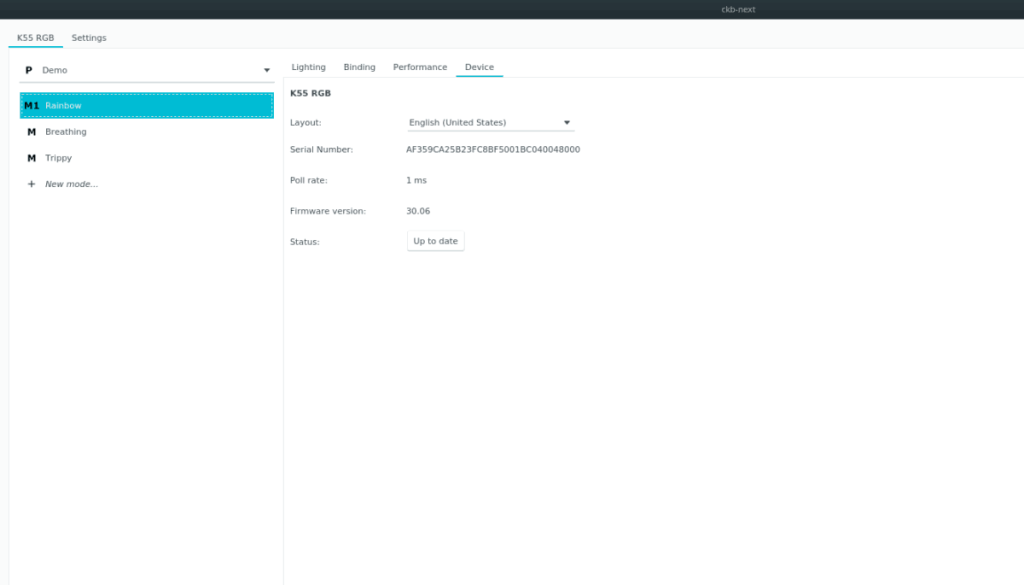
Sau khi cập nhật chương trình cơ sở của thiết bị, hãy tìm “Ánh sáng” và nhấp vào nó để truy cập cài đặt đèn nền bàn phím. Bên trong khu vực này, hãy nhìn sang thanh bên ở bên trái để chuyển đổi giữa một số cài đặt ánh sáng được lập trình sẵn.
Để tạo chế độ chiếu sáng mới cho bàn phím Corsair của bạn, hãy làm theo hướng dẫn từng bước bên dưới.
Bước 1: Tìm “Chế độ mới” và nhấp vào đó để tạo chế độ chiếu sáng mới.
Bước 2: Viết tên của chế độ mới trên bàn phím để gắn nhãn nó trong CKB Next.
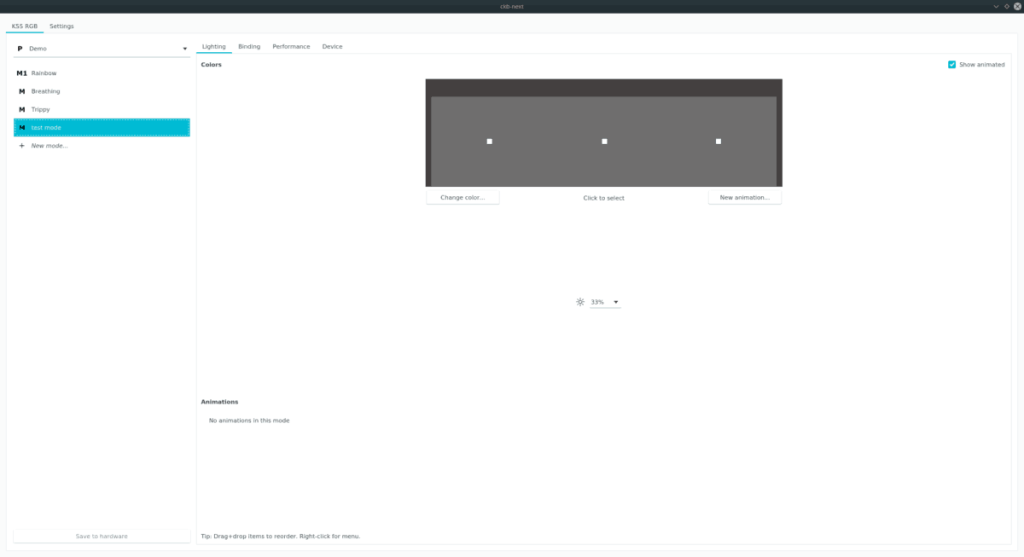
Bước 3: Nhấp vào hình vuông xa nhất từ bên trái, và chọn nút có (255,255,255) để đặt màu cho hình vuông này. Làm tương tự cho các hình vuông khác.
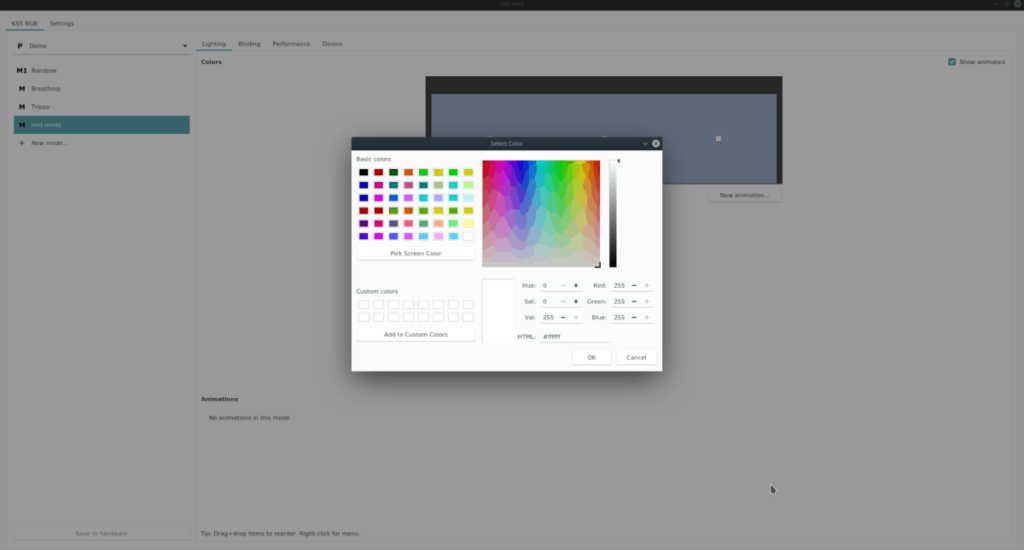
Bước 4: Quay lại hình vuông đầu tiên ở bên trái, chọn nó bằng chuột và nhấp vào “Hoạt ảnh mới”.
Sử dụng cửa sổ cấu hình hoạt ảnh để tùy chỉnh cách bạn muốn bàn phím tạo hoạt ảnh cho hình vuông này. Đảm bảo làm tương tự với hai hình vuông khác trong ứng dụng.
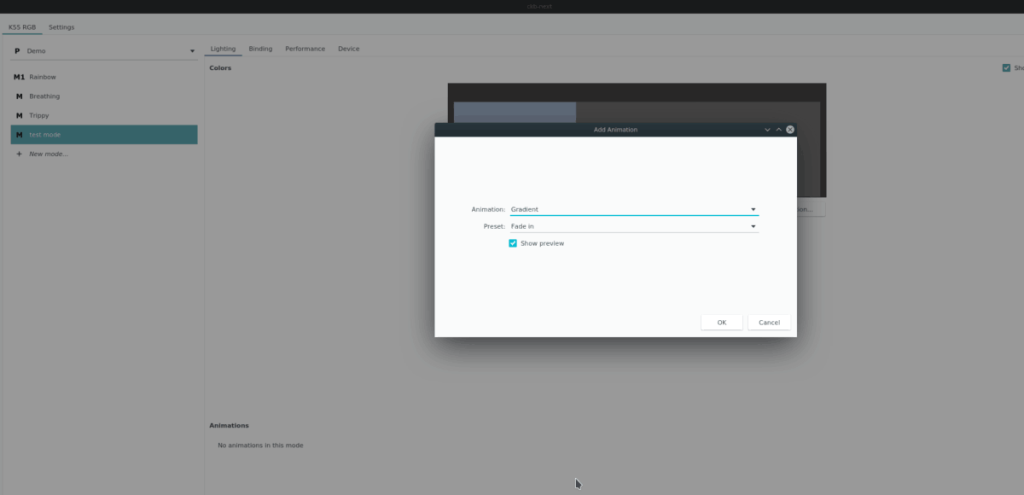
Bước 5: Chọn chế độ chiếu sáng bàn phím mới mà bạn vừa tạo trên thanh bên và nhấp vào “Lưu vào phần cứng” để áp dụng nó cho bàn phím Corsair của bạn.
Ngay sau khi bạn cài đặt chế độ mới cho bàn phím của mình, nó sẽ bắt đầu sử dụng nó trên Linux!
Hướng dẫn chi tiết cách thiết lập OpenMediaVault trên Raspberry Pi 4, bao gồm cài đặt Raspbian Lite và cấu hình hệ thống hiệu quả.
Hướng dẫn chi tiết cách sử dụng trình cài đặt trình điều khiển trên Manjaro Linux cho cả CLI và GUI.
Nếu bạn sử dụng nhiều PPA trên PC Ubuntu của mình và gần đây đã nâng cấp lên Ubuntu 20.04, bạn có thể nhận thấy rằng một số PPA của bạn không hoạt động, vì chúng
Brave là một trình duyệt tập trung vào quyền riêng tư, bảo mật và dễ sử dụng. Hướng dẫn chi tiết cách sao lưu và khôi phục hồ sơ Brave.
Bạn mới sử dụng Linux và muốn thêm nhạc của mình vào Rhythmbox nhưng không chắc về cách thực hiện? Chúng tôi có thể giúp! Hãy làm theo hướng dẫn này khi chúng tôi xem xét cách thiết lập
Bạn có cần truy cập PC hoặc Máy chủ Ubuntu từ xa từ PC Microsoft Windows của mình không? Không chắc chắn về cách làm điều đó? Làm theo hướng dẫn này khi chúng tôi chỉ cho bạn
Bạn có sử dụng trình duyệt web Vivaldi làm trình điều khiển hàng ngày trên Linux không? Bạn đang cố gắng tìm cách sao lưu cài đặt trình duyệt của mình để giữ an toàn? chúng tôi
Cách tải xuống Podcast từ Linux Terminal với Podfox
Cách dọn dẹp và tăng tốc Ubuntu
Bạn đang cần một ứng dụng khách podcast tốt, thanh lịch cho máy tính để bàn Linux của mình? Nếu vậy, bạn cần dùng thử CPod. Đó là một ứng dụng nhỏ thân thiện giúp lắng nghe








