Cách thiết lập OpenMediaVault trên Raspberry Pi 4

Hướng dẫn chi tiết cách thiết lập OpenMediaVault trên Raspberry Pi 4, bao gồm cài đặt Raspbian Lite và cấu hình hệ thống hiệu quả.
Đang chạy Linux và chán các máy chủ định danh DNS phụ mà ISP cục bộ của bạn cung cấp cho bạn? Bạn muốn tăng tốc mọi thứ bằng cách thêm Google DNS, OpenDNS hoặc những thứ khác nhưng không chắc chắn về cách thực hiện? Chúng tôi có thể giúp! Làm theo hướng dẫn này để tìm hiểu cách bạn có thể thay đổi cài đặt DNS trên Linux.
Có nhiều nhà cung cấp DNS bên thứ ba khác nhau có sẵn. Nhiều người có xu hướng sử dụng dịch vụ DNS công cộng của Google , vì nó có tốc độ tra cứu chóng mặt. Ngoài ra còn có dịch vụ DNS của CloudFlare tuyên bố tôn trọng quyền riêng tư của bạn và OpenDNS , một dịch vụ yêu thích trong không gian doanh nghiệp.
Bạn không muốn sử dụng ba dịch vụ này? Hãy xem danh sách các lựa chọn thay thế tuyệt vời của DuckDuckGo !
Để thay đổi cài đặt Máy chủ tên miền trên môi trường máy tính để bàn Gnome Shell , bạn cần phải làm việc trong ứng dụng cài đặt Gnome, bởi vì, trong các bản phát hành gần đây, Gnome đã thay đổi cách hoạt động của applet mạng trên bảng điều khiển.
Để truy cập khu vực cài đặt, hãy mở chế độ Tổng quan về ứng dụng bằng cách nhấn phím Windows trên bàn phím. Từ đó, hãy viết vào “Cài đặt”. Mở ứng dụng có nhãn “Cài đặt”.
Gnome Settings có khá nhiều tùy chọn và cài đặt. Trên thanh bên chứa đầy cài đặt, tìm tùy chọn “Mạng” và chọn nó bằng chuột.
Trong “Mạng”, bạn sẽ thấy bộ điều hợp mạng, tùy chọn cài đặt proxy mạng, v.v. Tìm kết nối mặc định mà bạn đang sử dụng để truy cập internet và mạng cục bộ của mình. Sau đó, nhấp vào biểu tượng bánh răng bên cạnh.
Chọn biểu tượng bánh răng sẽ hiển thị cho bạn tất cả các cài đặt quan trọng liên quan đến kết nối internet mặc định của bạn. Trong lĩnh vực này, chúng tôi sẽ có thể tìm hiểu cách Gnome Desktop và Network Manager thiết lập kết nối DNS của bạn.
Theo mặc định, Gnome sẽ sử dụng cài đặt DNS mà bộ định tuyến của bạn cung cấp cho nó. Để thay đổi các cài đặt này, hãy nhấp vào tab IPv4. Sau đó, chuyển đến hộp “DNS” và tắt thanh trượt “Tự động”.
Lưu ý: nếu bạn cần thêm cài đặt DNS IPv6, hãy nhấp vào tab IPv6 và lặp lại quy trình được nêu cho IPv4 trong Gnome Shell.
Sau khi tùy chọn tự động bị tắt cho kết nối, bạn sẽ có thể đặt cài đặt DNS của mình thành bất kỳ thứ gì bạn muốn. Trong hộp, vui lòng điền vào bất kỳ cài đặt DNS của bên thứ ba nào bạn muốn.
Khi bạn hoàn tất việc thêm chi tiết máy chủ DNS vào hộp kết nối, hãy nhấp vào “Áp dụng” và khởi động lại PC của bạn. Sau khi đăng nhập lại, máy tính sẽ sử dụng cài đặt DNS mới!
Thay đổi cài đặt DNS trên các môi trường máy tính để bàn Linux như Mate, XFCE và các môi trường khác khá giống nhau, vì chúng đều sử dụng cùng một applet kết nối mạng. Chuyển đến màn hình và nhấp vào biểu tượng mạng trong bảng để hiển thị menu kết nối của bạn. Sau đó, nhấp vào tùy chọn “Chỉnh sửa kết nối”.
Nhấp vào “Chỉnh sửa kết nối” sẽ mở trình chỉnh sửa kết nối Trình quản lý mạng. Trong cửa sổ này, bạn sẽ thấy kết nối mạng mặc định của mình.
Đánh dấu kết nối mạng mặc định mà bạn cũng muốn thêm cài đặt DNS tùy chỉnh. Sau đó, nhấp vào biểu tượng bánh răng ở khu vực dưới cùng bên trái màn hình để chỉnh sửa các thông số của kết nối này.
Sau khi chọn biểu tượng bánh răng, bạn sẽ thấy một cửa sổ xuất hiện có nội dung “Chỉnh sửa kết nối X”. Nhìn qua cửa sổ này để tìm tab “Cài đặt IPv4” và chọn nó.
Lưu ý: nếu bạn có cài đặt DNS IPv6 để thêm, hãy nhấp vào tab “Cài đặt IPv6” và nhập cài đặt của bạn vào hộp “Máy chủ DNS bổ sung”.
Tìm hộp “Máy chủ DNS bổ sung”, nhấp vào hộp đó và thêm các địa chỉ IP DNS mong muốn của bạn. Nhấp vào nút "Lưu" khi hoàn tất.
Khởi động lại PC Linux của bạn. Khi trực tuyến trở lại, nó sẽ sử dụng Máy chủ tên miền mới mà bạn đã áp dụng trong Trình quản lý mạng.
KDE Plasma 5 hoàn toàn khác biệt so với bất kỳ môi trường máy tính để bàn nào khác trên Linux (ngoài LXQt,) vì vậy chúng ta sẽ xem xét cách thay đổi cài đặt DNS trên môi trường máy tính để bàn này một cách riêng biệt. Để bắt đầu, hãy nhấp vào biểu tượng Ethernet (hoặc biểu tượng WiFi nếu bạn sử dụng kết nối không dây) trong bảng điều khiển, sau đó chọn biểu tượng bánh răng sẽ được đưa đến vùng cài đặt mạng KDE.
Chọn kết nối mạng bạn sử dụng để truy cập internet ở bên trái. Sau đó, tìm tab “IPv4” và nhấp vào nó.
Trong phần IPv4, hãy tìm hộp phương pháp và thay đổi nó thành “Địa chỉ chỉ tự động”. Sau đó, nhập thông tin kết nối DNS của bạn vào hộp, phân tách nhiều địa chỉ IP bằng dấu phẩy.
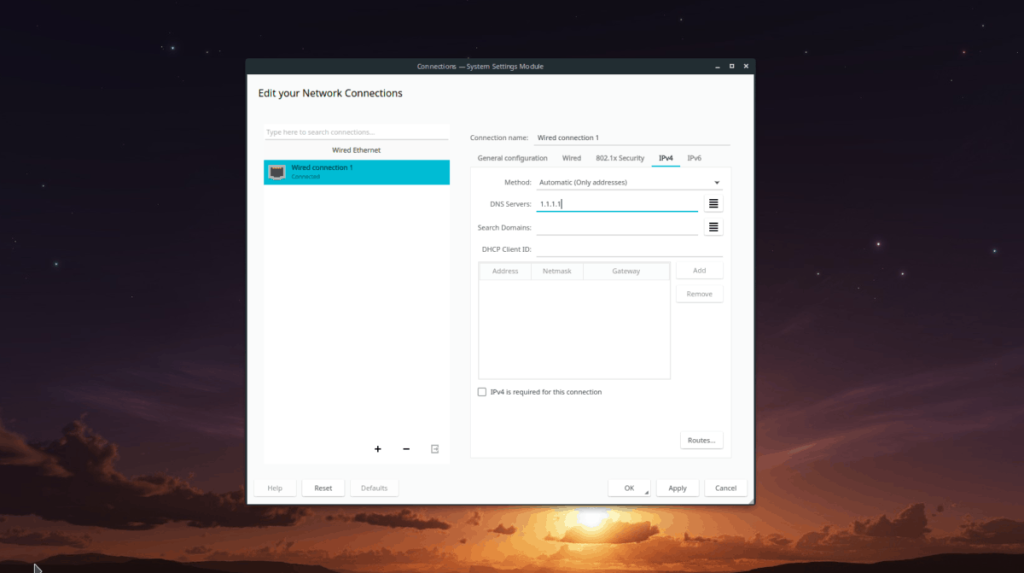
Lưu ý: có cài đặt DNS IPv6 để áp dụng trong máy tính để bàn KDE Plasma không? Nhấp vào tab “IPv6” trong khu vực kết nối KDE. Điền thông tin của bạn vào hộp "Máy chủ DNS khác".
Khi bạn đã hoàn tất việc áp dụng các cài đặt, hãy nhấp vào “Áp dụng” để lưu chúng vào hệ thống. Khởi động lại máy tính của bạn và đăng nhập lại để hoàn tất quá trình. Khi đăng nhập, KDE sẽ sử dụng cài đặt máy chủ DNS mới.
Hướng dẫn chi tiết cách thiết lập OpenMediaVault trên Raspberry Pi 4, bao gồm cài đặt Raspbian Lite và cấu hình hệ thống hiệu quả.
Hướng dẫn chi tiết cách sử dụng trình cài đặt trình điều khiển trên Manjaro Linux cho cả CLI và GUI.
Nếu bạn sử dụng nhiều PPA trên PC Ubuntu của mình và gần đây đã nâng cấp lên Ubuntu 20.04, bạn có thể nhận thấy rằng một số PPA của bạn không hoạt động, vì chúng
Brave là một trình duyệt tập trung vào quyền riêng tư, bảo mật và dễ sử dụng. Hướng dẫn chi tiết cách sao lưu và khôi phục hồ sơ Brave.
Bạn mới sử dụng Linux và muốn thêm nhạc của mình vào Rhythmbox nhưng không chắc về cách thực hiện? Chúng tôi có thể giúp! Hãy làm theo hướng dẫn này khi chúng tôi xem xét cách thiết lập
Bạn có cần truy cập PC hoặc Máy chủ Ubuntu từ xa từ PC Microsoft Windows của mình không? Không chắc chắn về cách làm điều đó? Làm theo hướng dẫn này khi chúng tôi chỉ cho bạn
Bạn có sử dụng trình duyệt web Vivaldi làm trình điều khiển hàng ngày trên Linux không? Bạn đang cố gắng tìm cách sao lưu cài đặt trình duyệt của mình để giữ an toàn? chúng tôi
Cách tải xuống Podcast từ Linux Terminal với Podfox
Cách dọn dẹp và tăng tốc Ubuntu
Bạn đang cần một ứng dụng khách podcast tốt, thanh lịch cho máy tính để bàn Linux của mình? Nếu vậy, bạn cần dùng thử CPod. Đó là một ứng dụng nhỏ thân thiện giúp lắng nghe








