Cách cập nhật PPA Ubuntu lên bản phát hành 20.04 mới

Nếu bạn sử dụng nhiều PPA trên PC Ubuntu của mình và gần đây đã nâng cấp lên Ubuntu 20.04, bạn có thể nhận thấy rằng một số PPA của bạn không hoạt động, vì chúng
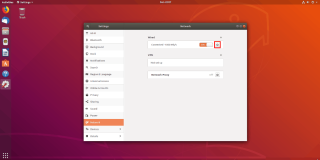
Hệ thống DNS của Cloudflare nhằm mục đích cung cấp cho người dùng phương tiện để duyệt internet mà không phải lo lắng về các vi phạm quyền riêng tư. Nếu bạn là người dùng Linux không hài lòng với ISP của mình hoặc các công ty dữ liệu lớn theo dõi những gì bạn duyệt trực tuyến, thì hệ thống DNS này là một trong những hệ thống để kiểm tra.
Trong hướng dẫn này, chúng tôi sẽ giới thiệu cho các bạn cách thiết lập hệ thống Cloudflare DNS trên Gnome Shell, KDE Plasma 5 và các môi trường máy tính để bàn GTK chính thống khác. Tuy nhiên, nếu bạn là người dùng Windows 10 hoặc Mac OS, đừng lo lắng! Cũng có thể thiết lập Cloudflare trên các nền tảng đó! Để biết thêm thông tin, bấm vào đây !
Để đặt Cloudflare DNS làm máy chủ DNS chính của bạn trên Gnome Desktop , bạn sẽ cần truy cập vào công cụ quản lý mạng Gnome. Để truy cập vào đó, bạn phải tải ứng dụng cài đặt. Nhấn nút Win trên bàn phím để hiển thị hộp tìm kiếm Gnome Shell. Sau đó, nhập “cài đặt” vào hộp tìm kiếm.
Sau khi tìm kiếm ứng dụng Cài đặt, hãy mở ứng dụng bằng cách nhấp vào ứng dụng đó trong kết quả tìm kiếm. Khi vào bên trong ứng dụng Cài đặt Gnome, bạn sẽ thấy một thanh bên với nhiều tùy chọn khác nhau để lựa chọn. Sử dụng chuột, tìm tùy chọn “Mạng” và nhấp vào tùy chọn đó bằng chuột. Tùy chọn này sẽ đưa bạn đến khu vực cài đặt mạng của Gnome.
Trong khu vực "Mạng" của ứng dụng Cài đặt, bạn sẽ thấy các bộ điều hợp mạng của mình. Vì vậy, ví dụ: nếu bạn sử dụng WiFi để kết nối internet, bạn sẽ thấy kết nối WiFi. Nếu bạn sử dụng Ethernet, kết nối Ethernet sẽ xuất hiện. Nhấp vào biểu tượng bánh răng bên cạnh kết nối hiện đang được sử dụng trên hệ thống Gnome của bạn để truy cập cài đặt của nó.
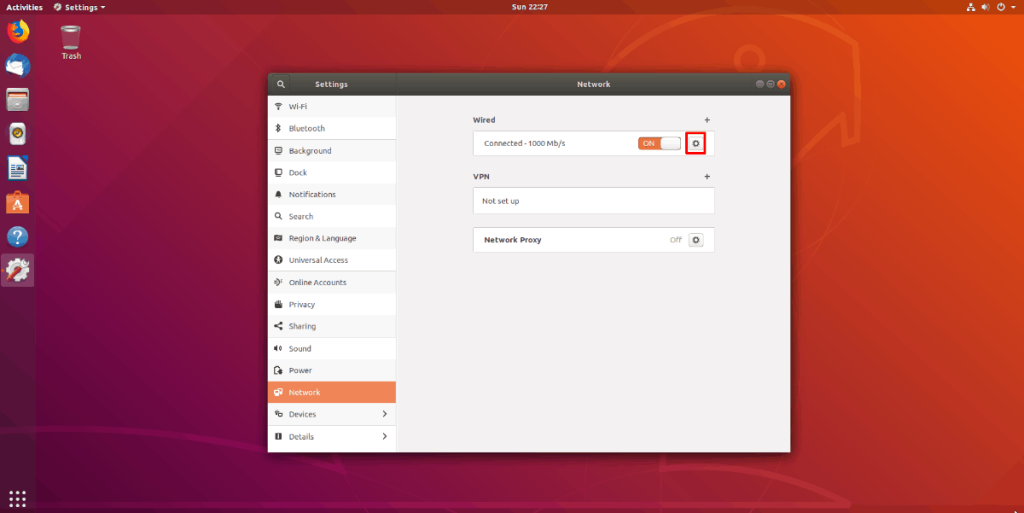
Khi bạn nhấp vào biểu tượng bánh răng, bạn sẽ thấy tất cả thông tin mạng cho kết nối. Ngoài ra, Gnome Shell sử dụng DNS mặc định của ISP của bạn. Để thay đổi điều đó thành DNS bảo mật của Cloudflare, hãy tìm tab “IPv4” và nhấp vào nó.
Bên trong tab “IPv4”, tìm vùng “DNS” và chuyển “Tự động” sang vị trí “Tắt”. Sau đó, nhấp chuột vào hộp văn bản bên dưới “DNS” và dán mã bên dưới để bật Cloudflare cho IPv4 trên Gnome.
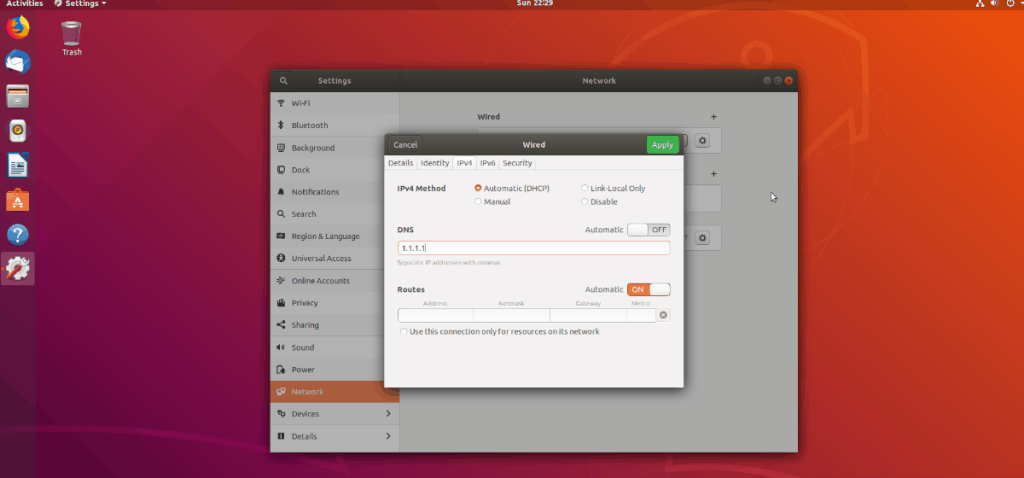
1.1.1.1,1.0.0.1
Chọn nút “Áp dụng” để áp dụng các thay đổi. Sau đó, tìm tab “IPv6” và chọn nó. Giống như trước đây, hãy đặt công tắc “Tự động” ở vị trí tắt và nhấp vào hộp DNS. Sau đó, dán mã bên dưới để bật IPv6 Cloudflare trên Gnome.
2606: 4700: 4700 :: 1111,2606: 4700: 4700 :: 1001
Một lần nữa, hãy nhấp vào “Áp dụng” để áp dụng các thay đổi. Khởi động lại PC của bạn để bắt đầu sử dụng hệ thống DNS mới.
Để thiết lập hệ thống Cloudflare DNS trên KDE Plasma 5 , bạn cần truy cập vào ứng dụng quản lý mạng KDE. Nhìn vào bảng điều khiển và nhấp vào biểu tượng mạng. Nếu bạn đang sử dụng Ethernet, biểu tượng mạng là giắc cắm ethernet. Nếu bạn sử dụng WiFi, biểu tượng sẽ là biểu tượng không dây.
Sau khi nhấp vào biểu tượng mạng, bạn sẽ thấy biểu tượng bánh răng. Chọn nó để truy cập các thuộc tính kết nối.

Bên trong cửa sổ thuộc tính kết nối, tìm kết nối mạng mặc định và chọn nó bằng chuột.
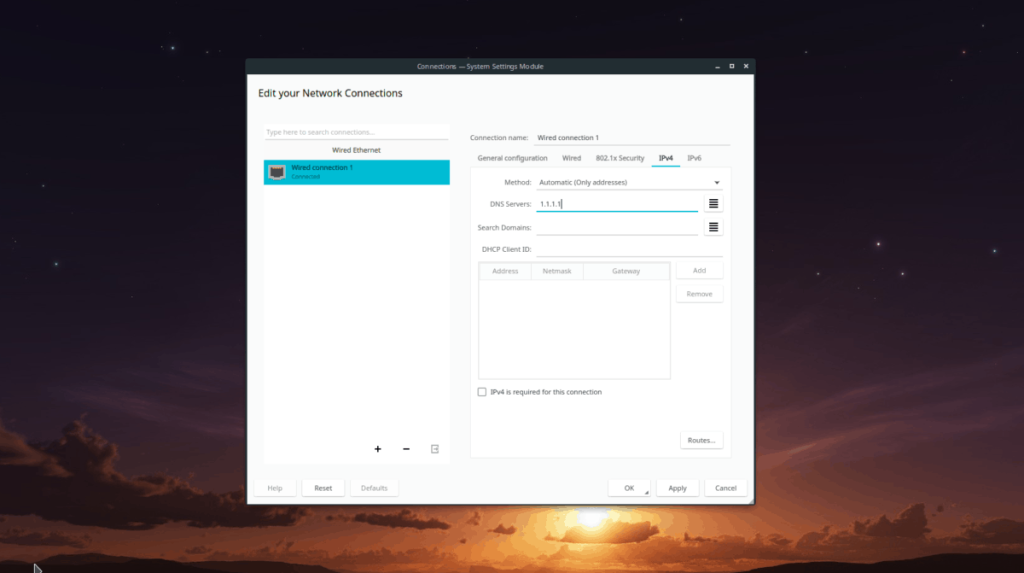
Trong khu vực IPv4, tìm hộp "Phương pháp" và thay đổi nó thành "Tự động (chỉ địa chỉ)." Sau đó, tìm hộp "Máy chủ DNS". Trong hộp này, hãy ghi địa chỉ Cloudflare DNS IPv4.
1.1.1.1,1.0.0.1
Sau khi thiết lập địa chỉ IPv4, hãy nhấp vào tab IPv6 và tìm hộp “Phương pháp” một lần nữa và đặt nó thành “Tự động (chỉ địa chỉ)”. Sau đó, tìm hộp “Máy chủ DNS” và thêm địa chỉ máy chủ DNS Cloudflare IPv6 để bật hỗ trợ IPv6.
2606: 4700: 4700 :: 1111,2606: 4700: 4700 :: 1001
Sau khi điền cả hai địa chỉ IP, hãy nhấp vào nút “Áp dụng” để áp dụng các thay đổi. Khởi động lại máy tính của bạn. Sau khi đăng nhập lại, bạn sẽ sử dụng Cloudflare DNS!
Nếu bạn không sử dụng Gnome Shell hoặc KDE Plasma 5, có thể bạn đang sử dụng một môi trường máy tính để bàn khác dựa trên GTK như Mate, LXDE, XFCE4 hoặc những môi trường khác. Đây là cách thiết lập hệ thống Cloudflare DNS trên chúng.
Để bắt đầu, hãy nhấp chuột vào biểu tượng mạng trong bảng điều khiển của bạn và chọn nút “Chỉnh sửa kết nối”. Sau đó, chọn kết nối mạng mặc định mà bạn sử dụng.
Bây giờ bạn đã chọn kết nối mạng mặc định, hãy chọn biểu tượng bánh răng bằng chuột để truy cập khu vực cài đặt cho kết nối. Tìm “Cài đặt IPv4” và nhấp vào nó để chuyển đến khu vực cài đặt IPv4.
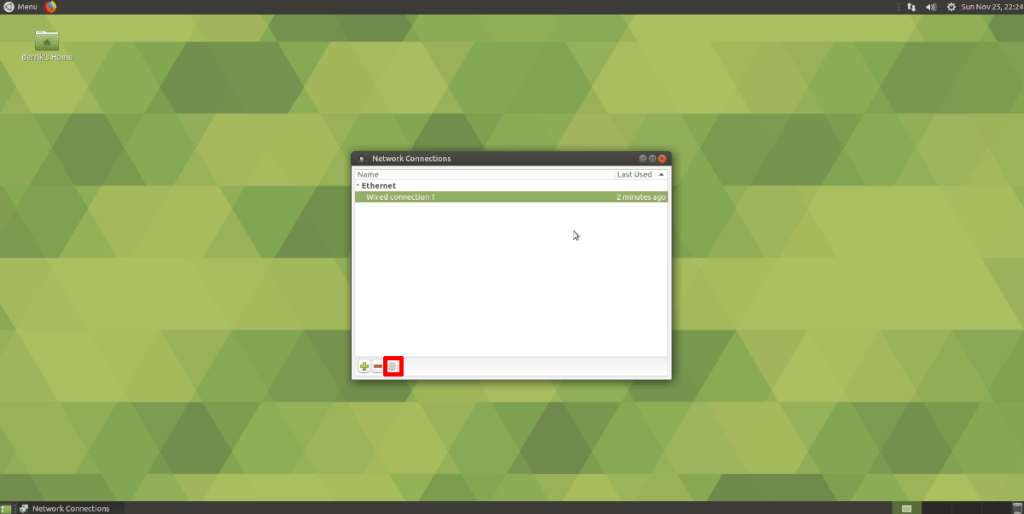
Trong khu vực cài đặt IPv4, tìm khu vực "Máy chủ DNS bổ sung" và điền vào các địa chỉ Cloudflare IPv4. Nhấp vào nút “Lưu” để lưu cài đặt.
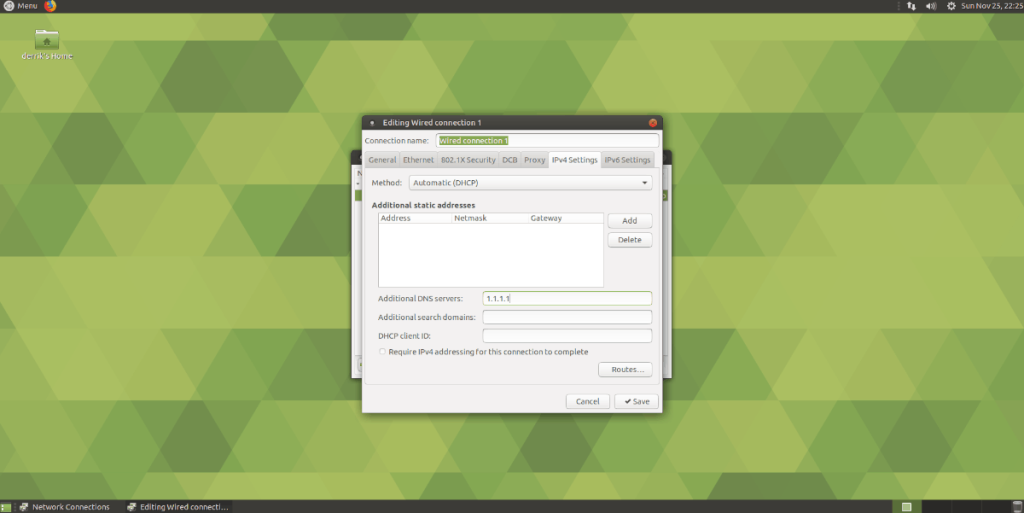
1.1.1.1,1.0.0.1
Tiếp theo, tìm tab “Cài đặt IPv6” và nhấp vào nó. Sau đó, nhấp vào hộp văn bản “Máy chủ DNS bổ sung” và nhập địa chỉ Cloudflare IPv6 chính thức để bật hỗ trợ IPv6.
2606: 4700: 4700 :: 1111,2606: 4700: 4700 :: 1001
Sau khi điền địa chỉ DNS cho IPv6, hãy nhấp vào “Lưu”. Sau đó, khởi động lại PC của bạn. Sau khi đăng nhập lại, bạn sẽ sử dụng Cloudflare DNS!
Nếu bạn sử dụng nhiều PPA trên PC Ubuntu của mình và gần đây đã nâng cấp lên Ubuntu 20.04, bạn có thể nhận thấy rằng một số PPA của bạn không hoạt động, vì chúng
Bạn mới sử dụng Linux và muốn thêm nhạc của mình vào Rhythmbox nhưng không chắc về cách thực hiện? Chúng tôi có thể giúp! Hãy làm theo hướng dẫn này khi chúng tôi xem xét cách thiết lập
Bạn có cần truy cập PC hoặc Máy chủ Ubuntu từ xa từ PC Microsoft Windows của mình không? Không chắc chắn về cách làm điều đó? Làm theo hướng dẫn này khi chúng tôi chỉ cho bạn
Bạn có sử dụng trình duyệt web Vivaldi làm trình điều khiển hàng ngày trên Linux không? Bạn đang cố gắng tìm cách sao lưu cài đặt trình duyệt của mình để giữ an toàn? chúng tôi
Cách tải xuống Podcast từ Linux Terminal với Podfox
Cách dọn dẹp và tăng tốc Ubuntu
Bạn đang cần một ứng dụng khách podcast tốt, thanh lịch cho máy tính để bàn Linux của mình? Nếu vậy, bạn cần dùng thử CPod. Đó là một ứng dụng nhỏ thân thiện giúp lắng nghe
TuxGuitar là một công cụ soạn nhạc mã nguồn mở. Với nó, người dùng có thể tạo và chỉnh sửa khuông nhạc guitar của riêng mình. Trong hướng dẫn này, hãy xem qua cách
Nếu bạn làm việc nhiều với hình ảnh trên Linux nhưng thấy thiếu các công cụ hình ảnh tích hợp sẵn, Annotator có thể dành cho bạn. Với ứng dụng này, bạn có thể thêm tem, văn bản,
AppImagePool là một ứng dụng khách AppImageHub dành cho Linux. Với nó, người dùng có thể dễ dàng duyệt và tải xuống AppImages từ cửa hàng AppImageHub. Đây là cách để lấy nó








