Cách thiết lập OpenMediaVault trên Raspberry Pi 4

Hướng dẫn chi tiết cách thiết lập OpenMediaVault trên Raspberry Pi 4, bao gồm cài đặt Raspbian Lite và cấu hình hệ thống hiệu quả.
Đôi khi trình giả lập Android là không đủ nếu bạn muốn sử dụng các ứng dụng Android trên PC Linux. Đôi khi, bạn cần những thứ thực sự. Cách tốt nhất để có được Android thực trên PC Linux là sử dụng máy ảo Android X86. Trong hướng dẫn này, chúng ta sẽ xem xét cách thiết lập một tài khoản.
Cài đặt VirtualBox trên Linux
Để ảo hóa hệ điều hành Android trên hệ điều hành Linux, bạn phải cài đặt phần mềm ảo hóa VirtualBox. Rất may, VirtualBox hỗ trợ gần như mọi hệ điều hành Linux mà không có vấn đề gì và do đó, việc thiết lập rất dễ dàng.
Để bắt đầu cài đặt VirtualBox trên PC Linux của bạn, hãy mở cửa sổ dòng lệnh bằng cách nhấn Ctrl + Alt + T hoặc Ctrl + Shift + T trên bàn phím. Từ đó, hãy làm theo hướng dẫn cài đặt tương ứng với Hệ điều hành Linux bạn hiện đang sử dụng.
Ubuntu
Trên Ubuntu, hãy cài đặt ứng dụng VirtualBox bằng lệnh Apt sau .
sudo apt cài đặt virtualbox
Debian
Trên Debian, bạn phải kích hoạt repo VirtualBox theo cách thủ công. Để kích hoạt nó, hãy nhập các lệnh bên dưới.
wget https://www.virtualbox.org/download/oracle_vbox_2016.asc sudo apt-key thêm oracle_vbox_2016.asc rm oracle_vbox_2016.asc
sudo apt-add-repository 'deb https://download.virtualbox.org/virtualbox/debian bionic Contribution'
Cuối cùng, cài đặt VirtualBox trên Debian.
sudo apt-get install virtualbox
Arch Linux
Để cài đặt VirtualBox trong Arch Linux, hãy sử dụng lệnh Pacman sau .
sudo pacman -S VirtualBox
Fedora
Nếu bạn muốn sử dụng VirtualBox trên Fedora Linux, trước tiên hãy xem hướng dẫn này để tìm hiểu cách bật RPMFusion (cả không miễn phí và miễn phí) trên hệ thống. Sau đó, khi bạn đã thiết lập RPMFusion, hãy sử dụng lệnh Dnf để thiết lập VirtualBox.
sudo dnf cài đặt VirtualBox
OpenSUSE
Trên OpenSUSE Linux, cài đặt VirtualBox bằng lệnh Zypper .
sudo zypper cài đặt virtualbox
Linux chung
Oracle cung cấp bản phát hành nhị phân “.run” của VirtualBox để cài đặt trên mọi hệ điều hành Linux. Nếu hệ điều hành của bạn không có VBox và bạn cần cài đặt nó, hãy truy cập trang web tại đây để tải xuống và cài đặt nó.
Tải xuống Android X86
Bây giờ Oracle VM VirtualBox đã được thiết lập trên PC Linux của bạn, đã đến lúc tải xuống bản phát hành Android X86 để chúng tôi có thể sử dụng nó để thiết lập máy ảo.
Để tải xuống bản sao của Android X86, hãy làm theo hướng dẫn từng bước được nêu bên dưới.
Bước 1: Trưởng giao cho trang web Android X86 nơi những hình ảnh hệ điều hành mới nhất được đặt.
Bước 2: Trên trang web Android X86, tìm nút “Tải xuống” màu xanh lam và nhấp vào nút đó bằng chuột để chuyển đến trang “Tải xuống”.
Bước 3: Trên trang “Tải xuống” cho Android X86, bạn sẽ được yêu cầu chọn bản sao tải xuống. Chọn gương “OSDN” bằng chuột.
Bước 4: Trên trang nhân bản OSDN, tìm phiên bản Android X86 mà bạn muốn sử dụng. Nó phải là một tập tin ISO!
Trong hướng dẫn này, chúng tôi sẽ sử dụng Android X86 8.1 phiên bản 3, vì nó ổn định hơn nhiều so với 9.0. Tải xuống 8.1 tại đây .
Thiết lập Android X86 trong VirtualBox
Việc thiết lập máy ảo Android X86 trong VirtualBox có thể gây nhầm lẫn nếu bạn không quen với ảo hóa. Để làm cho nó bớt khó hiểu hơn, chúng tôi sẽ chia nhỏ quá trình thiết lập thành một quy trình từng bước. Làm theo bên dưới để VM của bạn hoạt động.
Bước 1: Khởi chạy VirtualBox trên PC Linux của bạn. Sau đó, tìm nút “Mới” và nhấp vào nút đó bằng chuột để tạo một máy ảo mới.
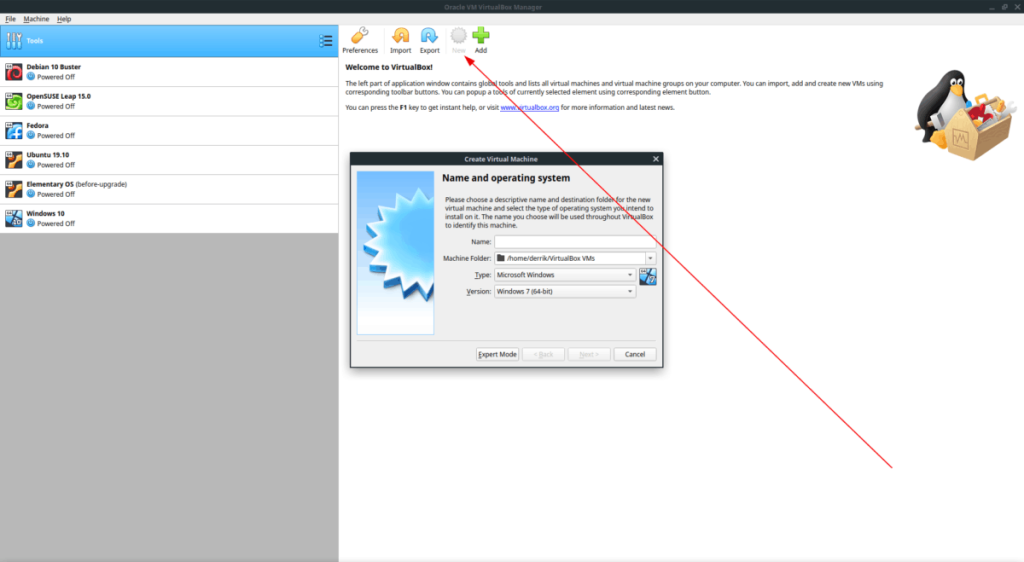
Bước 2: Tìm “Tên” và viết “Android X86” vào ô.
Bước 3: Xác định vị trí “Type” và thay đổi nó từ “Microsoft Windows” thành “Linux.”
Bước 4: Xác định vị trí “Phiên bản” và thay đổi nó từ “Oracle (64-bit)” thành “Linux khác (64-bit)”.
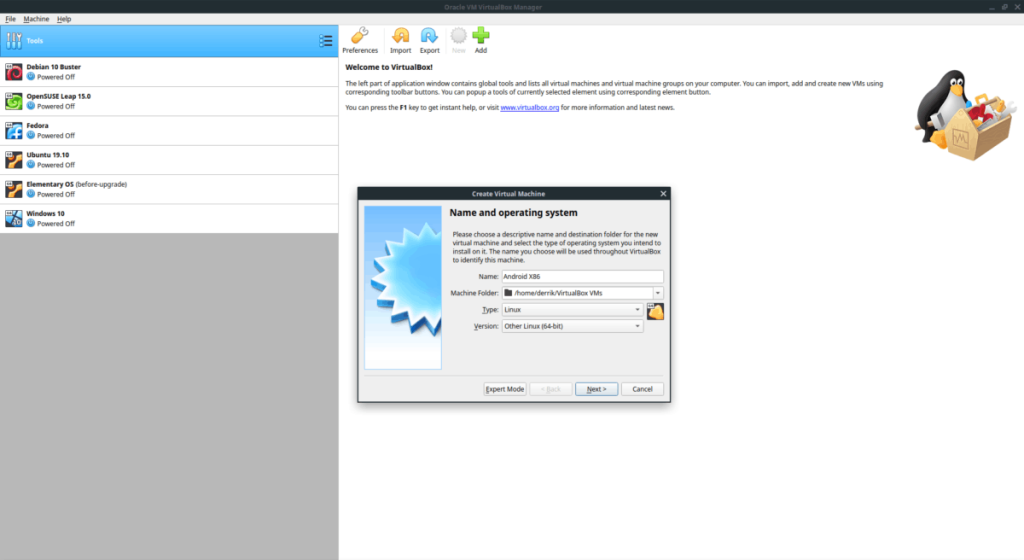
Bước 5: Tìm nút “Tiếp theo” và nhấp chuột vào nút đó để chuyển sang trang tiếp theo.
Bước 6: Đặt “bộ nhớ” thành “2048 MB”. Hoặc, lên cao hơn nếu bạn cảm thấy dũng cảm.
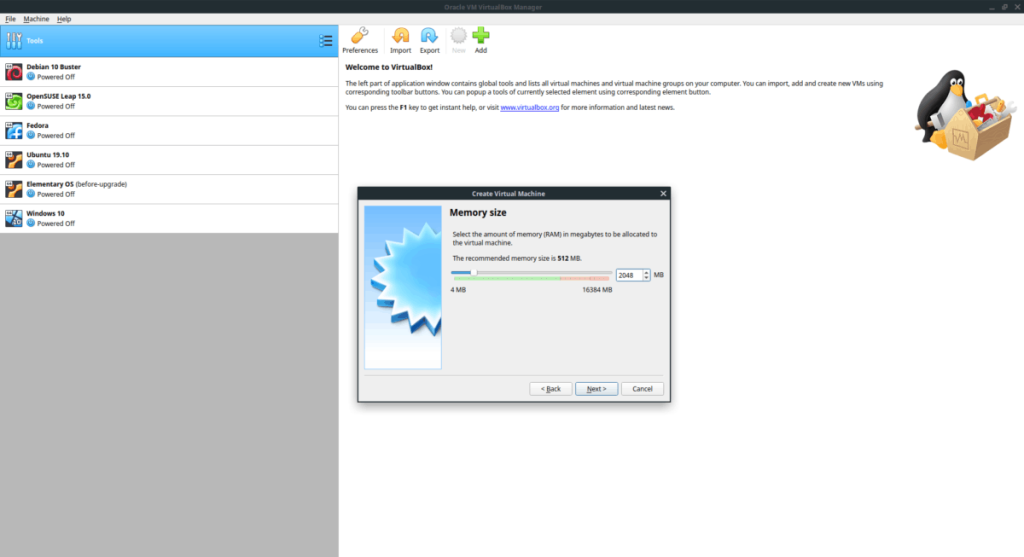
Bước 7: Trong “Đĩa cứng”, chọn hộp có nội dung “Tạo đĩa cứng ảo ngay bây giờ”. Sau đó, nhấp vào nút “Tạo”.
Bước 8: Trên “Loại tệp đĩa cứng”, chọn hộp “VDI (Hình ảnh đĩa VirtualBox)” bằng chuột. Sau đó, nhấp vào “Tiếp theo”.
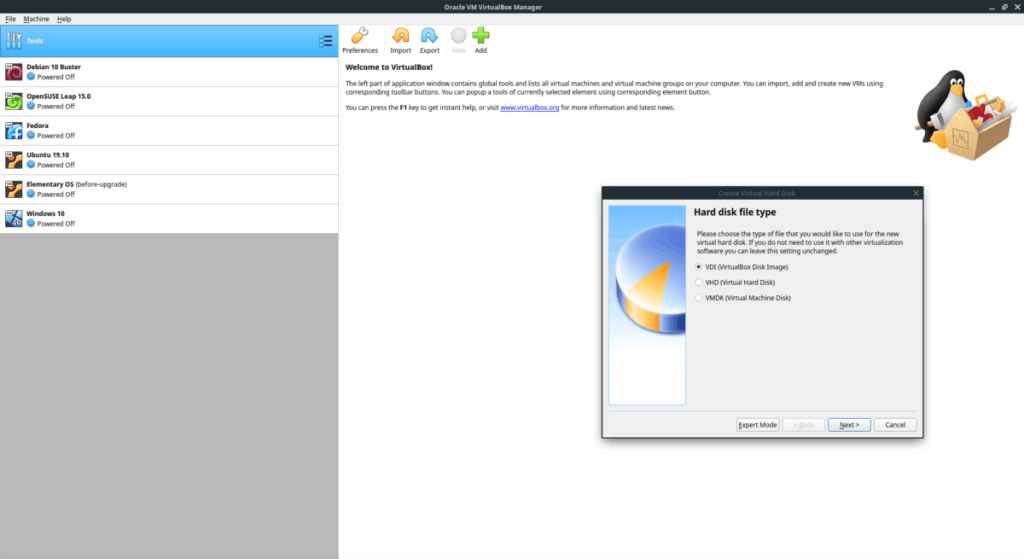
Bước 9: Đối với “Bộ nhớ trên đĩa cứng vật lý”, hãy chọn tùy chọn “Phân bổ động”. Nhấn Next để tiếp tục.
Bước 10: Trong “Vị trí và kích thước tệp”, hãy để kích thước ổ đĩa là 8 GB. Hoặc, đặt nó thành 32 GB nếu bạn cần thêm dung lượng. Sau đó, nhấp vào “Tạo” để tạo ổ đĩa mới.
Bước 11: Tìm “Android X86” trên thanh bên trong VirtualBox và chọn nó bằng chuột. Sau đó, nhấp chuột phải vào VM và chọn “Cài đặt”.
Bước 12: Bên trong “Cài đặt”, tìm “Hiển thị” và nhấp vào nó để truy cập cài đặt “Hiển thị”. Sau đó, tìm “Bật tăng tốc 3d” và chọn hộp bên cạnh. Nhấp vào “OK” để áp dụng các cài đặt.
Bước 13: Sau khi thoát cài đặt VM, hãy tìm Android X86 trong thanh bên. Sau đó, nhấp vào nút “Bắt đầu” để khởi động máy ảo.
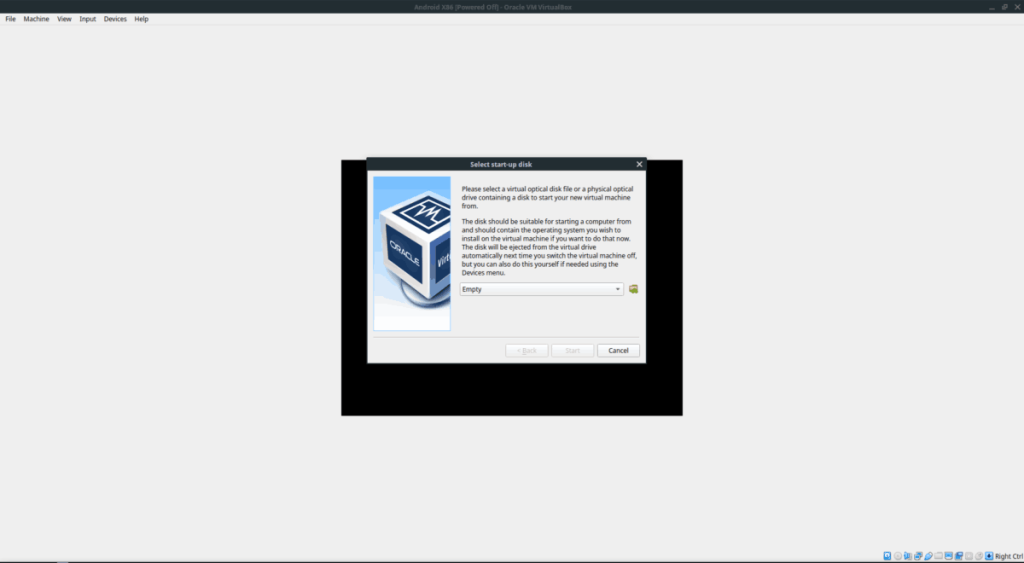
Bước 14: Trong cửa sổ “Chọn đĩa khởi động”, tìm biểu tượng thư mục có biểu tượng màu xanh lá cây và nhấp chuột vào nó. Sau đó, đi tới “Tải xuống” và chọn tệp ISO Android X86 để tải tệp đó vào máy ảo. Sau đó, nhấp vào “Bắt đầu” để khởi động máy ảo.
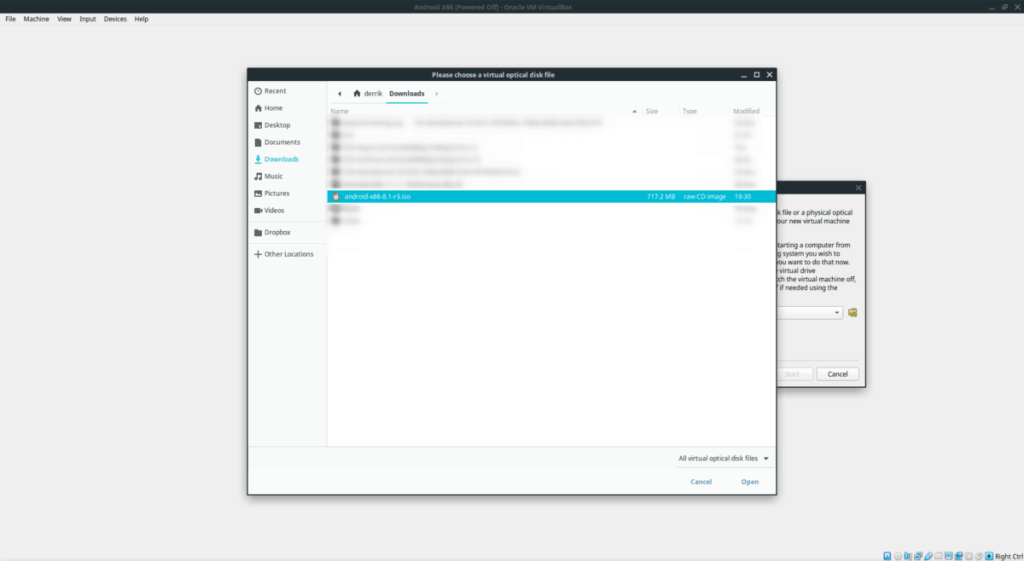
Sử dụng máy ảo của bạn
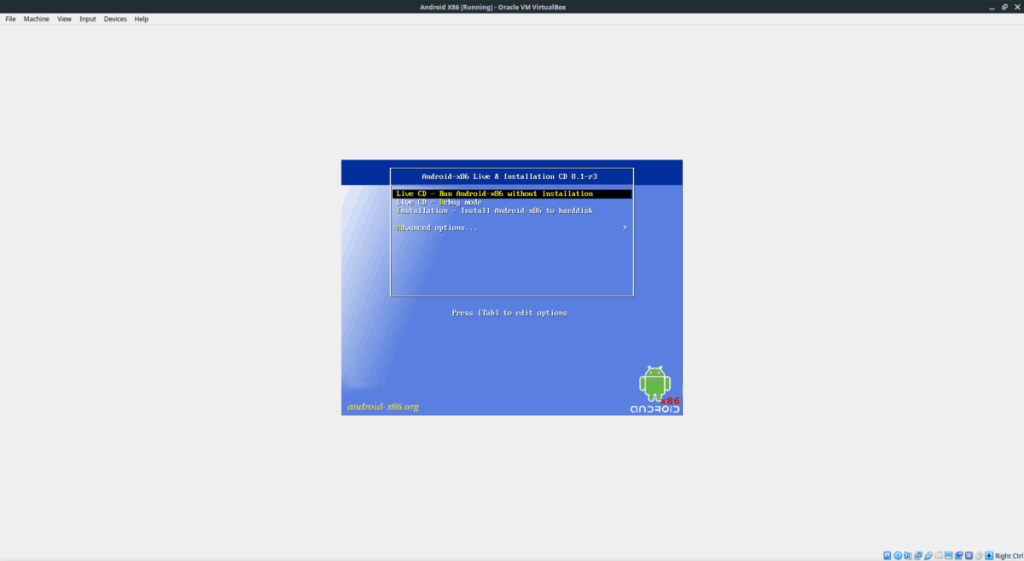
Khi Android X86 khởi động trong VirtualBox, hãy tìm nút “sử dụng mà không cần cài đặt” và nhấn Enter để có quyền truy cập vào Android ngay lập tức.
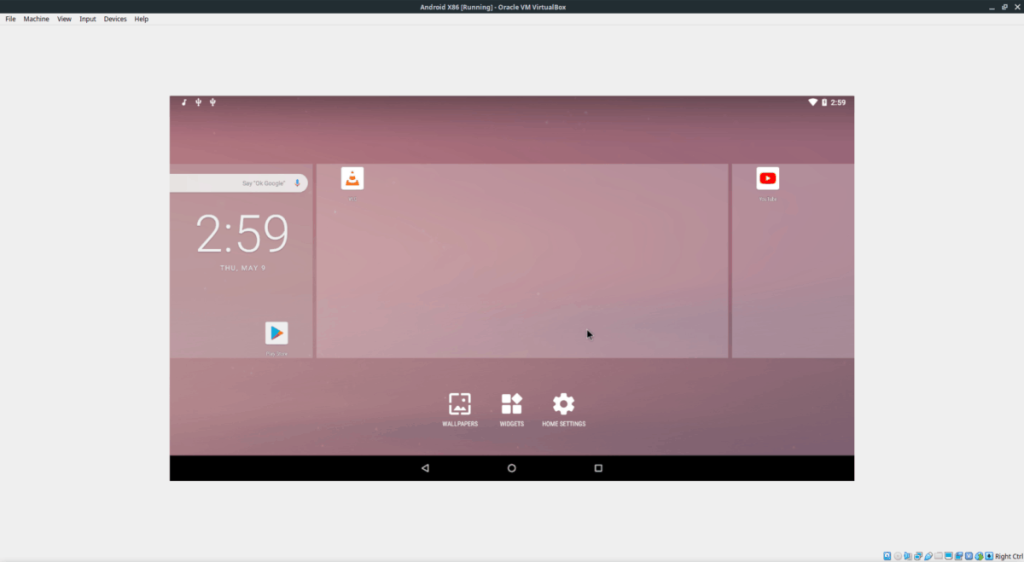
Hoặc, nếu bạn muốn cài đặt vĩnh viễn, hãy chọn tùy chọn "Cài đặt" để bắt đầu cài đặt Android.
Hướng dẫn chi tiết cách thiết lập OpenMediaVault trên Raspberry Pi 4, bao gồm cài đặt Raspbian Lite và cấu hình hệ thống hiệu quả.
Hướng dẫn chi tiết cách sử dụng trình cài đặt trình điều khiển trên Manjaro Linux cho cả CLI và GUI.
Nếu bạn sử dụng nhiều PPA trên PC Ubuntu của mình và gần đây đã nâng cấp lên Ubuntu 20.04, bạn có thể nhận thấy rằng một số PPA của bạn không hoạt động, vì chúng
Brave là một trình duyệt tập trung vào quyền riêng tư, bảo mật và dễ sử dụng. Hướng dẫn chi tiết cách sao lưu và khôi phục hồ sơ Brave.
Bạn mới sử dụng Linux và muốn thêm nhạc của mình vào Rhythmbox nhưng không chắc về cách thực hiện? Chúng tôi có thể giúp! Hãy làm theo hướng dẫn này khi chúng tôi xem xét cách thiết lập
Bạn có cần truy cập PC hoặc Máy chủ Ubuntu từ xa từ PC Microsoft Windows của mình không? Không chắc chắn về cách làm điều đó? Làm theo hướng dẫn này khi chúng tôi chỉ cho bạn
Bạn có sử dụng trình duyệt web Vivaldi làm trình điều khiển hàng ngày trên Linux không? Bạn đang cố gắng tìm cách sao lưu cài đặt trình duyệt của mình để giữ an toàn? chúng tôi
Cách tải xuống Podcast từ Linux Terminal với Podfox
Cách dọn dẹp và tăng tốc Ubuntu
Bạn đang cần một ứng dụng khách podcast tốt, thanh lịch cho máy tính để bàn Linux của mình? Nếu vậy, bạn cần dùng thử CPod. Đó là một ứng dụng nhỏ thân thiện giúp lắng nghe








