Cách thiết lập OpenMediaVault trên Raspberry Pi 4

Hướng dẫn chi tiết cách thiết lập OpenMediaVault trên Raspberry Pi 4, bao gồm cài đặt Raspbian Lite và cấu hình hệ thống hiệu quả.
Systemd-boot là một bộ nạp khởi động Linux thay thế được cung cấp bởi hệ thống khởi động Systemd. Nó có hàng tá tính năng hiện đại, bao gồm khởi động nhanh hơn, hỗ trợ EFI tốt hơn và nhiều tính năng khác, làm cho nó trở thành một lựa chọn tuyệt vời cho Arch Linux. Thiết lập Systemd-boot trên Arch Linux là một quá trình phức tạp, vì vậy trước khi bắt đầu, chúng tôi thực sự khuyên bạn nên sao lưu dữ liệu quan trọng của mình.
Lưu ý: Systemd-boot chỉ hoạt động với các hệ thống khởi động bằng UEFI. Nếu bạn không có UEFI, hãy sử dụng Grub.
Cài đặt Arch Linux
Hướng dẫn này sẽ chỉ cho bạn cách cấu hình và thiết lập bộ tải Systemd-boot trên bản cài đặt Arch Linux mới. Vì lý do này, bạn phải bắt đầu quá trình thiết lập Systemd-boot với một bản cài đặt mới của hệ điều hành Arch Linux.
Lưu ý: có thể cài đặt Systemd-boot trên hệ thống Arch Linux hiện có hơn là khởi động mới. Tuy nhiên, chúng tôi sẽ không trình bày cách chuyển đổi hệ thống hiện tại sang Systemd-boot trong hướng dẫn này. Để biết thông tin về cách chuyển đổi hệ thống hiện có của bạn sang Systemd-boot, hãy xem Arch Wiki .
Trước đây, trên TipsWebTech360, tôi đã viết một bài hướng dẫn tất cả về cách cài đặt Arch Linux . Đó là một quá trình cài đặt dài và chi tiết, bao gồm rất nhiều bước khác nhau. Tất cả các bước này đều rất quan trọng và sẽ giúp bạn chạy Systemd-boot. Làm theo hướng dẫn để cài đặt Arch Linux trên hệ thống của bạn. Đảm bảo tuân theo phương pháp GPT / EFI mà nó vạch ra.
Trong quá trình hướng dẫn cài đặt GPT / EFI cho Arch Linux, vui lòng bỏ qua bất kỳ hướng dẫn nào trong hướng dẫn chỉ cho bạn cách cài đặt bộ nạp khởi động Grub. Bạn phải bỏ qua hướng dẫn Grub, nếu không Systemd-boot sẽ không hoạt động.
Sau khi bạn đã xem qua phương pháp GPT / EFI để cài đặt Arch Linux, hãy duy trì hệ thống của bạn và đăng nhập vào Arch Chroot (đĩa trực tiếp), quay lại bài đăng này và làm theo hướng dẫn để tìm hiểu cách thiết lập Systemd-boot như bộ nạp khởi động của bạn trên Arch Linux.
Thiết lập Systemd-boot
Trong hướng dẫn cài đặt Arch Linux cho EFI / GPT, ba phân vùng đã được thiết lập và định dạng trên / dev / sda (AKA là ổ cứng đầu tiên được kết nối với hệ thống). Các phân vùng này như sau:
Điều đầu tiên cần làm trong Arch Linux là thay đổi các cờ khởi động cho phân vùng Fat32. Việc hoán đổi các cờ này được thực hiện tốt nhất với ứng dụng Gdisk . Để tải Gdisk, hãy sử dụng lệnh Pacman sau trong dấu nhắc đầu cuối Arch-Chroot.
pacman -S gdisk
Với ứng dụng đã được thiết lập, hãy mở ổ cứng của bạn trong ứng dụng Gdisk.
gdisk / dev / sda
Chạy lệnh trên sẽ đưa / dev / sda vào ứng dụng Gdisk. Sau đó, bạn sẽ thấy một lời nhắc yêu cầu bạn chọn giữa MBR, BSD, APM và GPT. Viết bằng GPT và nhấn Enter .
Từ đây, hãy viết t trong lời nhắc để thay đổi cờ của phân vùng Fat32.
t
Sau khi viết lệnh t , hãy viết lệnh 1 để yêu cầu ứng dụng hoạt động với phân vùng Fat32.
1
Viết mã hex Hệ thống EFI vào dấu nhắc Gdisk.
EF00
Lưu các thay đổi bằng lệnh w .
Lưu ý: bỏ qua cảnh báo; nó sẽ không xóa bất cứ điều gì.
w
Sau khi ghi các thay đổi vào đĩa, hãy đóng Gdisk bằng lệnh q .
q
Bây giờ cờ của phân vùng Fat32 EFI đã được đặt chính xác, hãy sử dụng bootctl để cài đặt Systemd-boot vào hệ thống Arch Linux mới của bạn.
bootctl --path = / boot install
Để lệnh Bootctl chạy quá trình của nó. Nó sẽ tự động thiết lập các tệp cấu hình mặc định.
Tiếp theo, bạn phải tìm UUID cho / dev / sda2 , phân vùng mà Arch Linux được cài đặt.
Khởi chạy tệp trong Nano. Để tìm hiểu thông tin PARTUUID, hãy chạy:
blkid / dev / sda2
Xem qua lệnh blkid và ghi lại số sau đó PARTUUID="trên một mảnh giấy nháp , hoặc lưu nó dưới dạng ghi chú trên điện thoại của bạn, v.v. Số bạn cần lưu sẽ giống như ví dụ bên dưới.
3f53b620-5676-4370-90a5-fbed6af2fcfb
Sau khi nhận được UUID cho phân vùng gốc của bạn, hãy sử dụng lệnh cảm ứng để tạo mục nhập menu Arch Linux mới.
chạm vào /boot/loader/entries/arch.conf
Mở tệp mới trong Nano.
nano -w /boot/loader/entries/arch.conf
Dán đoạn mã sau vào tệp “Arch.conf”.
Lưu ý: thay đổi PARTUUID = YOUR-PARTUUID-CODE-HERE bằng mã của bạn.
title Arch Linux
linux /vmlinuz-linux
initrd /initramfs-linux.img
options root=PARTUUID=YOUR-PARTUUID-CODE-HERE rw
Khi hoàn tất, tiết kiệm Nano với Ctrl + O và Exit với Ctrl + X .
Với mục nhập Arch được quan tâm, đã đến lúc xóa tệp “loader.conf” mặc định của Arch và thay thế nó bằng các cài đặt tốt hơn.
echo ''> /boot/loader/loader.conf
Mở tệp “loader.conf” trong trình soạn thảo văn bản Nano bằng lệnh bên dưới.
nano -w /boot/loader/loader.conf
Dán đoạn mã sau vào trình soạn thảo văn bản Nano.
default arch
timeout 4
console-mode max
editor no
Cập nhật Systemd-boot bằng bootctl .
bootctl --path = / boot update 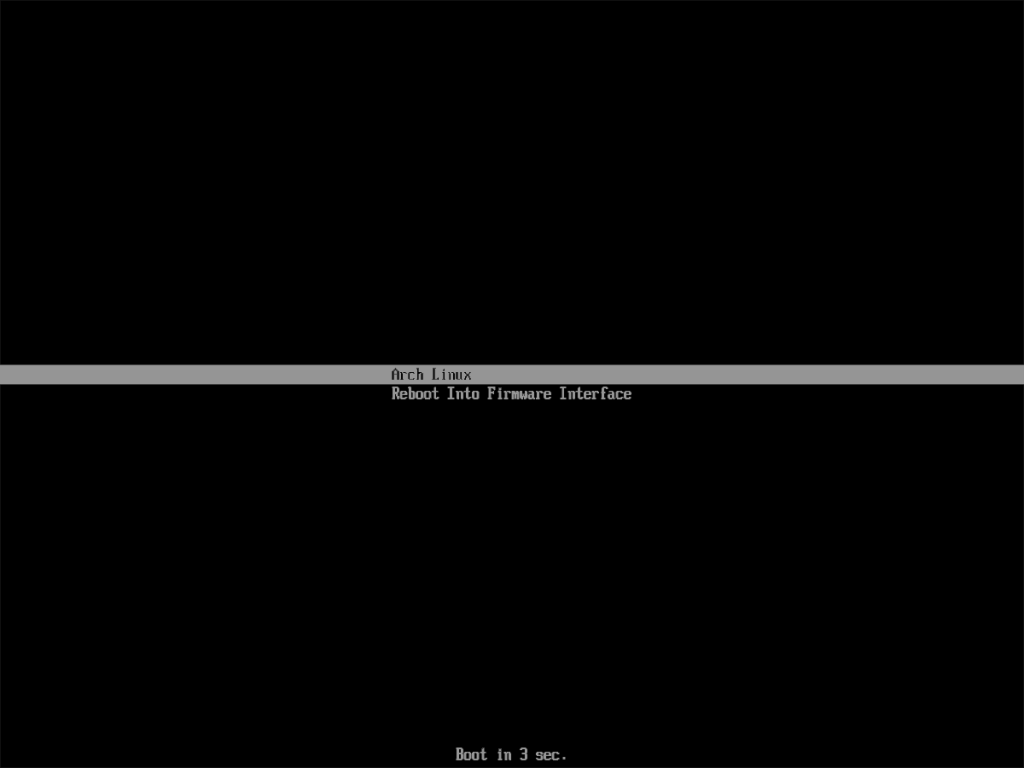
Khi bootctl được thực hiện cập nhật, Systemd-khởi động đã sẵn sàng để sử dụng. Từ đây, hãy quay lại hướng dẫn Cách cài đặt Arch Linux nếu bạn vẫn chưa chọn môi trường máy tính để bàn cho PC Arch mới của mình. Nếu không, hãy khởi động lại và tải lên thiết lập Arch do Systemd hỗ trợ mới của bạn!
Hướng dẫn chi tiết cách thiết lập OpenMediaVault trên Raspberry Pi 4, bao gồm cài đặt Raspbian Lite và cấu hình hệ thống hiệu quả.
Hướng dẫn chi tiết cách sử dụng trình cài đặt trình điều khiển trên Manjaro Linux cho cả CLI và GUI.
Nếu bạn sử dụng nhiều PPA trên PC Ubuntu của mình và gần đây đã nâng cấp lên Ubuntu 20.04, bạn có thể nhận thấy rằng một số PPA của bạn không hoạt động, vì chúng
Brave là một trình duyệt tập trung vào quyền riêng tư, bảo mật và dễ sử dụng. Hướng dẫn chi tiết cách sao lưu và khôi phục hồ sơ Brave.
Bạn mới sử dụng Linux và muốn thêm nhạc của mình vào Rhythmbox nhưng không chắc về cách thực hiện? Chúng tôi có thể giúp! Hãy làm theo hướng dẫn này khi chúng tôi xem xét cách thiết lập
Bạn có cần truy cập PC hoặc Máy chủ Ubuntu từ xa từ PC Microsoft Windows của mình không? Không chắc chắn về cách làm điều đó? Làm theo hướng dẫn này khi chúng tôi chỉ cho bạn
Bạn có sử dụng trình duyệt web Vivaldi làm trình điều khiển hàng ngày trên Linux không? Bạn đang cố gắng tìm cách sao lưu cài đặt trình duyệt của mình để giữ an toàn? chúng tôi
Cách tải xuống Podcast từ Linux Terminal với Podfox
Cách dọn dẹp và tăng tốc Ubuntu
Bạn đang cần một ứng dụng khách podcast tốt, thanh lịch cho máy tính để bàn Linux của mình? Nếu vậy, bạn cần dùng thử CPod. Đó là một ứng dụng nhỏ thân thiện giúp lắng nghe








