Cách thiết lập OpenMediaVault trên Raspberry Pi 4

Hướng dẫn chi tiết cách thiết lập OpenMediaVault trên Raspberry Pi 4, bao gồm cài đặt Raspbian Lite và cấu hình hệ thống hiệu quả.
Trình soạn thảo Gimp Graphics , mặc dù không hoàn hảo, là một trong những ứng dụng mã nguồn mở tốt nhất dành cho người dùng Linux. Tuy nhiên, bố cục mặc định của ứng dụng khá khủng khiếp. Các thanh công cụ có ba phần và khó sử dụng; chủ đề mà nó sử dụng theo mặc định không khớp với chủ đề của hệ thống của bạn, v.v.
Rất may, Gimp có một số tính năng tùy chỉnh đáng kể chắc chắn sẽ khiến người dùng Linux thích thú. Vì vậy, trong hướng dẫn này, chúng ta sẽ xem xét cách tùy chỉnh giao diện Gimp trên Linux. Chúng tôi sẽ chỉ cho bạn cách tinh chỉnh mọi thứ từ thanh công cụ, các biểu tượng mà nó sử dụng, chủ đề và nhiều hơn thế nữa!
Ẩn bến tàu
Trong Gimp, "docks" là các mục ở bên trái và bên phải của không gian làm việc. Ở thanh công cụ bên trái, bạn sẽ thấy hộp công cụ của mình, chứa đầy các công cụ đồ họa khác nhau mà bạn có thể sử dụng để thao tác với hình ảnh mà bạn hiện đang làm việc. Trong thanh công cụ bên phải, bạn sẽ thấy giao diện người dùng lớp, tùy chọn bàn chải, tùy chọn chỉnh sửa hình ảnh, kết cấu, v.v.
Các dock này rất hữu ích khi làm việc với Gimp. Tuy nhiên, bạn có thể thấy rằng thỉnh thoảng chúng cản trở và chiếm nhiều dung lượng. Nếu bạn đang làm việc trên một hình ảnh trong GIMP và muốn loại bỏ các điểm dừng, đây là những gì cần làm.
Nhấp vào “Windows” trong giao diện người dùng Gimp để hiển thị menu “Windows”. Sau đó, trong menu, tìm "Ẩn bến tàu". và chọn hộp bên cạnh nó để ẩn cả Gimp bên trái và bên phải cập bến ngay lập tức.
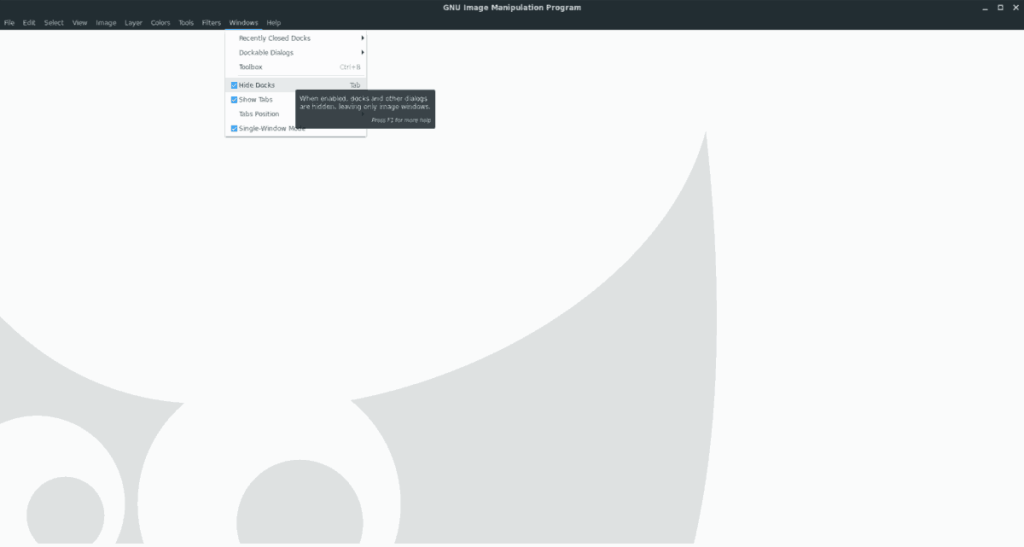
Cần bỏ ẩn các bến tàu? Quay lại “Windows” và bỏ chọn nút “Ẩn đế” hoặc nhấn Tab .
Chế độ một cửa sổ
Trong thời gian dài nhất, Gimp đã có một giao diện người dùng kỳ lạ khó làm việc. Dock bên trái và bên phải và không gian làm việc hình ảnh nổi độc lập. Ngày nay, trong các phiên bản mới, vấn đề đó được giải quyết bằng chế độ “Một cửa sổ”, mang đến cho người dùng trải nghiệm tương tự như Adobe Photoshop.
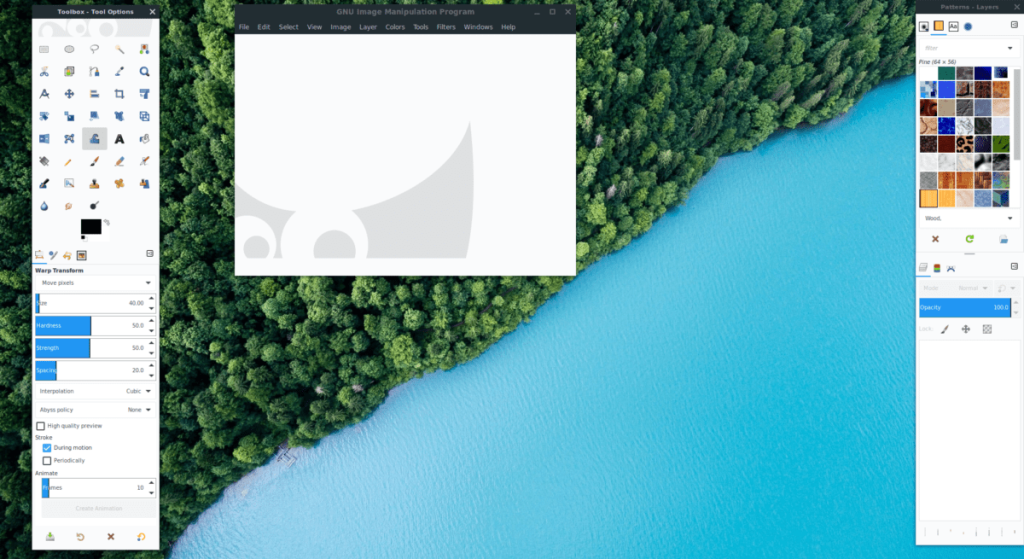
Nếu bạn vẫn bị mắc kẹt ở chế độ nhiều cửa sổ trong Gimp, bạn có thể thay đổi sang chế độ Một cửa sổ bằng cách nhấp vào menu “Windows”, sau đó chọn hộp bên cạnh “Chế độ một cửa sổ”.
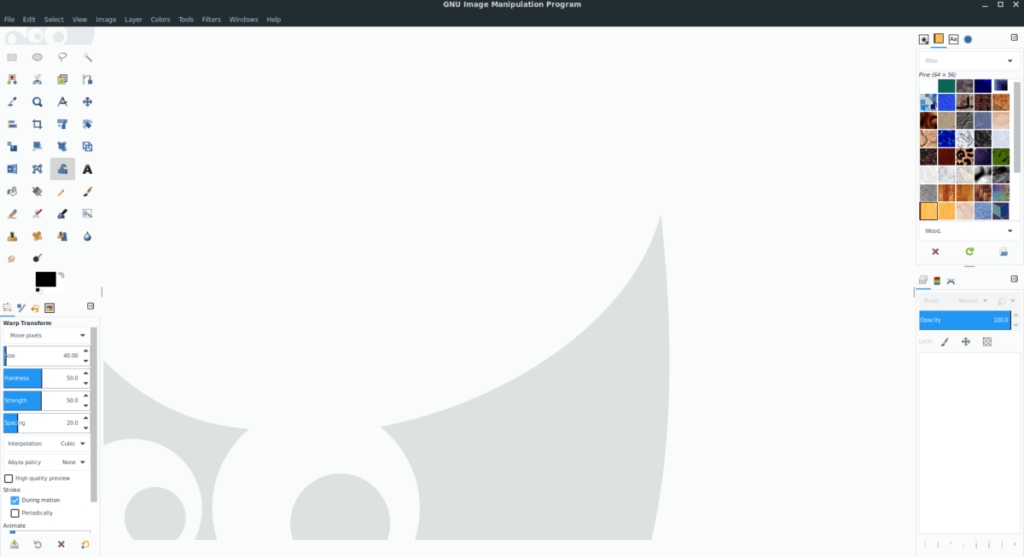
Cần thoát chế độ Một cửa sổ trong Gimp? Quay lại “Windows” và bỏ chọn hộp bên cạnh “Chế độ một cửa sổ”.
Vị trí tab
Vị trí tab mặc định trong ứng dụng GIMP nằm ở trên cùng. Đối với hầu hết người dùng, điều này hoạt động tốt. Tuy nhiên, nếu bạn không phải là người yêu thích định vị, vì bất kỳ lý do gì, ứng dụng cho phép bạn tùy chỉnh và thay đổi nó thành bất cứ nơi nào bạn muốn.
Để thay đổi vị trí của các tab trong Gimp, hãy làm như sau. Đầu tiên, mở menu “Windows”. Sau đó, bên trong menu “Windows”, hãy tìm menu phụ có nhãn “Vị trí tab”.
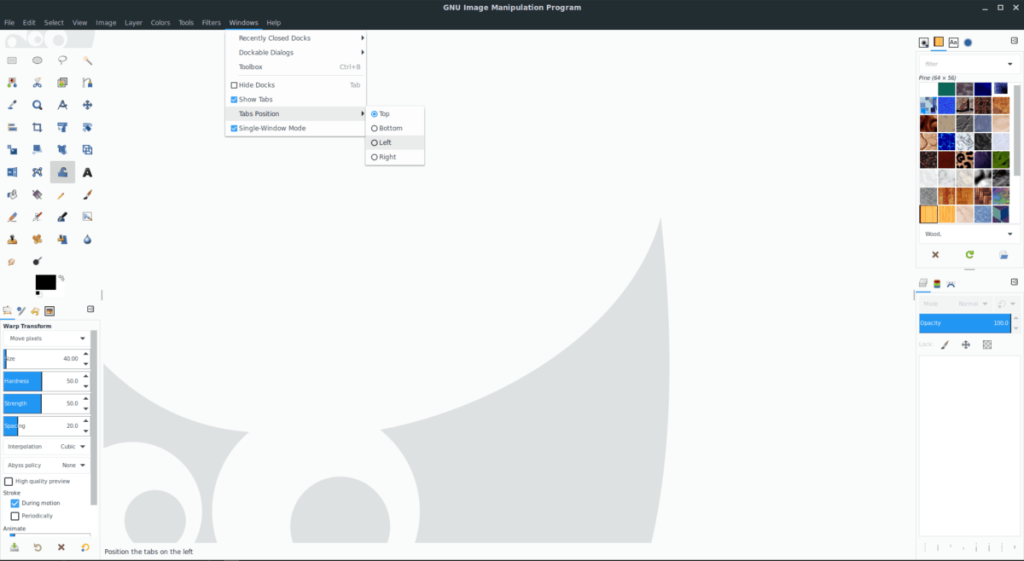
Trong menu “Vị trí tab”, bạn sẽ thấy một số lựa chọn khác nhau cho nơi bạn muốn ứng dụng Gimp hiển thị các tab (trên cùng, dưới cùng, trái, phải). Chọn một trong các tùy chọn trong danh sách để chuyển đổi vị trí tab ngay lập tức.
Các mặt hàng trong hộp công cụ
Các mục trong hộp công cụ của ứng dụng Gimp có thể được tùy chỉnh để có nhiều hơn (hoặc ít hơn) các công cụ có sẵn để sử dụng. Để tùy chỉnh hộp công cụ Gimp, hãy làm như sau.
Đầu tiên, nhấp vào nút “Chỉnh sửa” ở đầu Gimp và truy cập menu Chỉnh sửa. Sau đó, xem qua nút “Preferences” và nhấp vào nút đó để mở vùng tùy chọn của Gimp.
Bên trong cửa sổ tùy chọn của Gimp, tìm phần “Giao diện”. Sau đó, tìm “Hộp công cụ” bên dưới nó và nhấp vào nó để truy cập cài đặt hộp công cụ của Gimp.
Trong cài đặt hộp công cụ, hãy xem qua danh sách các công cụ được bật trong GIMP. Nhấp vào nút con mắt để bật / tắt các công cụ trong hộp công cụ.
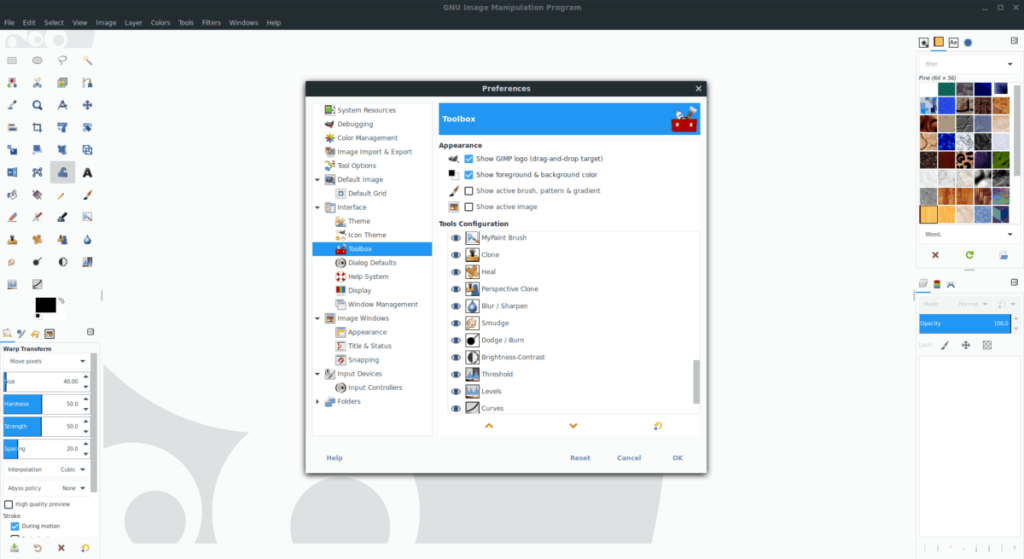
Khi bạn đã hoàn tất việc thêm / xóa các công cụ vào hộp công cụ Gimp, hãy nhấp vào nút “OK” để lưu các thay đổi.
Phong cách biểu tượng gimp
Phong cách biểu tượng mặc định của Gimp khá là chướng mắt. May mắn thay, các biểu tượng trong ứng dụng rất có thể tùy chỉnh và có thể thay đổi các giá trị mặc định cho các biểu tượng khác.
Để tùy chỉnh kiểu biểu tượng của Gimp, hãy bắt đầu bằng cách nhấp vào “Chỉnh sửa” để mở menu chỉnh sửa. Sau đó, xem qua menu và chọn “Tùy chọn” để mở vùng tùy chọn của Gimp.
Bên trong khu vực tùy chọn của Gimp, hãy tìm cột "Giao diện". Sau đó, nhấp vào “Chủ đề biểu tượng” để truy cập cài đặt biểu tượng Gimp.
Trong cài đặt biểu tượng của Gimp, bạn sẽ thấy 4 chủ đề biểu tượng khác nhau để lựa chọn. Các biểu tượng này là “Màu sắc”, “Kế thừa”, “Tượng trưng” và “Đảo ngược tượng trưng”. Chọn chủ đề phù hợp với nhu cầu của bạn nhất.
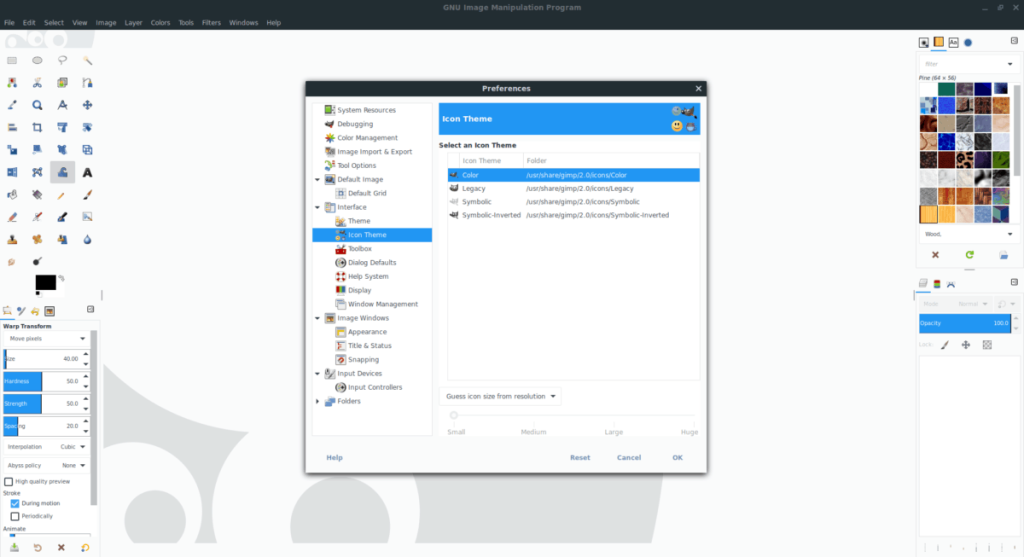
Khi bạn đã đặt chủ đề biểu tượng Gimp ưa thích của mình, hãy nhấp vào “OK” để lưu các thay đổi.
Phong cách giao diện người dùng ngắn gọn
Nếu bạn không phải là người yêu thích giao diện người dùng Gimp, bạn sẽ rất vui khi biết rằng bạn có thể tùy chỉnh nó với các chủ đề khác nhau. Để tùy chỉnh phong cách giao diện người dùng của Gimp, hãy làm như sau.
Đầu tiên, nhấp vào “Chỉnh sửa” để mở menu Chỉnh sửa. Sau đó, xem qua menu cho “Preferences” và nhấp vào nó để truy cập khu vực tùy chọn của Gimp.
Trong khu vực tùy chọn Gimp, tìm “Giao diện” và nhấp vào đó để truy cập cài đặt giao diện của Gimp. Sau đó, trong “Giao diện”, nhấp vào tùy chọn “Chủ đề” để truy cập khu vực chủ đề.
Bên trong khu vực chủ đề, bạn sẽ được giới thiệu với 4 kiểu GIMP khác nhau. Các kiểu này là “Tối”, “Xám”, “Sáng” và “Hệ thống”. Chọn chủ đề bạn thích nhất.
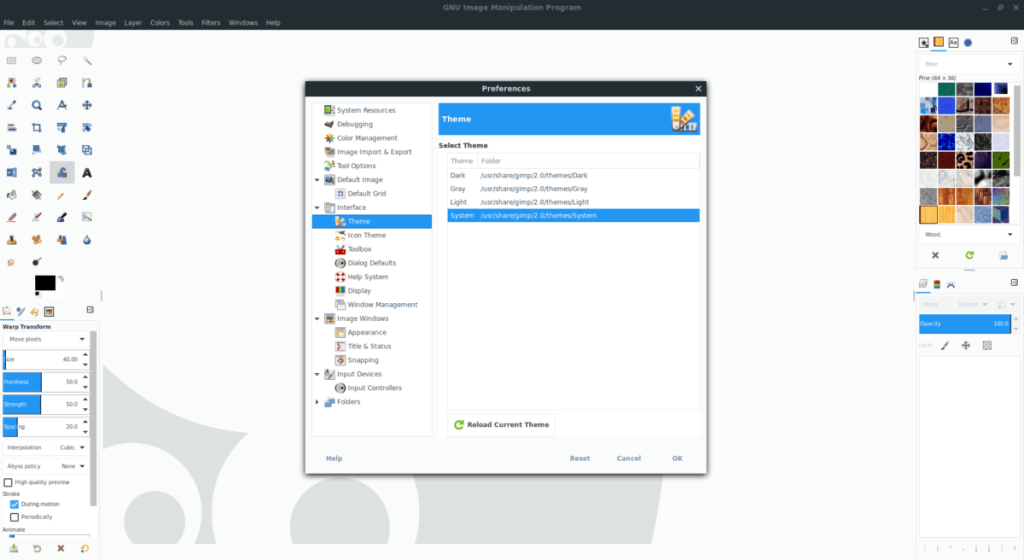
Sau khi chọn chủ đề ưa thích của bạn, hãy nhấp vào “OK” để chuyển ngay Gimp sang chủ đề mới.
Hướng dẫn chi tiết cách thiết lập OpenMediaVault trên Raspberry Pi 4, bao gồm cài đặt Raspbian Lite và cấu hình hệ thống hiệu quả.
Hướng dẫn chi tiết cách sử dụng trình cài đặt trình điều khiển trên Manjaro Linux cho cả CLI và GUI.
Nếu bạn sử dụng nhiều PPA trên PC Ubuntu của mình và gần đây đã nâng cấp lên Ubuntu 20.04, bạn có thể nhận thấy rằng một số PPA của bạn không hoạt động, vì chúng
Brave là một trình duyệt tập trung vào quyền riêng tư, bảo mật và dễ sử dụng. Hướng dẫn chi tiết cách sao lưu và khôi phục hồ sơ Brave.
Bạn mới sử dụng Linux và muốn thêm nhạc của mình vào Rhythmbox nhưng không chắc về cách thực hiện? Chúng tôi có thể giúp! Hãy làm theo hướng dẫn này khi chúng tôi xem xét cách thiết lập
Bạn có cần truy cập PC hoặc Máy chủ Ubuntu từ xa từ PC Microsoft Windows của mình không? Không chắc chắn về cách làm điều đó? Làm theo hướng dẫn này khi chúng tôi chỉ cho bạn
Bạn có sử dụng trình duyệt web Vivaldi làm trình điều khiển hàng ngày trên Linux không? Bạn đang cố gắng tìm cách sao lưu cài đặt trình duyệt của mình để giữ an toàn? chúng tôi
Cách tải xuống Podcast từ Linux Terminal với Podfox
Cách dọn dẹp và tăng tốc Ubuntu
Bạn đang cần một ứng dụng khách podcast tốt, thanh lịch cho máy tính để bàn Linux của mình? Nếu vậy, bạn cần dùng thử CPod. Đó là một ứng dụng nhỏ thân thiện giúp lắng nghe








