Cách thiết lập OpenMediaVault trên Raspberry Pi 4

Hướng dẫn chi tiết cách thiết lập OpenMediaVault trên Raspberry Pi 4, bao gồm cài đặt Raspbian Lite và cấu hình hệ thống hiệu quả.
Trên Ubuntu, bạn có thể (vì lý do này hay lý do khác) muốn xem thông tin về tất cả các thiết bị USB được kết nối với hệ thống. Thật không may, Ubuntu không đi kèm với công cụ GUI USB chính thức mà người dùng có thể sử dụng để xem thông tin này một cách hiệu quả.

Rất may, có rất nhiều tiện ích dòng lệnh mà người dùng có thể tận dụng để xem thông tin thiết bị USB. Trong hướng dẫn này, chúng ta sẽ xem xét từng công cụ này, cách chúng hoạt động và cách sử dụng chúng.
Danh sách các thiết bị USB của Ubuntu - Lsusb
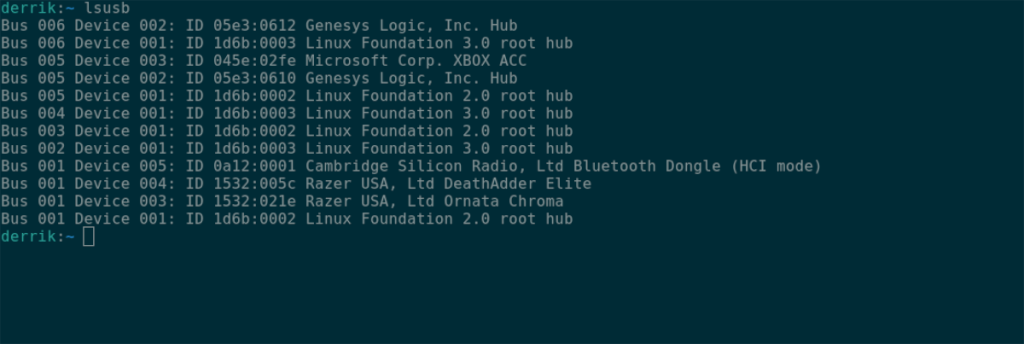
Cách số một mà người dùng Ubuntu có thể xem tất cả các thiết bị USB được kết nối là sử dụng lệnh lsusb . Lệnh này có nghĩa đen là “liệt kê USB” và nó thực hiện chính xác điều đó - nó liệt kê tất cả các thiết bị USB của bạn, ID, tên của chúng, v.v.
Để bắt đầu, hãy mở cửa sổ dòng lệnh trên màn hình Ubuntu. Để mở cửa sổ dòng lệnh trên Ubuntu, hãy nhấn Ctrl + Alt + T trên bàn phím. Hoặc, tìm kiếm “Terminal” trong menu ứng dụng và khởi chạy nó theo cách đó.
Với cửa sổ đầu cuối đang mở và sẵn sàng sử dụng, hãy thực hiện lệnh lsusb trong cửa sổ đầu cuối. Sau khi bạn nhập nó, nó sẽ in ra thông tin chi tiết về các thiết bị USB được kết nối với hệ thống.
lsusb
Trong đầu ra lsusb , bạn sẽ thấy “Xe buýt”, theo sau là các số, “Thiết bị”, các số khác, “ID”, một số mã hex (đó là mã ID thiết bị của bạn) và tên của thiết bị. Để định vị bất kỳ thiết bị USB nào, hãy tìm tên ở cuối.
Nếu bạn muốn lưu kết quả đầu ra này vào một tệp văn bản để đọc, nghiên cứu sau này hoặc xem dễ dàng hơn qua trình soạn thảo văn bản yêu thích của mình, hãy chuyển đầu ra vào một tệp bằng cách sử dụng công cụ sửa đổi dòng lệnh.
lsusb> ~ / my-usb-devices.txt
Bất cứ lúc nào, bạn có thể xem tệp “my-usb-devices.txt” trong terminal bằng lệnh cat bên dưới.
cat ~ / my-usb-devices.txt
Hoặc, mở tệp văn bản trong thư mục chính của bạn bằng trình soạn thảo văn bản yêu thích của bạn.
Danh sách các thiết bị USB của Ubuntu - Dmesg

Một cách khác để xem thiết bị USB trên Ubuntu là sử dụng lệnh dmesg . Công cụ dmesg được sử dụng chủ yếu để xem nhật ký hạt nhân trên hệ thống của bạn. Khi các thiết bị USB tương tác với hệ thống Ubuntu của bạn, chúng đang nói chuyện với hạt nhân Ubuntu Linux , có nghĩa là thông tin của chúng nằm trong các bản ghi này.
Để sử dụng dmesg , trước tiên bạn phải mở một cửa sổ dòng lệnh. Để thực hiện việc này, hãy nhấn Ctrl + Alt + T trên màn hình Ubuntu. Ngoài ra, hãy tìm kiếm “Terminal” trong menu ứng dụng và khởi chạy nó theo cách đó.
Khi cửa sổ đầu cuối đang mở và sẵn sàng sử dụng, hãy nhập lệnh dmesg bên dưới với các đặc quyền sudo . Đáng buồn là không thể xem nhật ký hạt nhân Ubuntu Linux mà không có quyền truy cập root, vì dmesg tương tác với nội dung cấp hệ thống.
sudo dmesg | grep usb
Bạn sẽ thấy đầu ra của tất cả thông tin liên quan đến USB đã tương tác với hạt nhân Ubuntu bằng cách nhập lệnh này. Từ đây, sử dụng đầu ra để tìm thông tin trên thiết bị USB của bạn.
Bạn muốn lưu đầu ra dmesg vào một tệp văn bản để đọc sau hoặc để xem nó tốt hơn trong trình soạn thảo văn bản GUI yêu thích của bạn? Sử dụng lệnh bên dưới, chuyển hướng đầu ra thành tệp văn bản.
sudo dmesg | grep usb> ~ / dmesg-usb-info.txt
Với nó được chuyển hướng, bạn có thể xem tệp văn bản bằng lệnh cat bên dưới. Hoặc bằng cách mở “dmesg-usb-info.txt” trong trình soạn thảo văn bản yêu thích của bạn.
cat ~ / dmesg-usb-info.txt
Ubuntu liệt kê các thiết bị USB - Thiết bị USB
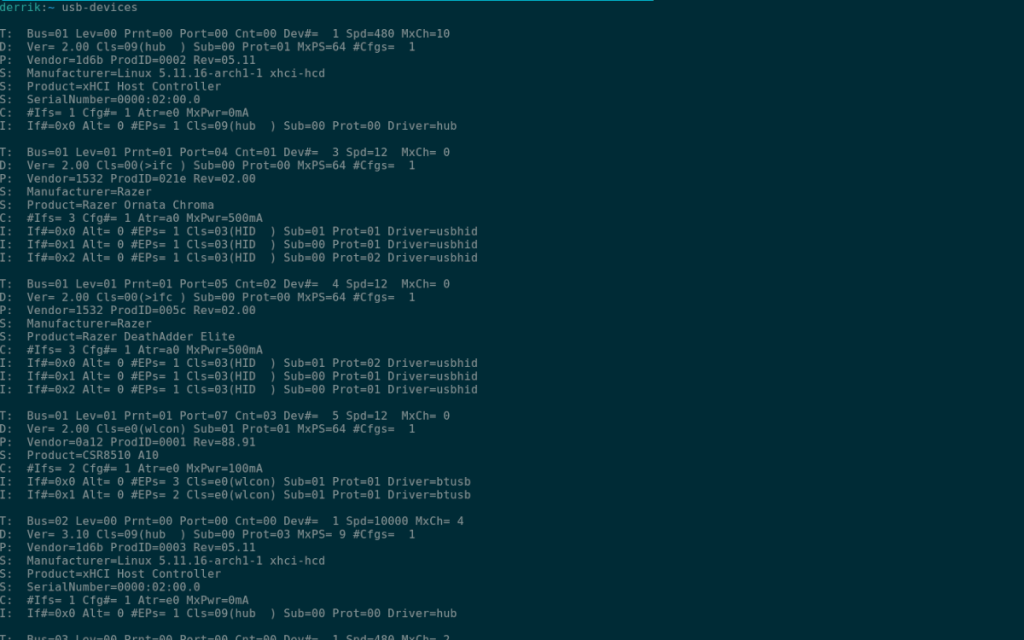
Cách thứ ba để bạn có thể xem thông tin thiết bị USB trên màn hình Ubuntu là bằng lệnh usb-devices . Nó tương tự như công cụ lsusb . Tuy nhiên, nó phức tạp hơn một chút và cung cấp nhiều thông tin hơn theo cách có tổ chức hơn nhiều.
Để bắt đầu, bạn phải mở cửa sổ đầu cuối trên màn hình Ubuntu. Để mở cửa sổ dòng lệnh trên màn hình, hãy nhấn Ctrl + Alt + T trên bàn phím. Hoặc, tìm kiếm “Terminal” trong menu ứng dụng và khởi chạy nó.
Với cửa sổ đầu cuối đang mở và sẵn sàng hoạt động, hãy thực hiện lệnh usb-devices . Đầu ra dài và được in ra chi tiết, mọi thiết bị USB được kết nối với Ubuntu trong một danh sách dọc.
Trong danh sách này, bạn sẽ thấy một số cột. T, D, P, S, S, S, C và I. Mỗi chữ cái trong số này có rất nhiều thông tin về thiết bị của bạn. Ví dụ: để tìm thông tin về nhà cung cấp của một USB được kết nối, hãy chuyển đến “P” và đọc thông tin về nhà cung cấp và sản phẩm, v.v.
Để lưu đầu ra của lệnh USB-devices vào hệ thống Ubuntu của bạn để đọc sau hoặc để truy cập thông qua trình soạn thảo văn bản GUI yêu thích của bạn, bạn có thể chuyển đầu ra bằng cách sử dụng > .
usb-devices> ~ / my-usb-devices-output.txt
Bất cứ lúc nào, nếu bạn muốn xem tệp “my-usb-devices-output.txt” trên máy tính của mình, hãy thực hiện lệnh cat bên dưới. Ngoài ra, nhấp đúp vào “my-usb-devices-output.txt” trong trình quản lý tệp Ubuntu để xem nó trong trình soạn thảo văn bản yêu thích của bạn.
Hướng dẫn chi tiết cách thiết lập OpenMediaVault trên Raspberry Pi 4, bao gồm cài đặt Raspbian Lite và cấu hình hệ thống hiệu quả.
Hướng dẫn chi tiết cách sử dụng trình cài đặt trình điều khiển trên Manjaro Linux cho cả CLI và GUI.
Nếu bạn sử dụng nhiều PPA trên PC Ubuntu của mình và gần đây đã nâng cấp lên Ubuntu 20.04, bạn có thể nhận thấy rằng một số PPA của bạn không hoạt động, vì chúng
Brave là một trình duyệt tập trung vào quyền riêng tư, bảo mật và dễ sử dụng. Hướng dẫn chi tiết cách sao lưu và khôi phục hồ sơ Brave.
Bạn mới sử dụng Linux và muốn thêm nhạc của mình vào Rhythmbox nhưng không chắc về cách thực hiện? Chúng tôi có thể giúp! Hãy làm theo hướng dẫn này khi chúng tôi xem xét cách thiết lập
Bạn có cần truy cập PC hoặc Máy chủ Ubuntu từ xa từ PC Microsoft Windows của mình không? Không chắc chắn về cách làm điều đó? Làm theo hướng dẫn này khi chúng tôi chỉ cho bạn
Bạn có sử dụng trình duyệt web Vivaldi làm trình điều khiển hàng ngày trên Linux không? Bạn đang cố gắng tìm cách sao lưu cài đặt trình duyệt của mình để giữ an toàn? chúng tôi
Cách tải xuống Podcast từ Linux Terminal với Podfox
Cách dọn dẹp và tăng tốc Ubuntu
Bạn đang cần một ứng dụng khách podcast tốt, thanh lịch cho máy tính để bàn Linux của mình? Nếu vậy, bạn cần dùng thử CPod. Đó là một ứng dụng nhỏ thân thiện giúp lắng nghe








