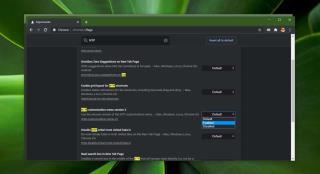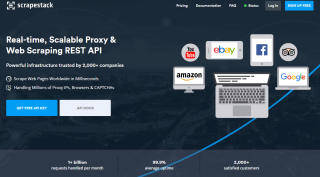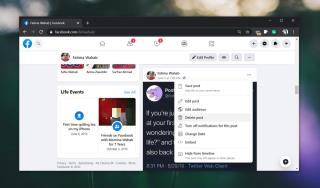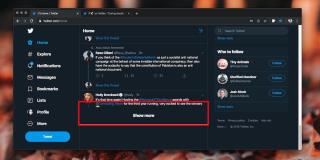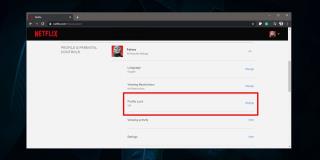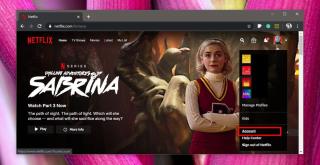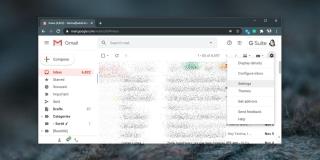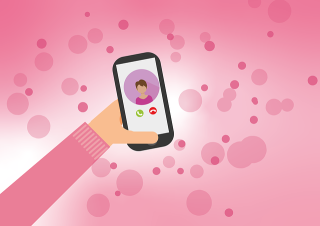Cách mở tệp crdownload trên Windows 10

Các trình duyệt có thể tải xuống tệp và một số có trình quản lý tải xuống khá tốt được tích hợp ngay trong chúng.
Nếu bạn đã từng sử dụng Internet và tất cả những gì nó cung cấp, bạn có thể đã nghe nói về Gmail. Không chỉ vậy, bạn có thể còn có một tài khoản Gmail mà bạn sử dụng cho các mục đích nghề nghiệp như phỏng vấn việc làm, các cuộc họp ảo chính thức và thông tin liên hệ liên quan đến công việc. Tất cả chúng ta đều có một địa chỉ email đáng xấu hổ đó và một số người trong chúng ta đã không may đưa nó vào CV của mình, nhưng Gmail đã mang đến một sự rung cảm hoàn toàn khác cho trò chơi email.
Vì vậy, không khó để hiểu tại sao mọi người lại tập hợp xung quanh Gmail, đón nhận nó và tất cả, trải qua chuyến tàu lượn siêu tốc đầy cảm xúc đó là việc phát hành Inbox, chỉ để thấy nó ngừng hoạt động sau một thời gian và mắc kẹt với dịch vụ này. Nó đơn giản, cực kỳ nhanh chóng và nó cung cấp cho tất cả chúng ta rất nhiều tính năng có thể đơn giản hóa công việc của chúng ta.
Ví dụ: bạn có thể gắn nhãn email của mình và do đó tạo ra cách tùy chỉnh của riêng bạn để sắp xếp thư trong Gmail. Hơn nữa, bạn có thể định cấu hình và sử dụng tính năng lọc tự động, chẳng hạn như gửi một số email nhất định đến spam dựa trên nội dung của họ hoặc liên hệ cố gắng liên hệ với bạn, cũng như tự động gắn nhãn email và thậm chí trả lời thư tự động.
Tuy nhiên, một tính năng cụ thể của Gmail dường như chiếm ưu thế: các phím tắt. Khi bạn bắt đầu sử dụng PC lần đầu tiên, có lẽ bạn phải vật lộn để tìm từng phím trên bàn phím của mình, nhưng giờ đây có lẽ bạn là một thuật sĩ và biết cách chọn toàn bộ tài liệu, sao chép, dán nó vào một tệp mới, lưu nó và đóng trình chỉnh sửa sau vài giây.
Tương tự với Gmail; ban đầu, bạn có thể cố gắng tìm ra điểm yếu và điểm tốt của nó, nhưng bây giờ bạn đã biết cách sử dụng các phím tắt để quản lý và sắp xếp email của mình trong một chuyển động nhanh chóng. Thực tế là bạn có thể dịch các phím tắt đó trong một trình duyệt (mà chúng ta đều biết đi kèm với bộ phím tắt riêng của nó) không có gì đáng kinh ngạc, và đó chính xác là những gì chúng ta sẽ tập trung vào hôm nay.
Thật không may, không phải ai cũng biết về khả năng của Gmail giúp bạn tiết kiệm rất nhiều thời gian bằng cách sử dụng các phím tắt trực tiếp trong trình duyệt của bạn. Và vì lý do chính đáng, vì các phím tắt của Gmail không được bật theo mặc định, nên bạn cần phải kích hoạt chúng để bắt đầu sử dụng. Hơn nữa, không hẳn là đi bộ trong công viên để tìm và kích hoạt chúng, vì Google đã giấu chúng rất kỹ giữa hai lớp cài đặt.
Tuy nhiên, đừng lo lắng, vì chúng tôi sẽ sẵn lòng hướng dẫn bạn quy trình bật phím tắt Gmail và cung cấp cho bạn một số mẹo sử dụng chúng hiệu quả nhất có thể để bạn có thể nâng cao kỹ năng tổ chức Gmail của mình ngay lập tức. Không cần phải nói rằng để bắt đầu, bạn cần có kết nối Internet đang hoạt động, trình duyệt web và tài khoản Gmail. Nếu mọi thứ đều theo thứ tự, hãy bắt đầu.




Đó là tất cả những gì cần thiết để bật các phím tắt của Gmail trên hệ thống của bạn. Giống như chúng tôi đã nói trước đó, có một chút khó khăn để tìm tùy chọn, chưa nói đến việc biết nó tồn tại, đặc biệt nếu bạn chưa có kinh nghiệm trước với ứng dụng email này. Tuy nhiên, nếu bạn làm theo hướng dẫn của chúng tôi, bạn sẽ có thể chuyển đổi chúng trên ứng dụng Gmail của mình mà không gặp trục trặc.
Lý do tại sao chúng tôi tiếp tục nói rằng chúng khó kích hoạt (rõ ràng, người dùng có kinh nghiệm sẽ hoàn toàn không gặp khó khăn khi xác định và bật phím tắt) là thực tế là bạn phải xem qua hai lớp cài đặt (cài đặt nhanh và màn hình cấu hình chính) và ngay cả sau khi làm điều đó, tùy chọn rất nhỏ và trong một phần quá đông với các cài đặt khác, nên rất dễ bỏ lỡ.
Khi bạn đã bật phím tắt thành công, bạn nên quay lại hộp thư đến Gmail của mình và kiểm tra chức năng của chúng bằng cách nhấn tổ hợp phím Shift + / (?) Trên bàn phím. Nếu bạn đã làm đúng mọi thứ, bây giờ bạn sẽ thấy lớp phủ của tất cả các phím tắt Gmail mà bạn có thể sử dụng trong ứng dụng khách của mình. Lưu ý rằng một số trong số chúng không khả dụng, nhưng bạn có thể nhanh chóng bật chúng bằng cách nhấp vào nút Bật. Nhưng trước khi bạn làm điều đó, hãy để chúng tôi tập trung vào các phím tắt quan trọng nhất mà bạn có thể sử dụng vào lúc này.
Trong phần này, chúng tôi sẽ cố gắng bao gồm một số phím tắt quan trọng nhất mà bạn có thể tìm thấy trong Gmail để bạn không phải mất thời gian tìm kiếm chúng hoặc tự làm quen với chúng.
Bạn có thể sử dụng danh sách trên làm điểm bắt đầu hoặc trang tham chiếu, nhưng nếu bạn muốn tìm hiểu thêm về các phím tắt trong Gmail, hãy cuộn xuống. Chúng tôi sẽ cho bạn biết thêm về các phím tắt ở trên, cung cấp cho bạn các ví dụ về nơi tốt nhất để sử dụng chúng và thậm chí cung cấp cho bạn các mẹo khắc phục sự cố đối với một số phím tắt cứng đầu nhất trong số đó. Để thuận tiện cho bạn, chúng tôi sẽ sắp xếp các phím tắt trong các danh mục có liên quan để bạn có thể tìm thấy chúng dễ dàng hơn và kịp thời.
Trước khi bắt đầu, chúng ta phải đề cập đến một phím tắt đặc biệt không phù hợp với bất kỳ danh mục nào khác: Shift + / hoặc? đường tắt. Đây là một trong những cách hữu ích nhất, vì nó có thể giúp bạn thoát khỏi một số tình huống khó khăn. Bất cứ khi nào bạn thấy mình không thể nhớ một phím tắt, bạn có thể xem bài viết này nếu bạn cần làm rõ hơn hoặc để được nhắc nhanh, bạn có thể sử dụng Shift + / hoặc? khi bạn đang sử dụng ứng dụng Gmail của mình.
Làm như vậy sẽ hiển thị một lớp phủ bao gồm nhiều phím tắt mà bạn có thể tìm và sử dụng trong Gmail, miễn là bạn đã kích hoạt các phím tắt như chúng tôi đã hướng dẫn trước đây. Lớp phủ này được chia thành hai phần chính. Hai phần hiện không có tên, nhưng xét trên thực tế là phần đầu tiên bao gồm các phím tắt được bật theo mặc định và phần thứ hai chỉ tắt các phím tắt được nhóm lại với nhau, chúng tôi sẽ tiếp tục và nói rằng phần dưới của lớp phủ bao gồm các phím tắt nâng cao hơn dành riêng cho người dùng thành thạo Gmail.
Điều thú vị về lớp phủ này là bạn có thể sử dụng nó để truy cập bài viết hỗ trợ chính thức của Google bao gồm nhiều thông tin hữu ích hơn về các phím tắt này, cùng với các mẹo và thủ thuật, đề xuất và một loạt các chi tiết bổ sung. Sử dụng tổ hợp phím Shift + / cũng là một cách nhanh chóng để xác định xem bạn đã kích hoạt phím tắt cho ứng dụng Gmail của mình hay chưa.
Phím tắt này sẽ giúp bạn tập trung vào cửa sổ chính thay vì thông báo bạn đang soạn. Nó có thể hữu ích đặc biệt nếu bạn nhận được nhiều email và bạn phải chuyển đổi qua lại giữa soạn thư và hộp thư đến để sắp xếp thư đúng cách.
Lưu ý rằng nó cũng hoạt động nếu bạn đang ở trong màn hình trò chuyện và cần chuyển tiêu điểm ngay lập tức trên màn hình chính và thực hiện một số tác vụ quản lý email ở đó (ví dụ: gắn nhãn các email mới đến hoặc gửi chúng đến một thư mục nhất định trước khi tiếp tục trò chuyện).
Nhấn nút Esc trên bàn phím khi bạn đang soạn tin nhắn hoặc đang trò chuyện với ai đó sẽ cho phép bạn xoay vòng giữa cửa sổ chính và tin nhắn bạn đang soạn hoặc cửa sổ trò chuyện đang hoạt động. Tuy nhiên, nếu bạn đang ở trên màn hình trò chuyện hoặc đang soạn email và nhấn nút này, bạn sẽ nhận thấy rằng nút này thực sự đóng cửa sổ đang hoạt động.
Vì lý do đó, bạn chỉ nên sử dụng nút Esc nếu tiêu điểm của bạn nằm ở cửa sổ chính. Vì những lý do rõ ràng, bạn nên ghép nối phím tắt này với phím Shift + Esc mà chúng tôi đã đề cập ở trên. Nếu bạn muốn chuyển nhanh giữa màn hình chính của Gmail và soạn email hoặc trò chuyện với bạn bè mà không cần đóng cuộc trò chuyện hoặc gửi email đến bản nháp, Shift + Esc và Esc là lựa chọn an toàn nhất cho bạn.
Nếu bạn đang thực hiện nhiều tác vụ trong Gmail và soạn nhiều email cùng một lúc hoặc soạn email và trò chuyện với ai đó, hai phím tắt này sẽ giúp bạn chuyển qua màn hình soạn email và trò chuyện mà không cần chạm tới chuột.
Các tổ hợp phím Ctrl +. sẽ chuyển trọng tâm của bạn sang màn hình soạn thảo email hoặc cuộc trò chuyện tiếp theo, trong khi Ctrl +, phím tắt sẽ cho phép bạn truy cập các phím tắt trước đó trong nháy mắt. Để điều này hoạt động, hãy đảm bảo rằng trọng tâm của bạn là vào ít nhất một trong những yếu tố đang hoạt động mà bạn đang cố gắng chuyển đổi giữa các yếu tố. Sử dụng phím tắt Esc có thể giúp bạn tập trung chúng vào, như chúng tôi đã giải thích ở trên.
Phím tắt này cho phép bạn gửi email mà không cần di chuyển con trỏ chuột qua nút Gửi và nhấp vào nút đó. Như chúng tôi chắc chắn bạn có thể đã biết, gửi email khác với gửi tin nhắn tức thì, giống như với IM bằng phím Enter trên bàn phím của bạn thường gửi tin nhắn, trong khi sử dụng phím Enter trong khi soạn email chỉ thêm một tin nhắn mới hàng.
Nếu bạn không hẳn là một fan cuồng của chuột và thích giữ cả hai tay trên bàn phím càng lâu càng tốt, chúng tôi hết sức khuyên bạn nên học phím tắt Ctrl + Enter vì nó có thể giúp bạn gửi email trong vấn đề giây. Chỉ cần đảm bảo rằng bạn đã đọc lại mọi thứ và không quên thêm bất kỳ tệp đính kèm nào.
Nếu bạn đang làm việc trong môi trường công ty, bạn có thể gặp ít nhất một vài lần trước CC và BCC trong email của mình, và thậm chí có thể bạn đã được hướng dẫn về cách sử dụng hai trường này và những người cần đưa vào chúng trong nhiều trường hợp khác nhau. Trong trường hợp này, phím tắt Ctrl + Shift + c và Ctrl + Shift + b là những người bạn của bạn.
Sử dụng Ctrl + Shift + c sẽ thêm người nhận CC mới vào email của bạn trong khi sử dụng phím tắt Ctrl + Shift + b sẽ thêm người nhận BCC mới. Nó khá dễ nhớ, vì các phím kích hoạt phím tắt (b và c) cho biết loại người nhận sẽ được thêm vào (tức là b cho BCC, c cho CC).
Phím tắt này thực sự hơi khó hiểu, vì nó dường như không làm gì cả, và bạn có phần đúng khi nghĩ như vậy. Nếu bạn đưa lớp phủ trợ giúp vào chế độ xem, bạn sẽ thấy mô tả của Ctrl + Shift + f là 'Truy cập tùy chỉnh từ', có thể trông giống như lỗi đánh máy, nhưng không phải vậy.
Bạn thấy đấy, một trong những tính năng tuyệt vời của Gmail là nó cho phép bạn sử dụng miễn phí các dịch vụ email của nó với miền tùy chỉnh của bạn. Tuy nhiên, để sử dụng nó như vậy, bạn phải mua tên miền, thiết lập địa chỉ email tùy chỉnh và cấu hình Gmail để hoạt động với miền tùy chỉnh đó.
Sau khi làm như vậy, bạn sẽ có thể chuyển đổi giữa địa chỉ Gmail và địa chỉ email tùy chỉnh của mình chỉ bằng cách sử dụng phím tắt Ctrl + Shift + f .
Theo mặc định, Gmail sẽ lưu các email bạn viết nhưng không bao giờ có cơ hội hoàn thành. Ví dụ: nếu bạn đang soạn email và vô tình nhấn phím Esc, Gmail sẽ là một môn thể thao về nó và gửi nó đến một thư mục đặc biệt có tên là bản nháp, do đó cho bạn cơ hội sửa đổi thư của mình, thêm vào hoặc trừ đi từ nó và gửi nó sau, nếu bạn cần.
Tuy nhiên, đôi khi bạn có thể không muốn email của mình được lưu dưới dạng bản nháp vì nhiều lý do khác nhau. Ví dụ: bạn có thể đang tạo một email theo dõi tức giận cho một trong những địa chỉ liên hệ của bạn, người đã không trả lời một số email cuối cùng của bạn và ngay khi bạn sắp hoàn thành, bạn nhận được câu trả lời được chờ đợi rất nhiều. Đương nhiên, bạn không muốn gửi tin nhắn theo dõi nữa, cũng như không muốn lưu nó vào bản nháp của mình.
Trong trường hợp này, nhấn Ctrl + Shift + d trên bàn phím của bạn sẽ đóng màn hình soạn email của bạn và hủy bản nháp, vì vậy bạn không phải lo lắng về việc nó sẽ đi đâu khác.
Nếu bạn cần chèn một liên kết vào email của mình và tùy chỉnh các khía cạnh khác nhau của nó, bạn nên sử dụng phím tắt Ctrl + k ngay lập tức . Nếu bạn đã từng sử dụng trình xử lý văn bản, bạn có thể nên biết rằng Ctrl + k là phím tắt tiêu chuẩn mà bạn có thể sử dụng để chèn liên kết vào một đoạn văn bản.
Bạn có thể thực hiện theo hai cách: hoặc sử dụng phím tắt trên phần trống của email hoặc chọn một đoạn văn bản mà bạn muốn chuyển thành siêu kết nối và sử dụng phím tắt sau khi thực hiện lựa chọn. Bạn sẽ nhận thấy rằng đối với phần sau, trường 'Văn bản để hiển thị' sẽ được điền vào và tất cả những gì bạn phải làm là thêm liên kết hoặc địa chỉ email thực tế.
Bạn cũng có thể nhấp vào nút 'Kiểm tra liên kết này' sau khi nhập URL vào hộp được chỉ định để kiểm tra xem liên kết của bạn có thực sự hoạt động như bình thường không.
Nếu bạn sử dụng gợi ý chính tả (vâng, Gmail cũng có tính năng này), bạn thực sự nên tìm hiểu về hai phím tắt này. Chúng tôi hiểu rằng phần lớn thời gian đọc lại có thể là một công việc khó khăn, vì bạn dường như luôn phát hiện ra các từ sai chính tả và nhiều lỗi sai khác ngay sau khi bạn đã gửi email, vì vậy việc bật trình kiểm tra chính tả thực sự có thể là một điều tuyệt vời.
Khi đã bật trình kiểm tra chính tả, sử dụng Ctrl +; sẽ di chuyển con trỏ của bạn đến từ sai chính tả trước đó trong cụm từ của bạn, trong khi sử dụng tổ hợp phím Ctrl + ' trên bàn phím của bạn sẽ hiển thị cho bạn từ sai chính tả tiếp theo trong hàng đợi. Đó là một cách nhanh chóng, không phức tạp để thực hiện quét nhanh văn bản của bạn trước khi bạn nhấn nút Gửi (hoặc sử dụng phím tắt Ctrl + Enter cho vấn đề đó).
Viết sai chính tả một từ là điều mà tất cả chúng ta đều đã làm ít nhất một vài lần trước đây, vì vậy việc sử dụng công cụ kiểm tra chính tả để ngăn chặn loại sai lầm có thể tránh được này không chính xác là khoa học tên lửa. Như chúng tôi đã giải thích trước đây, bạn có thể sử dụng phím tắt để chuyển nhanh giữa các từ sai chính tả như một người chuyên nghiệp.
Tuy nhiên, khi nói đến việc thực sự sửa các từ, bạn có thể muốn sử dụng một số gợi ý chính tả trong trường hợp bạn không muốn tự mình sửa các từ sai chính tả theo cách thủ công. Bạn có thể di con trỏ chuột qua từ bạn muốn và xem một số gợi ý chính tả tiềm năng cho từ bạn đang cố gắng nhập vào email của mình, nhưng bạn muốn mượt và nhanh hơn, bạn cũng có thể sử dụng phím tắt Ctrl + m cho cùng một kết quả.
Nếu bạn đã sử dụng một trình hướng dẫn nào đó trong phạm vi các sản phẩm của Google, có thể bạn đã làm việc với nhiều sản phẩm cùng một lúc. Nếu bạn không biết điều đó có nghĩa là gì, hãy lưu ý rằng ở góc dưới cùng bên phải của ứng dụng Gmail của bạn có một mũi tên nhỏ mà bạn có thể nhấp vào. Làm như vậy sẽ mở ra một menu bên với các sản phẩm bổ sung của Google.
Theo mặc định, phần này bao gồm Lịch Google, Keep Notes, Tasks và Danh bạ. Tuy nhiên, bạn có thể thêm nhiều hơn nữa bằng cách nhấp vào nút + và duyệt qua Google Workspace Marketplace.
Dù bằng cách nào, bạn có thể khởi chạy một trong các sản phẩm này trong bảng điều khiển bên cạnh và sử dụng chúng cùng với Gmail, đồng thời và trong cùng một cửa sổ. Nếu bạn muốn chuyển từ và sang bảng điều khiển bên, bạn có thể sử dụng con trỏ chuột hoặc sử dụng phím tắt.
Nhấn Ctrl + Alt +. tổ hợp phím trên bàn phím của bạn sẽ thay đổi tiêu điểm trên bảng điều khiển bên của bạn (và do đó là ứng dụng bạn đang sử dụng trong bảng điều khiển bên cạnh của bạn) trong khi sử dụng Ctrl + Alt +, phím tắt sẽ thay đổi tiêu điểm trở lại cửa sổ chính của bạn.
Hai phím tắt này hầu như phổ biến và nếu bạn đã từng sử dụng máy tính hoặc làm việc với các chương trình như trình soạn thảo đồ họa, trình xử lý văn bản hoặc trình soạn thảo văn bản, bạn có thể biết cách hoàn tác thao tác của mình mà không cần dùng chuột hoặc xóa nội dung. bạn đã tạo.
Để cụ thể hơn, bạn có thể sử dụng phím tắt Ctrl + z và Ctrl + y nếu bạn muốn hoàn tác hoặc thực hiện lại bất kỳ hành động nào trong Gmail. Điều đó bao gồm thêm và xóa người nhận khỏi tin nhắn của bạn, chèn hoặc xóa tệp đính kèm và thậm chí nhập từ hoặc toàn bộ cụm từ trong tin nhắn của bạn.
Ctrl + z sẽ đưa bạn lùi lại một bước, nhưng bạn sẽ phải thử nghiệm với phím tắt này nếu bạn muốn khám phá hiệu quả của nó, đặc biệt là khi nhập văn bản vào email của bạn. Bạn có thể nhận thấy rằng đôi khi sử dụng Ctrl + z chỉ xóa một loạt các chữ cái khỏi từ của bạn, trong khi những lần khác, nó có thể xóa toàn bộ từ hoặc các đoạn trong cụm từ của bạn.
Sử dụng phím tắt Ctrl + y sẽ thực hiện lại các thao tác của bạn, vì để hủy tác dụng của tổ hợp phím Ctrl + z mà bạn có thể đã áp dụng trước đó. Ví dụ: nếu Ctrl + z không hoạt động như bình thường hoặc xóa quá nhiều nội dung khỏi thư của bạn, bạn có thể sử dụng Ctrl + y một cách an toàn để hoàn tác các hiệu ứng của phím tắt Hoàn tác.
Bạn chán và mệt mỏi với trải nghiệm Gmail vani và phông chữ mặc định? Bạn có thể đã biết rằng Gmail đủ tuyệt vời để cho phép bạn tùy chỉnh cách bạn gửi email (và rõ ràng là cách người nhận của bạn nhận và xem chúng) bằng cách thay đổi phông chữ mặc định. Đúng là, lựa chọn phông chữ mà nó cung cấp vào thời điểm hiện tại không thực sự ấn tượng, nhưng nó chắc chắn là một tính năng đáng có và kiểm tra.
Mặc dù bạn có thể dễ dàng thay đổi phông chữ bằng cách truy cập menu thả xuống phông chữ bất cứ khi nào bạn đang soạn email, bạn cũng có thể sử dụng phím tắt để chuyển qua các phông chữ có sẵn mà không cần bỏ tay khỏi bàn phím (bạn biết đấy, vì vậy bạn có thể giữ nguyên dòng trong khi nhập ).
Do đó, cần lưu ý rằng việc sử dụng phím tắt Ctrl + Shift + 5 khi bạn đang soạn email sẽ chuyển đến phông chữ trước đó có sẵn trong menu kết hợp trong khi sử dụng tổ hợp phím Ctrl + Shift + 6 trên bàn phím của bạn sẽ chuyển sang phông chữ tiếp theo phông chữ có sẵn.
Nếu việc thay đổi phông chữ không chính xác là việc của bạn, nhưng bạn vẫn đang tìm nhiều cách khác nhau để tùy chỉnh khía cạnh email của mình, bạn sẽ vui mừng khi biết rằng Gmail cũng cho phép bạn thay đổi kích thước văn bản của mình. Giống như với phông chữ, bạn có thể sử dụng chuột và thay đổi kích thước phông chữ mặc định bằng cách chọn tùy chọn yêu thích của bạn từ menu Kích thước.
Ngoài ra, nếu bạn muốn một cách tiếp cận nhanh hơn cho phép bạn giữ dòng chảy ổn định trong khi nhập và không sử dụng chuột, bạn có thể sử dụng tổ hợp phím Ctrl + Shift + - trên bàn phím để giảm kích thước phông chữ hoặc Ctrl + Shift + + để tăng nó. Lưu ý rằng không giống như các trình xử lý văn bản hoặc các chương trình khác, nơi bạn có thể tùy chỉnh kích thước phông chữ bằng cách nhập một số, Gmail chỉ hỗ trợ kích thước mô tả.
Do đó, bạn sẽ chỉ có thể chuyển đổi qua 4 kích thước được xác định trước: nhỏ, bình thường, lớn và lớn.
Một trong những phím tắt được sử dụng phổ biến nhất trong các bộ xử lý văn bản khác nhau là Ctrl + b . Nếu bạn đã có bất kỳ kinh nghiệm nào trước đây với các giải pháp phần mềm như vậy, có thể bạn đã biết chức năng của phím tắt này, đó là thay đổi kiểu văn bản thành chữ in đậm. Nếu bạn không biết chúng tôi đang nói về điều gì, sử dụng Ctrl + b trong Gmail sẽ làm cho văn bản bạn chọn dày hơn.
Bạn có thể sử dụng Ctrl + b dưới dạng chuyển đổi hoặc sửa đổi một lần, như sau: nếu bạn sử dụng nó mà không chọn bất kỳ văn bản nào, bất kỳ thứ gì bạn nhập sau khi kích hoạt phím tắt sẽ được in đậm cho đến khi bạn tắt nó đi. Tuy nhiên, nếu lần đầu tiên bạn chọn một phần văn bản và nhấn tổ hợp phím Ctrl + b trên bàn phím, bạn sẽ chỉ làm cho văn bản đã chọn được in đậm.
Cũng giống như Ctrl + b , phím tắt Ctrl + i khá phổ biến, vì có rất nhiều chương trình cho phép bạn sử dụng nó để chuyển đổi văn bản từ chữ thường sang chữ nghiêng mà không cần phải nhấp vào nút 'I' trên thanh công cụ tùy chỉnh văn bản. Nếu bạn chưa từng làm việc với trình soạn thảo văn bản hoặc trình xử lý văn bản trước đây, hãy biết rằng Ctrl + i làm cho văn bản có độ dốc để nhấn mạnh một đoạn văn bản nhất định.
Điều đáng nói là bạn có thể kết hợp nhiều kiểu văn bản bằng cách áp dụng kiểu này chồng lên kiểu kia. Ví dụ: bạn có thể in đậm văn bản bằng cách sử dụng Ctrl + b , sau đó sử dụng Ctrl + i để in nghiêng văn bản đã được in đậm. Ctrl + i hoạt động giống như Ctrl + b : bạn có thể sử dụng nó mà không cần chọn văn bản để chuyển đổi hoặc áp dụng nó cho văn bản đã chọn để chỉ in nghiêng đoạn bạn đã đánh dấu.
Ctrl + u là một phím tắt khác cho phép bạn sửa đổi văn bản bằng cách sử dụng phiên bản đặc biệt của phông chữ mà bạn hiện đang sử dụng bằng cách vẽ một đường bên dưới các từ bạn đã chọn. Cũng giống như Ctrl + b và Ctrl + i , bạn có thể sử dụng Ctrl + u để nhấn mạnh các phần cụ thể của văn bản và hiển thị nó với người nhận.
Hơn nữa, bạn cũng có thể sử dụng phím tắt Ctrl + u Gmail mà không cần chọn bất kỳ đoạn văn bản nào, thao tác này sẽ bật tính năng gạch chân và sẽ tự động áp dụng kiểu cho mọi thứ bạn viết hoặc dán cho đến khi bạn tắt nó đi. Nếu bạn chỉ muốn áp dụng nó cho một phần cụ thể của văn bản (mà bạn đã viết), chỉ cần chọn đoạn văn bản đó và nhấn tổ hợp phím Ctrl + u trên bàn phím.
Phím tắt cuối cùng trong danh sách của chúng tôi cho phép bạn sử dụng phiên bản đặc biệt của phông chữ hiện tại là Alt + Shift + 5 . Mặc dù hiếm khi được sử dụng trong các môi trường trang trọng, tổ hợp phím này trên bàn phím của bạn vẫn có rất nhiều mục đích, vì nó cho phép bạn chạy một đường thẳng qua văn bản, nhấn nó ngay từ giữa.
Sử dụng Alt + Shift + 5 để gạch bỏ một số phần nhất định của nội dung thư của bạn có thể hữu ích nếu bạn đang cố gắng sửa một loạt các chi tiết mà không xóa hoàn toàn ngữ cảnh. Điều này chủ yếu được sử dụng để báo hiệu sự thay đổi trong tài liệu gốc, đồng thời cho phép người đọc xem thông tin gốc không còn giá trị.
Như với các phím tắt mà chúng tôi đã giải thích ở trên (in đậm, nghiêng, gạch dưới), bạn có thể sử dụng Alt + Shift + 5 (gạch ngang) trên canvas trống, thao tác này sẽ biến bất kỳ từ nào bạn nhập hoặc dán từ thời điểm đó trở đi thành gạch ngang phiên bản của chính nó hoặc bạn có thể đánh dấu một phần văn bản của mình và gọi tính năng gạch ngang thông qua phím tắt, tính năng này sẽ chỉ ảnh hưởng đến văn bản đã chọn.
Cách này có thể khó hơn một chút so với các phím tắt khác mà chúng tôi đã trình bày trong hướng dẫn ở trên và nó cũng kém trực quan hơn một chút. Hãy đối mặt với nó, thật dễ dàng để nhớ rằng Ctrl + b làm cho văn bản của bạn được in đậm và việc sử dụng Ctrl + c sẽ sao chép nội dung của các thư Gmail của bạn, nhưng Ctrl + Shift + 7 không nói gì với chúng tôi về vấn đề này.
Tuy nhiên, nó cho phép bạn thực hiện một thao tác hữu ích: bạn có thể sử dụng nó để tạo danh sách được đánh số trực tiếp trong phần nội dung email của mình. Bạn có thể tạo danh sách từ đầu hoặc đánh dấu một đoạn văn bản của mình và sử dụng phím tắt này trên lựa chọn của bạn để biến nó thành danh sách bao gồm các mục được đánh số.
Tuy nhiên, một phím tắt hơi khó hiểu khác không tự nói được âm lượng là Ctrl + Shift + 8 . Nếu bạn đã biết thực tế rằng bạn có thể sử dụng Ctrl + Shift + 7 để tạo danh sách được đánh số, sẽ không có gì ngạc nhiên khi bạn phát hiện ra rằng Ctrl + Shift + 8 có thể giúp bạn tạo danh sách có dấu đầu dòng trực tiếp trên văn bản của mình mà không cần phải nhấc tay khỏi bàn phím.
Như trước đây, bạn có thể sử dụng tổ hợp phím Ctrl + Shift + 8 ở đầu danh sách và tạo nó khi bạn tiếp tục hoặc bạn có thể biến một đoạn văn bản của mình thành một danh sách có dấu đầu dòng bằng cách đánh dấu nó và sử dụng phím tắt này .
Không giống như hai phím tắt trước mà chúng tôi đã trình bày ở trên, Ctrl + Shift + 9 không giúp bạn tạo danh sách trong văn bản của mình hoặc biến một đoạn thư Gmail của bạn thành một danh sách theo kiểu nào đó. Những gì bạn có thể đạt được bằng cách sử dụng Ctrl + Shift + 9 ở bất kỳ đâu trong nội dung thư là chèn một câu trích dẫn hoặc chuyển một đoạn thư của bạn thành một câu trích dẫn.
Tuy nhiên, một điều nó chia sẻ với các phím tắt ở trên là chế độ hoạt động kép của nó. Bạn có thể nhấn Ctrl + Shift + 9 , nhập câu trích dẫn của mình và nhấn nút Enter sau khi hoàn tất hoặc bạn có thể đánh dấu một phần văn bản của mình sau khi nhập xong và chuyển nó thành câu trích dẫn ngay tại chỗ. Không cần phải đóng khối trích dẫn bằng cách sử dụng lại phím tắt, vì chỉ cần nhấn vào nút Enter cho phép bạn đóng khối trích dẫn.
Như chúng tôi chắc chắn bạn đã biết, một email được định dạng tốt có thể đi một chặng đường rất dài, vì vậy bạn nên sử dụng mọi thứ trong hộp công cụ của mình để đảm bảo rằng thư Gmail của bạn trông sắc nét trước khi bạn gửi đến người nhận. Mặc dù bạn có thể lộn xộn với cài đặt phông chữ và kích thước, như chúng tôi đã giải thích ở trên, nhưng cũng có một cách khác để bạn có thể đạt được kết quả tuyệt vời trong vấn đề này: thay đổi thụt lề.
Theo mặc định, Gmail sẽ bắt đầu gửi email từ phần ngoài cùng bên trái của trang và sẽ tiếp tục diễn ra cho đến cuối trang hoặc cho đến khi bạn nhấn nút Enter trên bàn phím. Tuy nhiên, nếu bạn biết một hoặc hai điều về thụt lề và có sở trường thiết kế một thư có tỷ lệ hoàn hảo, bạn có thể chơi với cài đặt thụt lề của Gmail.
Mặc dù bạn có thể làm điều đó bằng cách sử dụng chuột và nhấp vào các nút thích hợp trong thanh công cụ văn bản, nhưng bạn cũng có thể sử dụng các phím tắt của Gmail để đạt được kết quả tương tự mà không cần phải di chuyển tay khỏi bàn phím dù chỉ một giây. Bạn có thể sử dụng tổ hợp phím Ctrl +] trên bàn phím để tăng thụt lề và Ctrl + [ một để giảm.
Bạn có thể hiểu tại sao việc điều chỉnh văn bản trong email một cách thích hợp có thể khiến nó không chỉ hấp dẫn hơn ngay từ cái nhìn đầu tiên mà còn dễ đọc hơn và một email có thể đọc dễ dàng có nhiều khả năng giúp bạn truyền tải thông điệp của mình một cách trọn vẹn mà không cần người nhận bỏ qua các phần quan trọng của tin nhắn của bạn.
Hy vọng rằng bạn đã đọc về cách thay đổi thụt lề có thể giúp bạn biến một email trông buồn tẻ (đặc biệt là đối với những email dài dòng) thành một phiên bản của chính nó có giao diện dễ chịu hơn và do đó có thể đọc dễ dàng hơn. Nguyên tắc tương tự cũng áp dụng cho căn chỉnh văn bản và may mắn cho bạn, Gmail cung cấp cho bạn sự hỗ trợ cho tính năng này.
Nếu bạn muốn thay đổi căn chỉnh mặc định của văn bản, tất cả những gì bạn phải làm là sử dụng Ctrl + Shift + l để căn lề sang trái, Ctrl + Shift + e để căn lề ở giữa trang và Ctrl + Shift + r để thay đổi căn chỉnh sang phải. Bạn hoàn toàn có thể làm điều đó bằng cách sử dụng chuột và nhấp vào nút thích hợp trên thanh công cụ văn bản, nhưng sử dụng phím tắt đơn giản là nhanh hơn.
Bạn có thể đã biết rằng trong khi hầu hết các ngôn ngữ được viết từ trái sang phải, có một số ngôn ngữ được viết từ phải sang trái. Nếu bạn cần viết một email sử dụng hướng văn bản từ phải sang trái, bạn có thể dễ dàng làm như vậy trong Gmail, vì nó cung cấp cho bạn hỗ trợ riêng cho việc này.
Mặc dù bạn chỉ có thể sử dụng các phím tắt căn lề mà chúng tôi đã mô tả ở trên, nhưng bạn có thể thấy việc nhập tin nhắn trực tiếp dễ dàng hơn bằng cách sử dụng công cụ định hướng văn bản từ phải sang trái, đặc biệt nếu ngôn ngữ mẹ đẻ của bạn sử dụng chế độ viết này.
Không giống như một số tính năng khác trong danh sách của chúng tôi có thể được gọi đơn giản bằng cách gõ phím tắt vào thẳng nội dung email, việc thay đổi từ trái sang phải và ngược lại yêu cầu bạn phải kích hoạt tính năng này trước. May mắn thay, làm như vậy có thể được hoàn thành khá dễ dàng. Tất cả những gì bạn phải làm là nhấp vào nút hình bánh răng, chọn tùy chọn Xem tất cả cài đặt, nhấp vào nút radio 'Hỗ trợ chỉnh sửa từ phải sang trái trên', sau đó cuộn xuống và nhấp vào nút Lưu thay đổi.
Sau khi làm như vậy, bạn có thể dễ dàng thay đổi hướng nhập văn bản bằng cách sử dụng Ctrl + Shift +. cho từ trái sang phải và Ctrl + Shift +, cho từ phải sang trái.
Khi nói đến việc định dạng một email trong Gmail, bạn rất dễ lạm dụng nó, điều này có thể tệ hơn là không đụng đến các tính năng định dạng. Mặc dù bạn có thể theo dõi các bước của mình và xóa từng tùy chọn định dạng, chẳng hạn như văn bản bỏ in đậm, khử nghiêng các đoạn, xóa gạch ngang và đặt thụt lề trở về 0, có một cách nhanh hơn để hoàn nguyên tài liệu của bạn về trạng thái ban đầu bằng cách sử dụng phím tắt.
Nhấn tổ hợp phím Ctrl + \ trên bàn phím của bạn sẽ xóa tất cả các tùy chọn định dạng mà bạn đã áp dụng cho văn bản của mình cùng một lúc, vì vậy bạn không phải hoàn tác định dạng cho đến khi đạt được giao diện bạn muốn. Phím tắt này có thể hữu ích đặc biệt nếu bạn đã sử dụng quá nhiều và áp dụng tất cả các loại tùy chọn định dạng cho văn bản của mình, khiến người nhận hầu như không thể đọc được.
Nếu bạn đã quen thuộc với các phím tắt mà chúng tôi đã đề cập và mô tả ở trên, bạn nên thực hiện bước nhảy vọt và cân nhắc việc bật các phím tắt nâng cao. Mặc dù bạn có thể sẽ không sử dụng tất cả chúng, do đơn giản là có quá nhiều thứ để nhớ, nhưng có một số có thể làm tăng đáng kể tốc độ bạn vận hành Gmail.
Lưu ý rằng chỉ bật hỗ trợ phím tắt trong Gmail là không đủ để kích hoạt các phím tắt nâng cao và bạn sẽ phải thực hiện thêm một vài bước. Khi bật phím tắt từ menu cài đặt toàn diện, hãy chuyển đến màn hình chính của ứng dụng Gmail của bạn và nhấn tổ hợp phím Shift + / ( biểu tượng ? ).
Lưu ý rằng có một số văn bản được đặt trên một sọc màu vàng, điều này cho bạn biết rằng một số phím tắt bị tắt theo mặc định. Nhấp vào nút Bật ở cuối đoạn văn bản thông tin này để kích hoạt các phím tắt đã tắt và cuộn xuống để xem chúng.
Như bạn có thể thấy, không chỉ có một số phím tắt nâng cao mà bạn có thể kích hoạt và sử dụng để tăng cường kỹ năng quản lý Gmail của mình. Với mục đích kỹ lưỡng, chúng tôi sẽ đề cập nhanh về chúng trong hướng dẫn của chúng tôi và sắp xếp chúng theo mục đích trong phần sau. Lưu ý rằng một số phím có nghĩa là được nhấn cùng một lúc, chúng tôi báo hiệu bằng biểu tượng +. Tuy nhiên, một số phím tắt này được dùng để nhấn từng phím một, chúng tôi đã đưa vào loại ký hiệu 'phím a rồi đến phím b'.
All things considered, if you’re trying your best to master Gmail and all that it has to offer, you probably won’t get too far without enabling and making use of its keyboard shortcuts, as they can greatly simplify the way you interact with this email client and speed up the operations you want to perform.
Note that while some of the most common shortcuts you can use in Gmail are enabled by default once you toggle the ‘Keyboard Shortcuts’ support on, the more advanced ones are still disabled by default and you’ll need to activate them through the keyboard shortcut help dialog, which you can summon by using the Shift + / key combination.
Các trình duyệt có thể tải xuống tệp và một số có trình quản lý tải xuống khá tốt được tích hợp ngay trong chúng.
Cách tùy chỉnh Màu sắc và chủ đề trên Trang tab mới trong Chrome
Chúng tôi đã xem xét API Scrapesyack, một trong những công cụ dễ sử dụng nhất để quét web và xem xét một số tính năng tốt nhất của nó.
Cách tắt cảnh báo toàn màn hình trong Firefox
Facebook cho phép người dùng đăng các cập nhật trạng thái, ảnh, video và liên kết. Người dùng có tùy chọn giới hạn đối tượng cho một bài đăng trên Facebook và đối tượng
Twitter, giống như nhiều dịch vụ truyền thông xã hội, có dòng thời gian hoặc nguồn cấp dữ liệu. Nguồn cấp dữ liệu này tải nội dung cũ hơn theo mặc định khi bạn cuộn xuống nhiều hơn. Về cơ bản bạn có một
Không có gì bí mật khi nhiều người chia sẻ một tài khoản Netflix. Netflix giới hạn số lượng màn hình bạn có thể xem cùng một lúc nhưng nó không có
Netflix không tích cực quảng bá nội dung nhưng điều đó không có nghĩa là nó sẽ không quảng cáo nội dung mới trên trang web của riêng mình. Bạn sẽ nhận được email về
Cách tạo thư mục trong Gmail để sắp xếp thư
Internet đã cho chúng ta tiếp xúc với một thế giới hoàn toàn mới với nhiều khả năng và với sự gia tăng của mạng xã hội và các trang web trò chuyện, kết nối với những người khác là