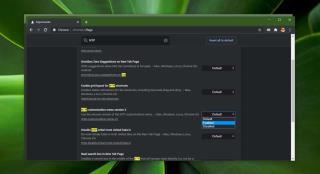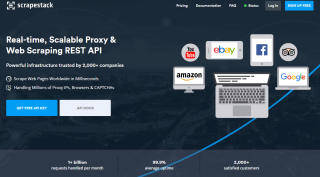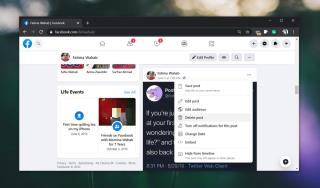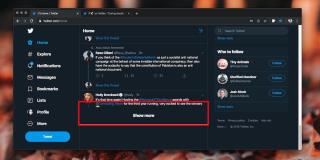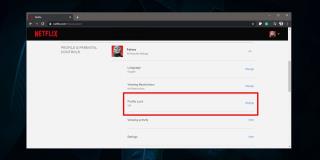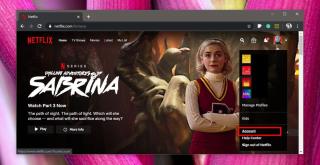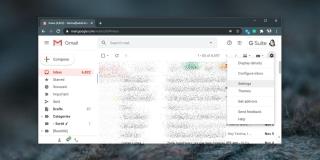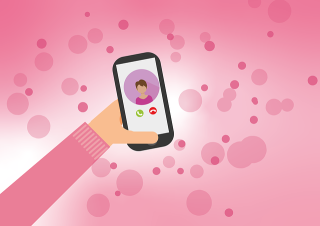Cách mở tệp crdownload trên Windows 10

Các trình duyệt có thể tải xuống tệp và một số có trình quản lý tải xuống khá tốt được tích hợp ngay trong chúng.
Chrome có thể mở các ứng dụng bên ngoài trên Windows 10 nếu cần. Một ví dụ phổ biến của loại hành vi này trong Chrome là khi nó gặp phải liên kết mailto: hoặc số điện thoại hoặc ID Skype. Khi nhấp vào các liên kết như vậy, bạn sẽ thấy cửa sổ bật lên xác nhận hỏi bạn có muốn cho phép Chrome mở ứng dụng mà Chrome đang cố mở hay không. Cửa sổ bật lên này từng có tùy chọn 'Luôn mở liên kết loại này trong ứng dụng được liên kết' cho phép bạn cấp vĩnh viễn quyền cho Chrome để mở ứng dụng bên ngoài. Nó dường như đã bị loại bỏ. Đây là cách bạn có thể đưa nó trở lại trên Windows 10.
Khôi phục 'Luôn mở các liên kết loại này trong ứng dụng được liên kết'
Để khôi phục tùy chọn 'Luôn mở liên kết loại này trong ứng dụng được liên kết', chúng tôi sẽ phải chỉnh sửa sổ đăng ký. Nhấn vào phím tắt Win + R để mở hộp chạy. Nhập 'regedit' và nhấn phím Enter. Thao tác này sẽ mở trình chỉnh sửa sổ đăng ký .
Điều hướng đến phím sau.
HKEY_LOCAL_MACHINE \ SOFTWARE \ Policies \ Google \ Chrome
Có thể là khóa Google không tồn tại. Trong trường hợp đó, hãy nhấp chuột phải vào phím Chính sách và chọn Mới> Khóa từ trình đơn ngữ cảnh. Đặt tên là Google. Tiếp theo, nhấp chuột phải vào khóa Google bạn vừa tạo và chọn Mới> Khóa từ menu ngữ cảnh một lần nữa. Lần này, đặt tên cho nó là Chrome.
Sau khi thiết lập các khóa, bạn cần nhấp chuột phải vào khóa Chrome và chọn Giá trị mới> DWORD (32-bit) từ menu ngữ cảnh. Đặt tên cho giá trị này là ExternalProtocolDialogShowAlwaysOpenCheckbox và đặt giá trị của nó thành 1.
Khởi động lại Chrome và lần tiếp theo Chrome yêu cầu quyền mở ứng dụng bên ngoài, lời nhắc sẽ có tùy chọn 'Luôn mở liên kết loại này trong ứng dụng được liên kết'. Bật tùy chọn này và Chrome sẽ không yêu cầu quyền lại vào lần sau.
Bạn nên cẩn thận về những ứng dụng Chrome được phép mở tự động. Chrome thực hiện công việc của mình bằng cách xác nhận rằng bạn muốn mở một ứng dụng nhưng việc không cài đặt ứng dụng độc hại / nguy hiểm trên PC của bạn là tùy thuộc vào bạn. Tương tự như vậy, bạn cũng cần phải cẩn thận về những liên kết bạn nhấp vào.
Có thể thu hồi / đặt lại cài đặt này bằng cách xóa cookie và dữ liệu trang web của bạn. Nó cũng sẽ được đặt lại nếu bạn thay đổi ứng dụng mặc định xử lý một loại yêu cầu cụ thể, ví dụ: nếu bạn thay đổi ứng dụng email mặc định từ Outlook thành Thunderbird, Chrome sẽ yêu cầu quyền mở ứng dụng đó khi bạn nhấp vào liên kết mailto lần sau.
Các trình duyệt có thể tải xuống tệp và một số có trình quản lý tải xuống khá tốt được tích hợp ngay trong chúng.
Cách tùy chỉnh Màu sắc và chủ đề trên Trang tab mới trong Chrome
Chúng tôi đã xem xét API Scrapesyack, một trong những công cụ dễ sử dụng nhất để quét web và xem xét một số tính năng tốt nhất của nó.
Cách tắt cảnh báo toàn màn hình trong Firefox
Facebook cho phép người dùng đăng các cập nhật trạng thái, ảnh, video và liên kết. Người dùng có tùy chọn giới hạn đối tượng cho một bài đăng trên Facebook và đối tượng
Twitter, giống như nhiều dịch vụ truyền thông xã hội, có dòng thời gian hoặc nguồn cấp dữ liệu. Nguồn cấp dữ liệu này tải nội dung cũ hơn theo mặc định khi bạn cuộn xuống nhiều hơn. Về cơ bản bạn có một
Không có gì bí mật khi nhiều người chia sẻ một tài khoản Netflix. Netflix giới hạn số lượng màn hình bạn có thể xem cùng một lúc nhưng nó không có
Netflix không tích cực quảng bá nội dung nhưng điều đó không có nghĩa là nó sẽ không quảng cáo nội dung mới trên trang web của riêng mình. Bạn sẽ nhận được email về
Cách tạo thư mục trong Gmail để sắp xếp thư
Internet đã cho chúng ta tiếp xúc với một thế giới hoàn toàn mới với nhiều khả năng và với sự gia tăng của mạng xã hội và các trang web trò chuyện, kết nối với những người khác là