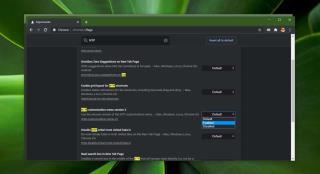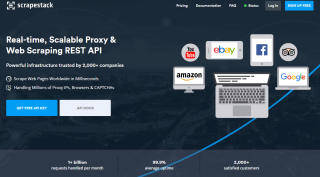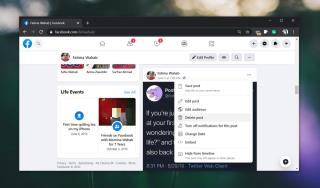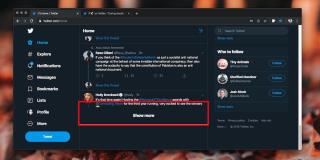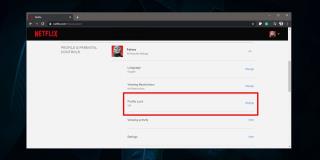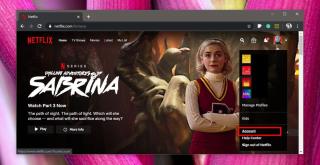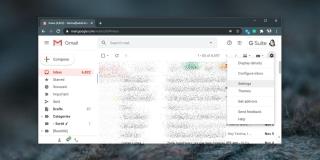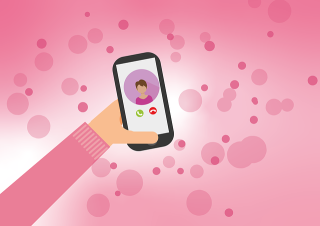Cách mở tệp crdownload trên Windows 10

Các trình duyệt có thể tải xuống tệp và một số có trình quản lý tải xuống khá tốt được tích hợp ngay trong chúng.
Bất kỳ ai sử dụng trình duyệt web có lẽ đều biết về lợi ích của việc lưu trữ dữ liệu được lưu trong bộ đệm vì nó giúp tải trang nhanh hơn.
Vấn đề duy nhất là đôi khi các trang web trải qua những thay đổi quá nhỏ để trình duyệt nhận thấy, và bạn sẽ gặp phải lỗi tải trang web.
Điều này là do khi bạn tải trang, dữ liệu được lưu trữ trong bộ nhớ cache của trình duyệt không còn giống với những gì trang đang cung cấp cho nó tại thời điểm đó, dẫn đến lỗi.
Khi điều này xảy ra, bạn có một trong ba tùy chọn:
Vì tùy chọn cuối cùng ít phá hủy nhất về dữ liệu đã lưu, chúng tôi đã tạo bài viết từng bước này, nơi chúng tôi sẽ giới thiệu chính xác cách bạn có thể sử dụng làm mới cứng trên trình duyệt web của mình.
Làm thế nào để Hard Refresh Trình duyệt?
Keybinding là một cách nhanh chóng để thực hiện làm mới cứng và các keybinding chính xác được sử dụng để làm mới cứng tương tự như làm mới thông thường:
Hard Refresh Chrome (Cũng hoạt động trên Mac)
Phương pháp 1
Phương pháp 2
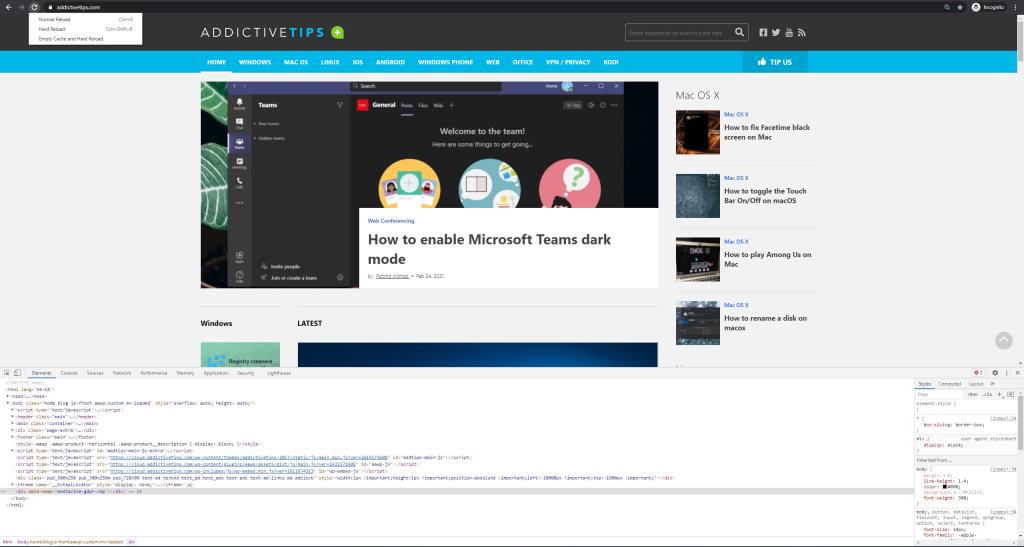
Lưu ý rằng phương pháp này cũng hoạt động với phiên bản Chrome dành cho máy Mac.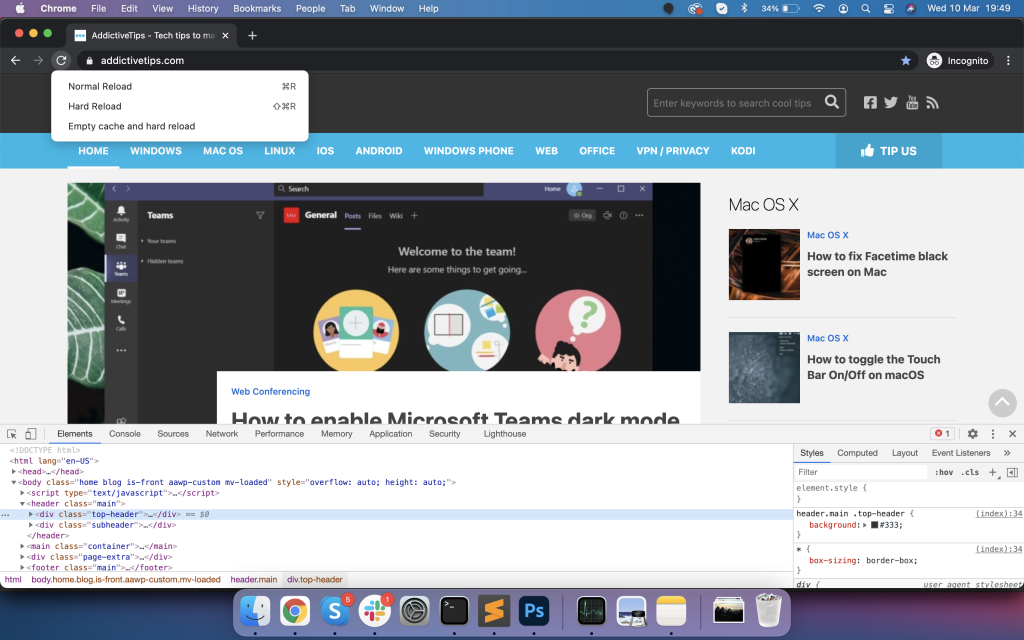
Hard Refresh Edge, Firefox, Opera
Từ quan điểm trực quan, thực hiện làm mới cứng sẽ giống như nhấn làm mới thông thường, mặc dù thời gian tải lại của trang web có thể lâu hơn một chút.
Khi trang tải lại, trang sẽ có dữ liệu mới được lưu trong bộ nhớ cache và có khả năng cao là bố cục của toàn bộ trang có thể khác nhiều so với trước đây.
Tất cả các trình duyệt khác, đặc biệt là những trình duyệt dựa trên Chromium, hoạt động tương tự, vì vậy hãy đảm bảo bạn cũng thử Ctrl + F5 hoặc Ctrl + Shift + F5 trên chúng, vì một trong hai trình duyệt chắc chắn sẽ hoạt động.
Làm mới cứng Safari
Phương pháp 1
Phương pháp 2
Hard Refresh: nó có đáng sử dụng không?
Làm mới cứng về cơ bản giống như làm mới thông thường của bạn, chỉ bạn đặt lại tất cả dữ liệu được lưu trữ cho trang web đó mà thôi.
Do đó, bạn cũng có thể sử dụng chức năng làm mới cứng thay vì làm mới thông thường mà không sợ nó có thể ảnh hưởng đến trải nghiệm duyệt web của bạn theo bất kỳ cách nào.
Trên thực tế, nếu đã lâu bạn chưa truy cập vào một trang nhất định, thì việc làm mới khó thực sự có thể được thực hiện.
Bạn đã khắc phục bất kỳ sự cố tải trang web nào bằng cách sử dụng chức năng làm mới cứng chưa? Hãy cho chúng tôi biết nếu nó giúp bạn giải quyết vấn đề của bạn bằng cách để lại phản hồi của bạn trong phần nhận xét bên dưới.
Các trình duyệt có thể tải xuống tệp và một số có trình quản lý tải xuống khá tốt được tích hợp ngay trong chúng.
Cách tùy chỉnh Màu sắc và chủ đề trên Trang tab mới trong Chrome
Chúng tôi đã xem xét API Scrapesyack, một trong những công cụ dễ sử dụng nhất để quét web và xem xét một số tính năng tốt nhất của nó.
Cách tắt cảnh báo toàn màn hình trong Firefox
Facebook cho phép người dùng đăng các cập nhật trạng thái, ảnh, video và liên kết. Người dùng có tùy chọn giới hạn đối tượng cho một bài đăng trên Facebook và đối tượng
Twitter, giống như nhiều dịch vụ truyền thông xã hội, có dòng thời gian hoặc nguồn cấp dữ liệu. Nguồn cấp dữ liệu này tải nội dung cũ hơn theo mặc định khi bạn cuộn xuống nhiều hơn. Về cơ bản bạn có một
Không có gì bí mật khi nhiều người chia sẻ một tài khoản Netflix. Netflix giới hạn số lượng màn hình bạn có thể xem cùng một lúc nhưng nó không có
Netflix không tích cực quảng bá nội dung nhưng điều đó không có nghĩa là nó sẽ không quảng cáo nội dung mới trên trang web của riêng mình. Bạn sẽ nhận được email về
Cách tạo thư mục trong Gmail để sắp xếp thư
Internet đã cho chúng ta tiếp xúc với một thế giới hoàn toàn mới với nhiều khả năng và với sự gia tăng của mạng xã hội và các trang web trò chuyện, kết nối với những người khác là