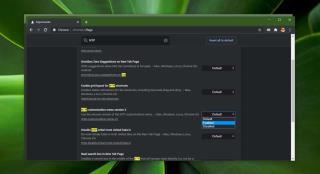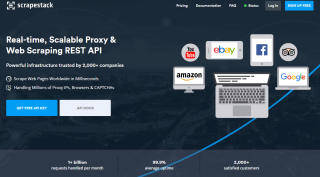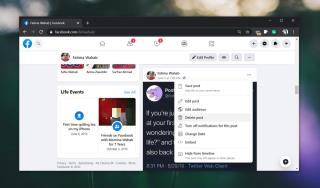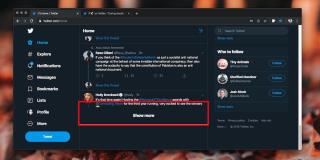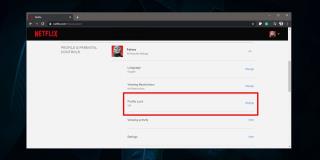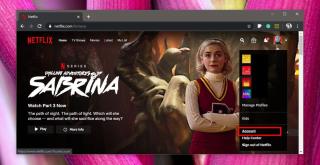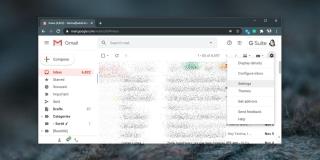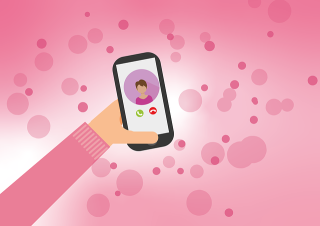Cách mở tệp crdownload trên Windows 10

Các trình duyệt có thể tải xuống tệp và một số có trình quản lý tải xuống khá tốt được tích hợp ngay trong chúng.
Không thiếu các tiện ích mở rộng của Chrome có thể chụp ảnh màn hình trong trình duyệt. Thị trường ngách quá đông đúc nên họ có xu hướng đi kèm với trình chỉnh sửa hình ảnh và hỗ trợ cho các dịch vụ đám mây mà bạn có thể tải ảnh chụp màn hình lên. Trừ khi bạn cần trình chỉnh sửa hình ảnh hoặc một cách nhanh chóng để tải ảnh chụp màn hình lên dịch vụ đám mây, bạn có thể muốn xem công cụ ảnh chụp màn hình của Chrome.
Công cụ ảnh chụp màn hình Chrome
Mở trang web mà bạn muốn chụp màn hình. Nhấp vào biểu tượng bánh hamburger ở trên cùng bên phải và chọn Công cụ khác> Công cụ dành cho nhà phát triển. Ngoài ra, bạn có thể nhấn Ctrl + Shift + I hoặc phím F12. Bảng điều khiển dành cho nhà phát triển sẽ mở ra. Hãy nhớ rằng bảng điều khiển có thể mở ở bên cạnh hoặc cuối trang hoặc nó có thể mở trong một cửa sổ riêng biệt. Nó phụ thuộc vào phía bạn đã chọn để gắn nó vào. Nếu bạn chưa bao giờ thay đổi cài đặt, nó sẽ xuất hiện ở dưới cùng.
Bảng điều khiển dành cho nhà phát triển có nhiều nút tùy chọn hơn; cái có ba chấm. Nhấp vào nó và từ menu, chọn tùy chọn 'Run Command'. Ngoài ra, bạn có thể nhấn vào phím tắt Ctrl + Shift + P.
Khi mở bảng điều khiển lệnh, nhập Ảnh chụp màn hình và bạn sẽ nhận được danh sách các loại ảnh chụp màn hình mà bạn có thể chụp. Sử dụng các phím mũi tên lên / xuống để chọn loại ảnh chụp màn hình bạn muốn chụp và nhấn Enter.
Công cụ chụp ảnh màn hình chất lượng tuyệt vời, ngay cả đối với ảnh chụp màn hình cuộn / toàn trang. Nó được lưu dưới dạng tệp PNG và vị trí lưu tùy thuộc vào cài đặt của bạn để lưu các tệp đã tải xuống. Tệp sẽ được đặt tên theo URL của trang web mà nó là ảnh chụp màn hình.
Công cụ này hoạt động thực sự tốt nhưng nó có một thiếu sót rõ ràng; nó không phải là thuận tiện nhất để sử dụng. Tiện ích mở rộng ảnh chụp màn hình cung cấp cho bạn một nút duy nhất để nhấp vào để chụp ảnh màn hình. Nếu bạn không quan tâm đến việc chụp ảnh màn hình cuộn / toàn trang, bạn cũng có thể thực hiện bằng công cụ chụp ảnh màn hình trên máy tính để bàn nhưng công cụ stock trong Chrome là tốt nhất cho ảnh chụp màn hình toàn trang. Nếu bạn có một trang web đặc biệt khó chụp ảnh màn hình toàn màn hình, ngay cả với các tiện ích mở rộng tốt nhất hiện có trong Cửa hàng Chrome trực tuyến, thì công cụ bảng điều khiển có thể là cơ hội tốt nhất cho bạn.
Mặc dù công cụ này không phải là công cụ thuận tiện nhất để truy cập, nhưng bạn có thể dựa vào các phím tắt để truy cập bảng điều khiển. Bảng điều khiển dành cho nhà phát triển có thể được mở bằng phím F12 và bảng điều khiển lệnh có thể được mở bằng phím tắt Ctrl + Shift + P. Thanh lệnh tự động được lấy nét để bạn có thể nhập 'ảnh chụp màn hình' vào, chọn kiểu bạn muốn chụp và bạn đang trên đường đi của mình.
Các trình duyệt có thể tải xuống tệp và một số có trình quản lý tải xuống khá tốt được tích hợp ngay trong chúng.
Cách tùy chỉnh Màu sắc và chủ đề trên Trang tab mới trong Chrome
Chúng tôi đã xem xét API Scrapesyack, một trong những công cụ dễ sử dụng nhất để quét web và xem xét một số tính năng tốt nhất của nó.
Cách tắt cảnh báo toàn màn hình trong Firefox
Facebook cho phép người dùng đăng các cập nhật trạng thái, ảnh, video và liên kết. Người dùng có tùy chọn giới hạn đối tượng cho một bài đăng trên Facebook và đối tượng
Twitter, giống như nhiều dịch vụ truyền thông xã hội, có dòng thời gian hoặc nguồn cấp dữ liệu. Nguồn cấp dữ liệu này tải nội dung cũ hơn theo mặc định khi bạn cuộn xuống nhiều hơn. Về cơ bản bạn có một
Không có gì bí mật khi nhiều người chia sẻ một tài khoản Netflix. Netflix giới hạn số lượng màn hình bạn có thể xem cùng một lúc nhưng nó không có
Netflix không tích cực quảng bá nội dung nhưng điều đó không có nghĩa là nó sẽ không quảng cáo nội dung mới trên trang web của riêng mình. Bạn sẽ nhận được email về
Cách tạo thư mục trong Gmail để sắp xếp thư
Internet đã cho chúng ta tiếp xúc với một thế giới hoàn toàn mới với nhiều khả năng và với sự gia tăng của mạng xã hội và các trang web trò chuyện, kết nối với những người khác là