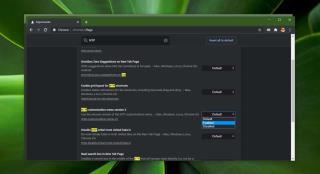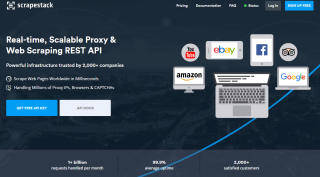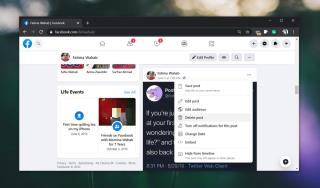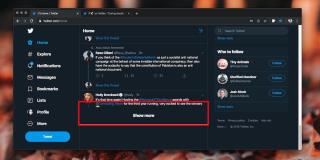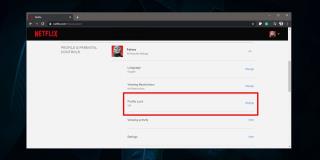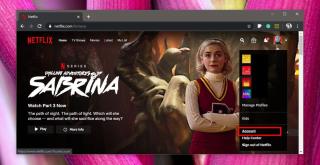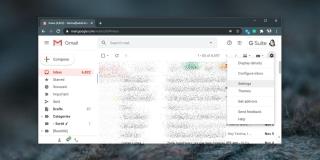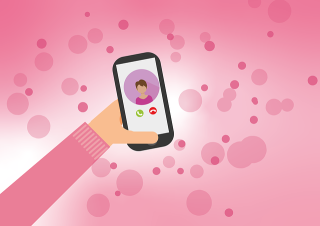Cách mở tệp crdownload trên Windows 10

Các trình duyệt có thể tải xuống tệp và một số có trình quản lý tải xuống khá tốt được tích hợp ngay trong chúng.
Lỗi trình duyệt web xảy ra với tất cả người dùng, nhưng hầu hết chúng có thể được giải quyết trong vài bước đơn giản. Ví dụ: Google Chrome thường ngừng hoạt động do các vấn đề khác nhau với trình phân giải DNS, cài đặt kết nối Internet hoặc xung đột với các chương trình phần mềm đã cài đặt khác.
DNS_PROBE_FINISHED_NXDOMAIN có nghĩa là gì trong Google Chrome?
Bất kỳ lỗi trình duyệt nào chứa DNS đều đề cập đến sự cố với trình phân giải DNS, trình phân giải này chịu trách nhiệm tìm kiếm các trang web bằng cách dịch tên miền bạn nhập vào thanh địa chỉ thành địa chỉ IP.
NXDOMAIN có nghĩa là Miền không tồn tại . Vì vậy, bằng cách kết hợp cả hai, DNS_PROBE_FINISHED_NXDOMAIN có nghĩa là trình phân giải DNS của bạn không thể xác định một trang web vì miền của trang web đó không tồn tại.
Đó là một lỗi phổ biến thường xảy ra khi cố gắng truy cập các trang web không tồn tại nữa do máy chủ lưu trữ hiện đang được bảo trì hoặc miền đã hết hạn. Hoặc, có lẽ bạn có lỗi đánh máy trong tên miền.
DNS_PROBE_FINISHED_NXDOMAIN đi kèm với lỗi Không thể truy cập trang web này , cùng với một thông báo bổ sung khuyên bạn nên kiểm tra lỗi đánh máy trước khi cố gắng truy cập một trang web. Nó chỉ hiển thị trong các trình duyệt web dựa trên Chrome và Chromium, chẳng hạn như Microsoft Edge hoặc Opera.
Trên Firefox, thông báo lỗi tương tự cho biết Hmm. Chúng tôi đang gặp sự cố khi tìm trang web đó .
Trong khi đó, Microsoft Edge hiển thị Hmmm… không thể truy cập trang này.
Safari cho biết Safari không thể tìm thấy máy chủ . Lỗi DNS_PROBE_FINISHED_NXDOMAIN hiếm gặp trên Android. Thay vào đó, bạn có thể thấy thông báo ERR_NAME_NOT_RESOLVED .
Cách sửa lỗi DNS_PROBE_FINISHED_NXDOMAIN trên mọi thiết bị
Bắt đầu bằng cách loại bỏ giải pháp rõ ràng: kiểm tra lỗi chính tả. Sau khi bạn xóa nó, hãy đảm bảo rằng miền bạn đang cố truy cập thực sự tồn tại.
Cách dễ nhất để nhận biết là sử dụng bất kỳ dịch vụ whois nào: tìm kiếm whois trên Google, truy cập trang web whois, nhập tên miền bạn đang cố gắng truy cập và xem kết quả hiển thị. Đặc biệt chú ý đến ngày tạo và ngày hết hạn.
Một khả năng khác là miền hiện đang bị lỗi, vì vậy bạn chỉ cần đợi cho đến khi nó được sao lưu. Nếu bạn đang cố gắng truy cập trang web của chính mình mà không thành công, hãy liên hệ với công ty lưu trữ miền của bạn để xem điều gì đang xảy ra.
Nếu bạn vẫn gặp phải thông báo lỗi DNS_PROBE_FINISHED_NXDOMAIN trên Google Chrome tại thời điểm này, hãy tiếp tục với các giải pháp sau.
1. Sử dụng trình duyệt web khác
Chúng tôi không nói rằng bạn nên bỏ Google Chrome nếu đó là trình duyệt yêu thích của bạn. Tuy nhiên, nếu bạn có thể truy cập trang web có vấn đề bằng cách chuyển sang một trình duyệt khác, ít nhất bạn sẽ biết rằng có điều gì đó không ổn với Chrome. Trong trường hợp đó, bạn có thể thu hẹp danh sách các sự cố có thể xảy ra và tập trung vào việc sửa chữa Chrome.
2. Cố gắng truy cập các trang web khác
Điều quan trọng là phải tìm hiểu xem bạn có thể truy cập các trang web khác hay không bằng cách nhập tên miền của chúng vào thanh địa chỉ của Chrome. Bởi vì, nếu tất cả các trang từ chối tải, bạn có thể đang gặp phải sự cố lớn hơn liên quan đến kết nối Internet hoặc cài đặt thiết bị của mình.
3. Kết nối với mạng khác
Kết nối Internet bạn hiện đang sử dụng có thể không hoạt động nữa. Hoặc có thể tín hiệu Wi-Fi quá kém để tải các trang web. Nếu bộ định tuyến của bạn có hỗ trợ băng tần kép, hãy đảm bảo kết nối với mạng Wi-Fi 5 GHz thay vì 2 Ghz, vì tín hiệu tốt hơn. Tuy nhiên, bạn có thể phải di chuyển đến gần bộ định tuyến hơn.
Mặt khác, được kết nối với mạng Wi-Fi công cộng, không được mã hóa đồng nghĩa với việc chia sẻ băng thông với mọi người, vì vậy việc kết nối chậm thậm chí có thể gây ra các lỗi trình duyệt như DNS_PROBE_FINISHED_NXDOMAIN là điều đương nhiên.
Hãy thử kết nối với dữ liệu di động 3G / 4G nếu có thể vì kết nối có thể tốt hơn mạng Wi-Fi. Hoặc chuyển từ chế độ 3G / 4G sang Wi-Fi trong trường hợp hết băng thông.
4. Khởi động lại máy tính và bộ định tuyến của bạn
Nghe có vẻ đơn giản nhưng thường hoạt động. Khởi động lại máy tính để bàn, máy tính xách tay, điện thoại thông minh hoặc máy tính bảng của bạn có thể đủ để loại bỏ thông báo lỗi DNS_PROBE_FINISHED_NXDOMAIN và truy cập lại các trang web yêu thích của bạn.
Trong khi thực hiện, bạn cũng nên khởi động lại bộ định tuyến của mình để xóa bộ nhớ cache của nó. Chỉ cần tìm công tắc nhỏ ở mặt sau của bộ định tuyến, nhấn giữ nó trong vài giây, sau đó thả ra và đợi cho đến khi kết nối Internet của bạn được khôi phục.
5. Khởi động lại trình duyệt web của bạn
Tắt và khởi động lại Google Chrome có thể đủ để khôi phục quyền truy cập Internet. Chỉ cần đảm bảo đóng tất cả các quy trình trước khi khởi chạy lại ứng dụng.
Cách khởi động lại Chrome trên Windows một cách chính xác:

Cách khởi động lại Chrome trên macOS một cách chính xác:
Cách khởi động lại Chrome trên Android một cách chính xác:
Cách khởi động lại Chrome trên iOS một cách chính xác:
6. Cập nhật trình duyệt web của bạn
Trình duyệt web của bạn sẽ tự động kiểm tra các bản cập nhật theo mặc định, mỗi khi bạn kích hoạt nó. Tuy nhiên, nếu nó không thực hiện được vì lý do nào đó, bạn có thể kích hoạt bản cập nhật và đưa trình duyệt của mình tăng tốc.
Cách cập nhật Chrome trên Windows và macOS:
chrome://settings/help)

Cách cập nhật Chrome trên Android:
Cách cập nhật Chrome trên iOS:
7. Xóa bộ nhớ cache của trình duyệt
Nếu bộ nhớ cache của Chrome đầy, điều này có thể gây ra sự cố tải trang và thậm chí là lỗi DNS_PROBE_FINISHED_NXDOMAIN trên thiết bị của bạn. Nhưng bạn có thể giải quyết vấn đề này bằng cách làm trống dữ liệu trang web Chrome và bộ nhớ cache .
Cách xóa bộ nhớ cache của Chrome trên Windows và macOS:

chrome://settings/clearBrowserData)

Cách xóa bộ nhớ cache của Chrome trên Android và iOS:
8. Đặt lại cài đặt DNS của bạn
Một cách đơn giản và hiệu quả để đặt lại cấu hình DNS của bạn là làm trống bộ nhớ cache của máy chủ DNS . Nó tương tự như việc xóa bộ nhớ cache duyệt web của bạn, có thể giúp loại bỏ các thông báo lỗi như DNS_PROBE_FINISHED_NXDOMAIN.
Cách đặt lại cài đặt DNS trên Windows:
ipconfig / flushdns
ipconfig / registerdns
ipconfig / phát hành
ipconfig / gia hạn
thiết lập lại netsh winock
Cách đặt lại cài đặt DNS trên macOS:
sudo killall -HUP mDNSRespondervà nhấn ReturnCách đặt lại cài đặt DNS trên Android và iOS:
Một cách thay thế để làm mới cấu hình DNS của bạn trên Android hoặc iOS là khởi động lại thiết bị hoặc bật Chế độ trên máy bay . Bạn cũng có thể mở ứng dụng Chrome, truy cập chrome://net-internals/#dnsvà nhấp vào nút Xóa bộ nhớ cache của máy chủ .
9. Khởi động lại dịch vụ Máy khách DNS
Nếu máy chủ DNS không phản hồi trên PC Windows của bạn, bạn có thể khởi động lại dịch vụ máy khách DNS chịu trách nhiệm phân giải và lưu vào bộ nhớ đệm tên miền. Giải pháp này đáng thử khi sửa lỗi DNS_PROBE_FINISHED_NXDOMAIN trong Chrome và các trình duyệt web dựa trên Chromium khác.
Cách khởi động lại dịch vụ Máy khách DNS:

Nếu bạn không thể nhấp vào các nút Máy khách DNS, hãy sử dụng giải pháp tiếp theo:
Máy tính \ HKEY_LOCAL_MACHINE \ SYSTEM \ CurrentControlSet \ Services \ Dnscache


10. Thay đổi máy chủ DNS của bạn
Nếu việc xóa máy chủ DNS của bạn và khởi động lại dịch vụ Máy khách DNS không thực hiện được thủ thuật, có lẽ trình phân giải DNS của bạn không hoạt động chính xác nữa. Trong trường hợp này, bạn nên thay đổi máy chủ DNS của mình thành một thứ gì đó đáng tin cậy hơn.
Ví dụ: bạn có thể sử dụng máy chủ DNS do Google cung cấp vì chúng miễn phí, an toàn và nhanh chóng.
Cách sử dụng Google DNS trên Windows 10:




Cách sử dụng Google DNS trên macOS:
Cách sử dụng Google DNS trên Android:
Cách sử dụng Google DNS trên iOS:
11. Run the Internet Connections troubleshooter
Windows 10 comes with an internal troubleshooter to fix common Internet connection issues. It’s worth a shot if you’re looking for a fast and easy way to resolve the DNS_PROBE_FINISHED_NXDOMAIN error in your Chromium-based web browser.



12. Turn off Chrome extensions
Some web browser extensions can interfere with the way Chrome or your DNS resolver works, preventing pages from loading properly. It’s one of the reasons why you might get error DNS_PROBE_FINISHED_NXDOMAIN.
To fix this problem, you should disable the guilty Chrome extensions. It can mean anything that controls your IP and DNS settings, like proxy and VPN extensions for Chrome.
How to disable Chrome extensions:
chrome://extensions)

13. Disable your VPN or proxy
Since we’re discussing software applications capable of changing your IP and DNS configuration, such as VPN and proxy tools, it’s a good idea to turn them off at the system level.
If you have dedicated apps installed on Windows 10, macOS, Android, or iOS, you just have to switch them off. However, if you’re using the built-in device settings for VPN or proxy, here’s what you need to do.
How to disable VPN and proxy on Windows 10:


How to disable VPN and proxy on macOS:
How to disable VPN and proxy on Android:
How to disable VPN and proxy on iOS:
14. Restore Chrome to default
Any number of customized browser settings can change the way Chrome connects to the Internet. Your safest bet is to restore the Chrome options to default.
How to reset Chrome on Windows and macOS:

chrome://settings/reset)

How to reset Chrome on Android:
How to reset Chrome on iOS:
15. Reinstall Chrome
If restoring the Chrome settings to default won’t fix the DNS_PROBE_FINISHED_NXDOMAIN error on your device, you should reinstall the web browser.
How to reinstall Chrome on Windows 10:



How to reinstall Chrome on macOS:
How to reinstall Chrome on Android:
How to reinstall Chrome on iOS:
16. Stick to the Chrome Stable channel
You can try many release channels of Chrome when using the application to navigate the Internet: Stable, Beta, Developer, and Canary. However, you should stick to the Stable channel if you don’t want unexpected surprises like error DNS_PROBE_FINISHED_NXDOMAIN.
Although the other release channels give you access to new and exciting features, they aren’t as reliable as the Stable channel. It’s the one officially available for download on the Google website.
On the other hand, you should know that it’s possible to also have the other versions of Chrome installed separately from the Stable version if you’re keen on testing the latest trends.
17. Downgrade Chrome
Older OS editions like Windows XP don’t officially support the latest Google Chrome update, so you should expect browsing issues and error codes like DNS_PROBE_FINISHED_NXDOMAIN when trying to go online.
In that cases, it’s safer to downgrade Chrome to an older version that still works with your obsolete operating system. Before doing so, however, it’s necessary to stop Chrome from automatically updating itself. Here are the complete steps for Windows.
How to disable Chrome auto-updates:





Cách gỡ cài đặt Chrome:

Cách cài đặt Chrome cũ:
Các phiên bản Chrome cũ hơn không có sẵn để tải xuống trên trang web chính thức vì Google không thể đảm bảo tính bảo mật cho máy tính của bạn. Nhưng bạn có thể theo dõi Chrome cũ trên các trang web nhân bản như SlimJet .
Hãy cẩn thận khi tải xuống tệp từ bên thứ ba, không rõ nguồn gốc vì Google không thể đảm bảo an toàn cho chúng. Đảm bảo rằng giải pháp bảo mật máy tính của bạn được cập nhật.
18. Kiểm tra phần mềm độc hại
Nếu thiết bị của bạn gần đây đã bị nhiễm phần mềm độc hại, thì có thể cuộc tấn công đã làm hỏng các tệp thiết yếu được trình phân giải DNS của Google Chrome sử dụng. Do đó, bạn tiếp tục thấy mã lỗi DNS_PROBE_FINISHED_NXDOMAIN trên màn hình của mình.
Tuy nhiên, bạn có thể chuyển sang công cụ phát hiện phần mềm độc hại tích hợp sẵn của Chrome để được trợ giúp (trước đây được gọi là Công cụ làm sạch Chrome).
Cách xóa phần mềm độc hại bằng Chrome:

chrome://settings/cleanup)

Nếu công cụ bảo mật tích hợp của Chrome không giải quyết được bất cứ điều gì, bạn có thể chuyển sang Bộ bảo vệ Windows trừ khi bạn đã cài đặt ứng dụng chống phần mềm độc hại của bên thứ ba trên PC chạy Windows 10 của mình.
Cách xóa phần mềm độc hại bằng Bộ bảo vệ Windows:




Trên macOS, iOS và Android, bạn phải sử dụng giải pháp bảo mật của bên thứ ba để tìm và loại bỏ các mối đe dọa độc hại.
19. Chạy kiểm tra ping
Khi cố gắng truy cập một trang web cụ thể bằng Google Chrome, bạn nên chạy kiểm tra ping để kiểm tra độ bền kết nối giữa máy tính của bạn và máy chủ từ xa. Nó giúp bạn tìm hiểu xem kết nối Internet có quá chậm hoặc hoàn toàn không được thiết lập hay không.
Trên Windows và macOS, không cần thiết phải cài đặt các công cụ ping của bên thứ ba vì bạn có thể sử dụng môi trường bảng điều khiển. Tuy nhiên, không có cách nào để tránh điều này trên Android hoặc iOS. Chúng tôi đang sử dụng trang web của Google làm ví dụ bên dưới.
Cách sử dụng lệnh ping trên Windows 10:
ping google.comvà nhấn Enter
Cách sử dụng lệnh ping trên macOS:
ping google.comvà nhấn ReturnSố lượng gói bị mất cho bạn biết mọi thứ cần biết về kết nối Internet tới máy chủ. Mất gói 0% có nghĩa là kết nối hoàn hảo, trong khi mất gói 100% cho thấy máy tính của bạn hoàn toàn không thể kết nối với máy chủ từ xa. Bất kỳ điều gì thấp hơn mức mất gói 100% cho bạn biết kết nối Internet hoạt động nhưng không hoạt động hết công suất.
20. Kiểm tra tệp Máy chủ lưu trữ của bạn
Tệp Máy chủ chứa thông tin TCP / IP về cách máy tính của bạn giao tiếp với các trang web khác. Nếu bạn không thể truy cập một trang web cụ thể trong Chrome và gặp lỗi DNS_PROBE_FINISHED_NXDOMAIN, bạn nên kiểm tra xem trang có bị chặn không và sau đó chỉnh sửa nó trong tệp Máy chủ lưu trữ .
Trong trường hợp có, bạn chỉ cần xóa dòng của nó. Dưới đây là cách thực hiện trên PC Windows:
C: \ Windows \ System32 \ drivers \ etc

google.com
21. Truy cập các trang web bằng địa chỉ IP
Một cách khác để truy cập một trang web là nhập địa chỉ IP của nó thay vì tên miền. Đó là một giải pháp dễ dàng để giải quyết lỗi DNS_PROBE_FINISHED_NXDOMAIN trong Chrome nếu lỗi do trình phân giải DNS bị lỗi gây ra.
Tuy nhiên, trước tiên bạn cần khám phá địa chỉ IP của miền. Cách dễ nhất để thực hiện việc này trên Windows là chuyển sang Command Prompt và sử dụng lệnh ping. Trên macOS, bạn có thể sử dụng lệnh ping trong ứng dụng Terminal để đạt được kết quả tương tự.
Trong ví dụ dưới đây, chúng tôi đang cố gắng để tìm ra địa chỉ IP của Google: ping google.com. Như bạn có thể thấy từ ảnh chụp màn hình, địa chỉ IP của Google được hiển thị trong dấu ngoặc vuông.
Điều kiện duy nhất là lệnh ping trả về bất kỳ thứ gì dưới 100% mất gói (tại thống kê Ping ). Nếu không, PC của bạn sẽ không thể cho bạn biết địa chỉ IP của miền hiện bị lỗi hoặc không tồn tại.
Tiếp theo, sao chép địa chỉ IP bằng cách chọn nó trong Command Prompt và nhấn Enter . Giờ đây, bạn có thể khởi chạy Google Chrome để dán địa chỉ IP vào thanh địa chỉ và nhấn phím Enter .
23. Vô hiệu hóa các công cụ chống vi-rút của bên thứ ba
Nếu bạn đã cài đặt giải pháp chống phần mềm độc hại của bên thứ ba, thì giải pháp này có thể có cấu hình mặc định không chính xác, xung đột với Google Chrome, dẫn đến lỗi DNS_PROBE_FINISHED_NXDOMAIN. Nó thường áp dụng cho các chương trình bảo mật miễn phí, hầu hết không đáng tin cậy.
Nhưng bạn có thể giải quyết vấn đề này bằng cách tạm thời tắt ứng dụng chống vi-rút của mình để kiểm tra xem Google Chrome có hoạt động hay không. Nếu bạn không thể tắt nó, thì chúng tôi khuyên bạn nên xóa ứng dụng khỏi Ứng dụng và Tính năng trên Windows 10 hoặc bằng cách kéo nó vào Thùng rác trên macOS.
24. Kiểm tra các bản cập nhật hệ thống
Hệ điều hành lỗi thời có thể gây hại cho tất cả các ứng dụng đã cài đặt của bạn, bao gồm cả Google Chrome. Nếu bạn chưa cập nhật Windows 10, macOS, iOS hoặc Android trong một thời gian dài, bạn không nên trì hoãn quá trình này nữa vì đó có thể là lý do khiến bạn nhận được lỗi DNS_PROBE_FINISHED_NXDOMAIN.
Cách cập nhật Windows 10:



Cách cập nhật macOS:
Cách cập nhật Android:
Cách cập nhật iOS:
25. Kiểm tra trình điều khiển mạng
Thiết bị mạng của bạn có thể không được cài đặt đúng cách vào PC, đặc biệt nếu bạn đang sử dụng phần cứng mới như bộ điều hợp Wi-Fi với các tính năng plug-and-play. Nhưng bạn có thể dễ dàng nhanh chóng cài đặt lại thiết bị để khắc phục sự cố này.
Cách cài đặt lại thiết bị mạng trên Windows:


Cũng có thể trình điều khiển mạng của bạn đã lỗi thời, gây ra lỗi duyệt web và cản trở trải nghiệm điều hướng Internet của bạn nói chung.
Cách cập nhật trình điều khiển mạng trên Windows:



Ngoài ra, bạn có thể tải xuống trình điều khiển mạng mới nhất theo cách thủ công và cài đặt nó trên PC của mình. Tuy nhiên, nếu bạn không muốn gặp rủi ro nhận được trình điều khiển không tương thích, bạn nên chuyển sang ứng dụng cập nhật trình điều khiển . Bên cạnh đó, nó có thể giúp bạn cập nhật tất cả các trình điều khiển của mình cùng một lúc.
Trên macOS, chỉ cần làm theo các bước trong giải pháp trước đây mà chúng tôi đã mô tả để cập nhật hệ điều hành.
Nếu bạn đã vô tình cài đặt trình điều khiển mạng không tương thích, thì bạn nên quay lại phiên bản trước để tránh các sự cố duyệt web.
Cách khôi phục trình điều khiển mạng trên Windows:
26. Kiểm tra kết nối IPv4 và IPv6
Bạn nên kiểm tra cài đặt IPv4 và IPv6 của máy tính. Một số người dùng đã báo cáo rằng, mặc dù ISP của họ không hỗ trợ kết nối IPv6, nhưng việc bật chế độ IPv6 trên PC của họ đã gây ra sự cố kết nối mạng. Vì vậy, bạn nên tắt IPv6 để luôn an toàn.
Cách kiểm tra IPv4 và IPv6 trên Windows 10:



27. Các cách khác để cải thiện kết nối Internet của bạn
Dưới đây là một số đề xuất để giúp kết nối Internet của bạn nhanh hơn và loại bỏ lỗi DNS_PROBE_FINISHED_NXDOMAIN trong Google Chrome:
28. Sử dụng Google Dịch
Một thủ thuật tiện lợi để truy cập trang web đang chặn kết nối của bạn do trình phân giải DNS của bạn là chuyển sang Google Dịch. Dịch vụ trực tuyến có khả năng dịch toàn bộ trang web. Vì bạn đang sử dụng Google làm proxy để truy cập một miền cụ thể, nên IP của bạn sẽ không bị trang web đó chặn nữa. Hãy nhớ rằng nó chỉ hoạt động nếu trang web không bị sập.
Đây là một ví dụ:


29. Sử dụng dịch vụ VPN cao cấp
Trước đây chúng tôi đã đề cập rằng bạn nên tắt dịch vụ VPN của mình để loại bỏ lỗi DNS_PROBE_FINISHED_NXDOMAIN. Tuy nhiên, điều đó chỉ áp dụng cho các ứng dụng miễn phí được xây dựng kém và chỉ cung cấp khả năng bảo vệ cơ bản. Sử dụng dịch vụ VPN cao cấp thì khác và chúng tôi không thể nghĩ ra một ví dụ nào tốt hơn NordVPN. Chúng tôi nghĩ rằng đó là VPN tốt nhất kiểm tra tất cả các hộp .
NordVPN có trình phân giải DNS tích hợp giúp tăng tốc kết nối Internet của bạn, ngăn các truy vấn DNS của bạn bị xâm nhập và giúp bạn truy cập các trang web bị chặn. Nó cũng có hỗ trợ cho các máy chủ DNS tùy chỉnh nếu bạn muốn sử dụng thứ gì đó khác. Tuy nhiên, hãy nhớ rằng trình phân giải DNS của nó chỉ có hiệu lực sau khi kết nối với máy chủ VPN.
Hơn nữa, NordVPN có khả năng bỏ chặn các dịch vụ phát trực tuyến như Netflix. Nó hỗ trợ tất cả các nền tảng phổ biến, bao gồm Windows, macOS, Linux, Android và iOS. Thêm vào đó, nó cho phép lên đến sáu kết nối đồng thời. Bạn thậm chí có thể thiết lập nó trên bộ định tuyến của mình để chia sẻ quyền truy cập VPN và các tính năng DNS với tất cả các thiết bị được kết nối với mạng Wi-Fi của bạn.
Cuối cùng, đăng ký trả phí đi kèm với hỗ trợ dịch vụ DNS thông minh, bạn có thể sử dụng dịch vụ này để xem Netflix trên các thiết bị không có hỗ trợ VPN gốc, chẳng hạn như PS4, PS5 hoặc Xbox One. Bạn có thể đọc tất cả về dịch vụ tuyệt vời này trong bài đánh giá NordVPN của chúng tôi .
DNS_PROBE_FINISHED_NXDOMAIN có thể được sửa
Để xem lại, DNS_PROBE_FINISHED_NXDOMAIN là một thông báo lỗi xuất hiện trên Chrome và các trình duyệt web dựa trên Chromium khác như Microsoft Edge hoặc Opera. Nó có thể xảy ra trên bất kỳ nền tảng nào, bao gồm Windows, macOS, Android và iOS. Lỗi ngăn trình duyệt của bạn truy cập các trang web do sự cố DNS, nhưng bạn có thể khắc phục lỗi này.
Ví dụ: hãy thử truy cập các trang web khác, sử dụng trình duyệt web khác hoặc kết nối với một mạng khác. Bạn cũng nên khởi động lại thiết bị, bộ định tuyến và ứng dụng trình duyệt, cập nhật hệ điều hành và trình duyệt web, xóa bộ nhớ cache của trình duyệt, đặt lại cài đặt DNS và khởi động lại dịch vụ Máy khách DNS.
Bạn cũng nên thay đổi máy chủ DNS của mình, chạy trình khắc phục sự cố Kết nối Internet, tắt tiện ích mở rộng Chrome, công cụ VPN và proxy, khôi phục Chrome về cấu hình mặc định, cài đặt lại trình duyệt web, sử dụng kênh ổn định của Chrome hoặc hạ cấp Chrome nếu bạn ' đang chạy phiên bản Windows lỗi thời.
Hơn nữa, bạn nên kiểm tra thiết bị của mình để tìm phần mềm độc hại, chạy kiểm tra ping, xem lại tệp Máy chủ của bạn, truy cập các trang web bằng địa chỉ IP thay vì miền, tắt mọi tiện ích chống vi-rút của bên thứ ba, kiểm tra trình điều khiển mạng, kết nối IPv4 và IPv6, thực hiện các bước bổ sung hướng tới tăng tốc kết nối Internet của bạn, sử dụng Google Dịch làm proxy và sử dụng dịch vụ VPN cao cấp với các máy chủ DNS độc quyền như NordVPN.
Các giải pháp này có giúp sửa lỗi DNS_PROBE_FINISHED_NXDOMAIN trên thiết bị của bạn không? Chúng ta đã bỏ lỡ điều gì quan trọng? Hãy để lại cho chúng tôi một bình luận trong phần bên dưới và cho chúng tôi biết thêm.
Các trình duyệt có thể tải xuống tệp và một số có trình quản lý tải xuống khá tốt được tích hợp ngay trong chúng.
Cách tùy chỉnh Màu sắc và chủ đề trên Trang tab mới trong Chrome
Chúng tôi đã xem xét API Scrapesyack, một trong những công cụ dễ sử dụng nhất để quét web và xem xét một số tính năng tốt nhất của nó.
Cách tắt cảnh báo toàn màn hình trong Firefox
Facebook cho phép người dùng đăng các cập nhật trạng thái, ảnh, video và liên kết. Người dùng có tùy chọn giới hạn đối tượng cho một bài đăng trên Facebook và đối tượng
Twitter, giống như nhiều dịch vụ truyền thông xã hội, có dòng thời gian hoặc nguồn cấp dữ liệu. Nguồn cấp dữ liệu này tải nội dung cũ hơn theo mặc định khi bạn cuộn xuống nhiều hơn. Về cơ bản bạn có một
Không có gì bí mật khi nhiều người chia sẻ một tài khoản Netflix. Netflix giới hạn số lượng màn hình bạn có thể xem cùng một lúc nhưng nó không có
Netflix không tích cực quảng bá nội dung nhưng điều đó không có nghĩa là nó sẽ không quảng cáo nội dung mới trên trang web của riêng mình. Bạn sẽ nhận được email về
Cách tạo thư mục trong Gmail để sắp xếp thư
Internet đã cho chúng ta tiếp xúc với một thế giới hoàn toàn mới với nhiều khả năng và với sự gia tăng của mạng xã hội và các trang web trò chuyện, kết nối với những người khác là