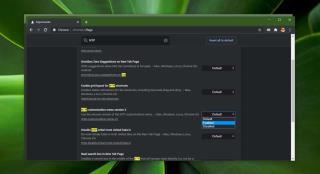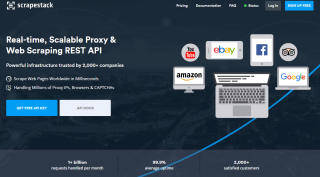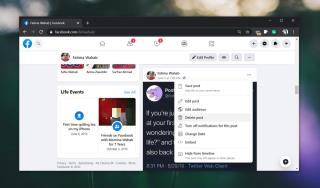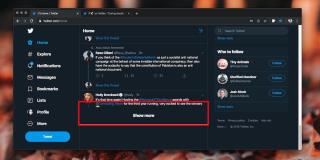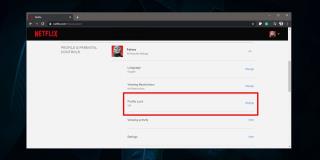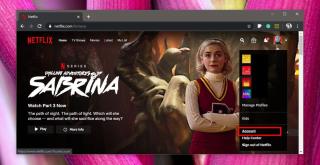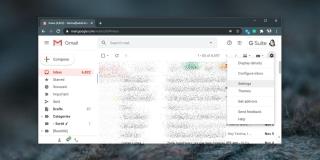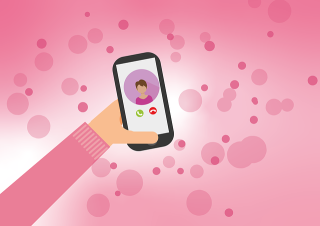Cách mở tệp crdownload trên Windows 10

Các trình duyệt có thể tải xuống tệp và một số có trình quản lý tải xuống khá tốt được tích hợp ngay trong chúng.
Discord là một công cụ giao tiếp có lượng người dùng lớn trong cộng đồng game thủ. Trên thực tế, hầu hết mọi người đều cho rằng nó được xây dựng đặc biệt để phục vụ cho các game thủ. Sự hỗ trợ của nó cho các máy chủ khác nhau khiến mọi người nghĩ rằng nó chỉ phù hợp với các cộng đồng lớn sử dụng nó để kết nối với những khán giả thậm chí còn lớn hơn, một lần nữa, nó trở nên hoàn hảo cho các cộng đồng chơi game đối với các tựa game nổi tiếng như Fortnight. Trên thực tế, nó có thể được sử dụng cho mọi nhu cầu liên lạc chứ không chỉ để chơi game.
Không thể nghe thấy bất cứ ai có bất hòa
Discord là một ứng dụng liên lạc rất có khả năng; nó hỗ trợ mọi công cụ giao tiếp mà bạn có thể tìm thấy trên các ứng dụng phổ biến khác như Skype và Microsoft Teams. Nó có các kênh như Slack để giữ cho các cuộc trò chuyện được sắp xếp theo chủ đề và nó có tính năng gọi âm thanh và video.
Discord hoạt động với bất kỳ thiết bị đầu ra âm thanh nào được kết nối với hệ thống của bạn. Không cần thiết lập đặc biệt nào để thực hiện cuộc gọi với Discord. Trên thực tế, khi bạn cài đặt hoặc mở ứng dụng, nó có thể tự động phát hiện phần cứng mặc định được đặt cho đầu ra âm thanh trên hệ thống của bạn và chuyển sang sử dụng nó. Điều đó nói rằng, đôi khi phần cứng hoặc ứng dụng có thể gặp sự cố và bạn không thể nghe thấy mọi người qua cuộc gọi.
Discord No Sound: Kiểm tra cơ bản
Trước khi khắc phục sự cố thiết bị âm thanh và cài đặt trên hệ thống của mình, bạn nên kiểm tra một số điều cơ bản và loại trừ chúng;
Nếu hệ thống của bạn vượt qua các bước kiểm tra cơ bản ở trên nhưng bạn không thể nghe thấy mọi người trong Discord, hãy thử các bản sửa lỗi bên dưới.
1. Thay đổi thiết bị giao tiếp mặc định
Discord là một ứng dụng giao tiếp và trên Windows 10, người dùng có thể đặt thiết bị âm thanh làm thiết bị giao tiếp mặc định để sử dụng cho các loại ứng dụng này.
Lưu ý: Nói chung không thể đặt loa làm thiết bị giao tiếp mặc định nhưng nếu bạn đang sử dụng loa đầu vào hoặc loa ngoài, bạn vẫn nên kiểm tra xem chúng có thể được đặt làm thiết bị giao tiếp mặc định hay không.
2. Sử dụng hệ thống phụ âm thanh Kế thừa
Sự cố âm thanh trong Discord có thể liên quan đến thiết bị âm thanh cũ, lỗi thời và có thể không được hỗ trợ. May mắn thay, Discord có một thiết lập cho phép nó hoạt động tốt với phần cứng cũ, lỗi thời.
3. Kiểm tra khối lượng trong ứng dụng
Discord có các điều khiển âm lượng riêng cho cả đầu vào và đầu ra âm thanh. Nếu âm lượng được đặt thành 0 trong ứng dụng, bạn sẽ không thể nghe thấy bất cứ điều gì.
4. Cập nhật và làm mới Discord
Có thể là Discord đang gặp vấn đề. Nó có thể là lỗi không thể khắc phục được bằng cách khởi động lại hoặc có thể là lỗi với ứng dụng.
5. Thay đổi thiết bị đầu vào / đầu ra âm thanh chính
Thiết bị đầu vào / đầu ra âm thanh được đặt ở cấp hệ thống và thường được ứng dụng kế thừa. Nếu sự cố âm thanh của bạn vẫn tiếp diễn, hãy thử thay đổi thiết bị đầu vào / đầu ra âm thanh chính.
6. Cài đặt lại Discord
Nếu sự cố âm thanh trong Discord bắt nguồn từ một lỗi trong ứng dụng, thì có thể chính lỗi đó đang ngăn nó cập nhật. Trong trường hợp đó, cài đặt ứng dụng mới là một cách tốt để khắc phục sự cố.
7. Dùng thử Discord Web
Discord có một ứng dụng web rất có khả năng . Giống như phiên bản dành cho máy tính để bàn, ứng dụng web cũng có thể thực hiện cuộc gọi âm thanh và video. Nếu sự cố âm thanh vẫn tiếp diễn trên phiên bản ứng dụng dành cho máy tính để bàn, hãy xem xét sử dụng ứng dụng web.
8. Khắc phục sự cố âm thanh hệ thống
Có thể Windows 10 không thể phát hiện tai nghe của bạn, đó là lý do tại sao Discord không thể sử dụng chúng. Nếu đúng như vậy, bạn cần chuyển sự cố của mình vào hệ thống. Chúng tôi có một số bản sửa lỗi mà bạn có thể thử nếu không có âm thanh từ tai nghe trên hệ thống Windows 10 của mình . Xem qua tất cả và khắc phục sự cố âm thanh của hệ thống của bạn. Các vấn đề trong ứng dụng Discord sẽ tự giải quyết.
Sự kết luận
Discord là một ứng dụng ổn định đã xuất hiện được vài năm. Nó thường có xu hướng chạy tốt với ít hoặc không có vấn đề gì. Trên thực tế, một điều thực sự tuyệt vời khác về ứng dụng này là mặc dù có nhiều tính năng nhưng nó rất dễ cài đặt. Việc kết nối với máy chủ và bắt đầu hoặc nhận cuộc gọi cũng đơn giản như vậy. Nếu bạn thường xuyên gặp phải sự cố âm thanh trong Discord, các bản sửa lỗi được liệt kê ở trên sẽ có thể loại bỏ chúng.
Các trình duyệt có thể tải xuống tệp và một số có trình quản lý tải xuống khá tốt được tích hợp ngay trong chúng.
Cách tùy chỉnh Màu sắc và chủ đề trên Trang tab mới trong Chrome
Chúng tôi đã xem xét API Scrapesyack, một trong những công cụ dễ sử dụng nhất để quét web và xem xét một số tính năng tốt nhất của nó.
Cách tắt cảnh báo toàn màn hình trong Firefox
Facebook cho phép người dùng đăng các cập nhật trạng thái, ảnh, video và liên kết. Người dùng có tùy chọn giới hạn đối tượng cho một bài đăng trên Facebook và đối tượng
Twitter, giống như nhiều dịch vụ truyền thông xã hội, có dòng thời gian hoặc nguồn cấp dữ liệu. Nguồn cấp dữ liệu này tải nội dung cũ hơn theo mặc định khi bạn cuộn xuống nhiều hơn. Về cơ bản bạn có một
Không có gì bí mật khi nhiều người chia sẻ một tài khoản Netflix. Netflix giới hạn số lượng màn hình bạn có thể xem cùng một lúc nhưng nó không có
Netflix không tích cực quảng bá nội dung nhưng điều đó không có nghĩa là nó sẽ không quảng cáo nội dung mới trên trang web của riêng mình. Bạn sẽ nhận được email về
Cách tạo thư mục trong Gmail để sắp xếp thư
Internet đã cho chúng ta tiếp xúc với một thế giới hoàn toàn mới với nhiều khả năng và với sự gia tăng của mạng xã hội và các trang web trò chuyện, kết nối với những người khác là