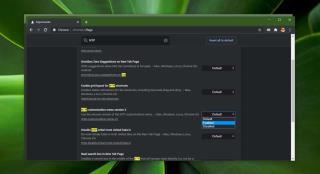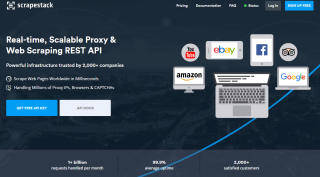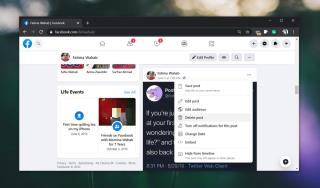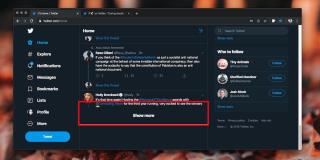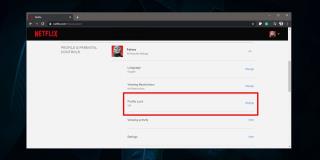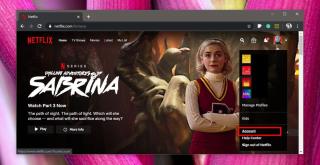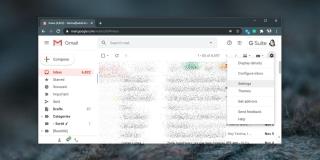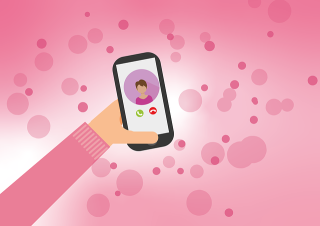Cách mở tệp crdownload trên Windows 10

Các trình duyệt có thể tải xuống tệp và một số có trình quản lý tải xuống khá tốt được tích hợp ngay trong chúng.
SmartTV và TV đã trở nên khá phổ biến. Hầu hết các dịch vụ phát trực tuyến đều có ứng dụng cho SmartTV và TV Sticks. Giống như các ứng dụng giúp một dịch vụ dễ sử dụng hơn trên điện thoại, duyệt Hulu, Netflix hoặc YouTube bằng ứng dụng chuyên dụng trên Smart TV hoặc TV stick của bạn sẽ mang lại trải nghiệm tốt hơn.
YouTube có một ứng dụng dành riêng cho hầu hết, nếu không phải tất cả, các nền tảng TV thông minh và TV. Nó hoạt động tuyệt vời nhưng trước khi bạn có thể sử dụng ứng dụng, bạn phải kích hoạt nó.
Kích hoạt YouTube trên Roku
Để kích hoạt YouTube trên Roku, trước tiên bạn cần đảm bảo rằng;
Khi các yêu cầu trên đã được đáp ứng, hãy làm theo các bước dưới đây để kích hoạt Youtube trên Roku.
Kích hoạt YouTube trên PlayStation 4
Kích hoạt YouTube trên PlayStation 4 yêu cầu kích hoạt nó thông qua mã. Mã được cung cấp bởi ứng dụng YouTube trên PS4, vì vậy hãy đảm bảo rằng;
Để kích hoạt ứng dụng;
Kích hoạt YouTube trên Xbox One
Giống như PlayStation 4, Xbox One (và tất cả các phiên bản Xbox khác), có một ứng dụng YouTube chuyên dụng mà bạn có thể tải xuống từ cửa hàng. Để kích hoạt nó, hãy làm theo các bước dưới đây;
Kích hoạt YouTube trên Kodi
Để kích hoạt YouTube trên Kodi, hãy đảm bảo bạn đã cài đặt nó dưới dạng tiện ích bổ sung từ thư viện tiện ích bổ sung. Bạn có thể tìm thấy nó trong phần bổ trợ video.
Kích hoạt YouTube trên Apple TV
AppleTV cung cấp cho người dùng khá nhiều tùy chọn để đăng nhập vào tài khoản của họ nhưng chúng tôi sẽ xem xét phiên bản mã ở đây.
Kích hoạt YouTube trên Samsung TV
Kích hoạt YouTube trên SamsungTV là một quá trình đơn giản.
Kích hoạt YouTube trên các Smart TV khác / chung
Nếu đang sử dụng SmartTV mà chúng tôi chưa đề cập cụ thể, bạn vẫn có thể kích hoạt ứng dụng YouTube trên bất kỳ thiết bị nào bạn có. Đảm bảo bạn đã cài đặt ứng dụng YouTube trên SmartTV của mình và làm theo các bước bên dưới.
Tại sao nên kích hoạt YouTube trên Smart TV?
Có thể sử dụng YouTube dễ dàng mà không cần đăng nhập. YouTube không khóa người dùng trừ khi họ đăng nhập tại bất kỳ điểm nào trên bất kỳ thiết bị nào được liệt kê ở trên. và bạn có thể đồng bộ hóa lịch sử xem của mình từ thiết bị di động hoặc từ máy tính để bàn, giúp tiếp tục xem nội dung dễ dàng hơn.
Sự kết luận
Điểm chung của tất cả các thiết bị được đề cập trong bài viết này là một thiết bị cực kỳ bất tiện được sử dụng để tương tác với chúng, ví dụ như điều khiển từ xa hoặc bộ điều khiển. Ứng dụng YouTube trên một số thiết bị này có tùy chọn đăng nhập bằng tài khoản Google của bạn và bỏ qua toàn bộ quy trình 'kích hoạt' nhưng đăng nhập bằng điều khiển từ xa hoặc bộ điều khiển trò chơi thật tẻ nhạt. Nhập mã từ màn hình trên máy tính để bàn của bạn dễ dàng hơn nhiều.
Các trình duyệt có thể tải xuống tệp và một số có trình quản lý tải xuống khá tốt được tích hợp ngay trong chúng.
Cách tùy chỉnh Màu sắc và chủ đề trên Trang tab mới trong Chrome
Chúng tôi đã xem xét API Scrapesyack, một trong những công cụ dễ sử dụng nhất để quét web và xem xét một số tính năng tốt nhất của nó.
Cách tắt cảnh báo toàn màn hình trong Firefox
Facebook cho phép người dùng đăng các cập nhật trạng thái, ảnh, video và liên kết. Người dùng có tùy chọn giới hạn đối tượng cho một bài đăng trên Facebook và đối tượng
Twitter, giống như nhiều dịch vụ truyền thông xã hội, có dòng thời gian hoặc nguồn cấp dữ liệu. Nguồn cấp dữ liệu này tải nội dung cũ hơn theo mặc định khi bạn cuộn xuống nhiều hơn. Về cơ bản bạn có một
Không có gì bí mật khi nhiều người chia sẻ một tài khoản Netflix. Netflix giới hạn số lượng màn hình bạn có thể xem cùng một lúc nhưng nó không có
Netflix không tích cực quảng bá nội dung nhưng điều đó không có nghĩa là nó sẽ không quảng cáo nội dung mới trên trang web của riêng mình. Bạn sẽ nhận được email về
Cách tạo thư mục trong Gmail để sắp xếp thư
Internet đã cho chúng ta tiếp xúc với một thế giới hoàn toàn mới với nhiều khả năng và với sự gia tăng của mạng xã hội và các trang web trò chuyện, kết nối với những người khác là