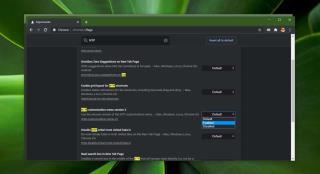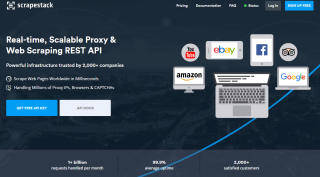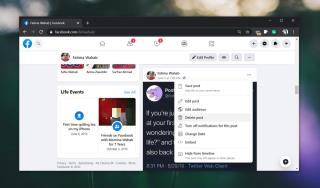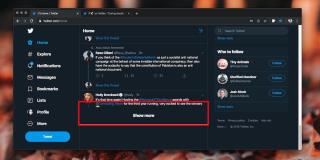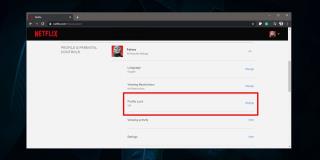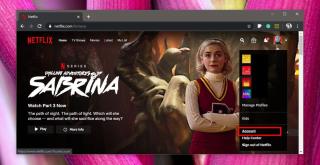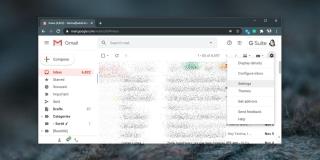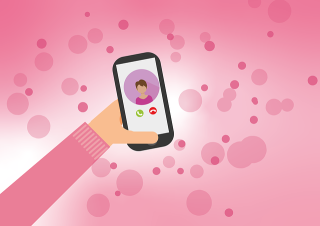Cách mở tệp crdownload trên Windows 10

Các trình duyệt có thể tải xuống tệp và một số có trình quản lý tải xuống khá tốt được tích hợp ngay trong chúng.
Nhiều người dùng báo cáo nhận được Rất tiếc! Đã xảy ra lỗi thông báo lỗi khi cố gắng đăng nhập vào tài khoản Gmail của họ trên YouTube. Nếu bạn là một trong số họ, chắc hẳn bạn đã nhập mật khẩu của mình nhiều lần vì nghĩ rằng bạn đã nhập sai.
Tuy nhiên, không phải vậy, vì lỗi YouTube Đã xảy ra lỗi có thể do các sự cố khác gây ra, thường liên quan đến cài đặt bảo mật tài khoản Google và kết nối Internet của bạn. Bất kể gốc rễ của vấn đề là gì, bạn có thể khắc phục nó để quay lại tài khoản Gmail và thưởng thức nội dung yêu thích của mình trên YouTube.
Rất tiếc! Đã xảy ra sự cố trên YouTube
Có nhiều giải pháp bạn có thể thử để khắc phục lỗi đăng nhập Google trên YouTube, cho dù bạn đang sử dụng Windows, Mac, Android, iOS, Google Chrome, Mozilla Firefox, Microsoft Edge hay ứng dụng YouTube dành cho thiết bị di động.
Cách khắc phục lỗi YouTube đã xảy ra sai
1. Làm mới trang đăng nhập Google
Nạp lại trang đăng nhập tài khoản Google để thử và thoát khỏi những cái gì đó đã đi sai thông báo lỗi. Đặc biệt nếu trang không hoạt động trong một thời gian dài trước khi bạn cố gắng đăng nhập hoặc nếu kết nối Internet đột ngột bị ngắt.
Chỉ cần nhấn F5 , nhấn Ctrl + R , nhấp vào nút Làm mới gần thanh địa chỉ hoặc nhấp chuột phải vào vùng trống trên trình duyệt web của bạn và nhấp vào Tải lại hoặc Làm mới .
Bạn cũng có thể làm mới trình duyệt web của mình để bỏ qua quá trình tải bộ nhớ cache trên trang đăng nhập Google. Trên Windows, nhấn Ctrl + Shift + R , Ctrl + F5 hoặc Shift + F5 . Nếu bạn có một máy Mac, nhấn Shift + Command + R .
2. Đóng các tab đã mở khác
Quá nhiều tab được mở có thể cản trở hiệu suất trình duyệt web của bạn và thậm chí làm chậm trình duyệt. Ngoài ra, bạn có thể gặp lỗi đăng nhập Google và bị dừng lại trong đường đi của mình bởi thông báo lỗi YouTube TV Đã xảy ra sự cố.
Để khắc phục sự cố này, hãy đảm bảo đóng tất cả các tab đã mở khác ngoại trừ YouTube. Đừng lo lắng vì bạn có thể mở lại tất cả chúng sau khi đăng nhập thành công vào tài khoản Google của mình bằng cách nhấn Ctrl + Shift + T ( Command + Shift + T trên Mac).
3. Khởi động lại trình duyệt web của bạn
Trình duyệt web của bạn có thể gặp sự cố khi cố tải các quy trình bắt buộc. Đổi lại, điều này có thể ảnh hưởng đến toàn bộ trải nghiệm điều hướng Internet của bạn và ngăn bạn đăng nhập vào các tài khoản của mình, bao gồm cả Google.
Nhưng thông thường bạn chỉ cần khởi động lại Chrome hoặc bất kỳ trình duyệt web nào khác mà bạn đang sử dụng là đủ để thúc đẩy nó một chút . Tuy nhiên, khi thoát ứng dụng, hãy đảm bảo đóng tất cả các phiên bản, bao gồm cả những phiên bản được mở ở chế độ duyệt web ẩn danh / riêng tư.
Nếu không, Chrome, Firefox, Edge hoặc bất kỳ ứng dụng nào bạn có sẽ không thể khởi động lại các quy trình nội bộ của nó một cách chính xác.
4. Cập nhật trình duyệt của bạn lên phiên bản ổn định cuối cùng
Nếu trình duyệt web của bạn không được cập nhật trong một thời gian dài và bạn tiếp tục hoãn sự kiện này, thì không có gì lạ khi bạn đang gặp sự cố đăng nhập tài khoản và gặp lỗi như Rất tiếc! Đã xảy ra lỗi tin nhắn.
Đảm bảo cập nhật Chrome, Firefox, Edge hoặc bất kỳ trình duyệt nào bạn đang sử dụng, khởi động lại ứng dụng rồi thử đăng nhập lại vào YouTube.
Tuy nhiên, hãy đảm bảo rằng bạn đang sử dụng phiên bản ổn định và tránh xa phiên bản beta, nhà phát triển, canary hoặc các phiên bản khác. Đó là những thử nghiệm và có thể gây ra vấn đề.
Cách cập nhật Chrome trên Windows và Mac:
chrome://settings/helpvào thanh địa chỉ của bạn)![YouTube có gì đó sai [GIẢI QUYẾT] - YouTube có vấn đề gì? YouTube có gì đó sai [GIẢI QUYẾT] - YouTube có vấn đề gì?](/resources8/images2m/image-9808-1221163829105.png)
![YouTube có gì đó sai [GIẢI QUYẾT] - YouTube có vấn đề gì? YouTube có gì đó sai [GIẢI QUYẾT] - YouTube có vấn đề gì?](/resources8/images2m/image-8912-1221163829473.png)
Cách cập nhật Firefox trên Windows và Mac:
![YouTube có gì đó sai [GIẢI QUYẾT] - YouTube có vấn đề gì? YouTube có gì đó sai [GIẢI QUYẾT] - YouTube có vấn đề gì?](/resources8/images2m/image-9635-1221163829842.png)
![YouTube có gì đó sai [GIẢI QUYẾT] - YouTube có vấn đề gì? YouTube có gì đó sai [GIẢI QUYẾT] - YouTube có vấn đề gì?](/resources8/images2m/image-3224-1221163831688.png)
Cách cập nhật Microsoft Edge:
edge://settings/helpvào thanh địa chỉ của bạn)![YouTube có gì đó sai [GIẢI QUYẾT] - YouTube có vấn đề gì? YouTube có gì đó sai [GIẢI QUYẾT] - YouTube có vấn đề gì?](/resources8/images2m/image-2328-1221163832063.png)
![YouTube có gì đó sai [GIẢI QUYẾT] - YouTube có vấn đề gì? YouTube có gì đó sai [GIẢI QUYẾT] - YouTube có vấn đề gì?](/resources8/images2m/image-330-1221163832646.png)
Cách cập nhật ứng dụng trên Android:
Cách cập nhật ứng dụng trên iOS:
5. Xóa bộ nhớ cache của trình duyệt
Trình duyệt web của bạn có thể gặp sự cố khi đăng nhập bạn vào tài khoản Google do dữ liệu được lưu trong bộ nhớ cache. Tuy nhiên, bạn có thể khắc phục sự cố này bằng cách xóa bộ nhớ cache của trình duyệt và khởi động lại ứng dụng.
Sau đó, bạn sẽ không gặp khó khăn gì nữa khi cố gắng đăng nhập vào YouTube. Ví dụ: bạn có thể dễ dàng xóa bộ nhớ cache của Chrome .
Cách xóa bộ nhớ cache của Chrome trên Windows, Mac và Android:
![YouTube có gì đó sai [GIẢI QUYẾT] - YouTube có vấn đề gì? YouTube có gì đó sai [GIẢI QUYẾT] - YouTube có vấn đề gì?](/resources8/images2m/image-6883-1221163832798.png)
![YouTube có gì đó sai [GIẢI QUYẾT] - YouTube có vấn đề gì? YouTube có gì đó sai [GIẢI QUYẾT] - YouTube có vấn đề gì?](/resources8/images2m/image-5469-1221163832956.png)
![YouTube có gì đó sai [GIẢI QUYẾT] - YouTube có vấn đề gì? YouTube có gì đó sai [GIẢI QUYẾT] - YouTube có vấn đề gì?](/resources8/images2m/image-3267-1221163834601.png)
Cách xóa bộ nhớ cache của Chrome trên iOS:
Cách xóa bộ nhớ cache của Firefox trên Windows và Mac:
![YouTube có gì đó sai [GIẢI QUYẾT] - YouTube có vấn đề gì? YouTube có gì đó sai [GIẢI QUYẾT] - YouTube có vấn đề gì?](/resources8/images2m/image-2058-1221163834937.png)
![YouTube có gì đó sai [GIẢI QUYẾT] - YouTube có vấn đề gì? YouTube có gì đó sai [GIẢI QUYẾT] - YouTube có vấn đề gì?](/resources8/images2m/image-5059-1221163835055.png)
![YouTube có gì đó sai [GIẢI QUYẾT] - YouTube có vấn đề gì? YouTube có gì đó sai [GIẢI QUYẾT] - YouTube có vấn đề gì?](/resources8/images2m/image-612-1221163835424.png)
Cách xóa bộ nhớ cache của Firefox trên Android:
Cách xóa bộ nhớ cache của ứng dụng YouTube trên Android:
Cách xóa bộ nhớ cache của Firefox trên iOS:
Cách xóa bộ nhớ cache của ứng dụng YouTube trên iOS:
Cách xóa bộ nhớ cache của Microsoft Edge:
![YouTube có gì đó sai [GIẢI QUYẾT] - YouTube có vấn đề gì? YouTube có gì đó sai [GIẢI QUYẾT] - YouTube có vấn đề gì?](/resources8/images2m/image-3785-1221163836006.png)
edge://settings/privacyvào thanh địa chỉ của bạn)![YouTube có gì đó sai [GIẢI QUYẾT] - YouTube có vấn đề gì? YouTube có gì đó sai [GIẢI QUYẾT] - YouTube có vấn đề gì?](/resources8/images2m/image-1788-1221163836606.png)
![YouTube có gì đó sai [GIẢI QUYẾT] - YouTube có vấn đề gì? YouTube có gì đó sai [GIẢI QUYẾT] - YouTube có vấn đề gì?](/resources8/images2m/image-892-1221163836979.png)
6. Kiểm tra cài đặt proxy của bạn
Nếu trình duyệt web của bạn có dây để sử dụng máy chủ proxy khi thiết lập kết nối Internet, thì việc giả mạo địa chỉ IP của bạn có thể ảnh hưởng đến YouTube và đó là lý do tại sao bạn tiếp tục thấy Rất tiếc! Đã xảy ra lỗi thông báo lỗi.
Vì vậy, bạn nên kiểm tra và xác thực cài đặt proxy của mình. Nếu bạn không chắc chắn, tốt hơn là bạn nên tắt hoàn toàn proxy của mình.
Cách tắt cài đặt proxy trong Chrome và Edge (Windows 10):
Google Chrome và Microsoft Edge sử dụng cài đặt proxy tích hợp của hệ điều hành, có nghĩa là bạn phải hủy kích hoạt cấu hình proxy Windows .
![YouTube có gì đó sai [GIẢI QUYẾT] - YouTube có vấn đề gì? YouTube có gì đó sai [GIẢI QUYẾT] - YouTube có vấn đề gì?](/resources8/images2m/image-5415-1221163839226.png)
![YouTube có gì đó sai [GIẢI QUYẾT] - YouTube có vấn đề gì? YouTube có gì đó sai [GIẢI QUYẾT] - YouTube có vấn đề gì?](/resources8/images2m/image-4520-1221163839603.png)
![YouTube có gì đó sai [GIẢI QUYẾT] - YouTube có vấn đề gì? YouTube có gì đó sai [GIẢI QUYẾT] - YouTube có vấn đề gì?](/resources8/images2m/image-7694-1221163840193.png)
Cách tắt cài đặt proxy trong Chrome (Mac):
Cách tắt cài đặt proxy trong Firefox (Windows và Mac):
about:preferencesvào thanh địa chỉ của bạn)![YouTube có gì đó sai [GIẢI QUYẾT] - YouTube có vấn đề gì? YouTube có gì đó sai [GIẢI QUYẾT] - YouTube có vấn đề gì?](/resources8/images2m/image-2058-1221163834937.png)
![YouTube có gì đó sai [GIẢI QUYẾT] - YouTube có vấn đề gì? YouTube có gì đó sai [GIẢI QUYẾT] - YouTube có vấn đề gì?](/resources8/images2m/image-7316-1221163840779.png)
![YouTube có gì đó sai [GIẢI QUYẾT] - YouTube có vấn đề gì? YouTube có gì đó sai [GIẢI QUYẾT] - YouTube có vấn đề gì?](/resources8/images2m/image-8558-1221163841344.png)
6. Thử sử dụng Google Chrome
Nếu bây giờ bạn chưa thử sử dụng Google Chrome, hãy chuyển sang trình duyệt này để truy cập tài khoản Google của bạn và thoát khỏi lỗi Rất tiếc! Đã xảy ra lỗi trên YouTube.
Nó có vẻ không công bằng đối với một số người dùng. Tuy nhiên, vì cả YouTube và Chrome đều do Google điều hành, nên có thể giả định rằng lỗi đăng nhập là do sự cố giải mã đồng bộ gây ra.
Sau khi bạn cài đặt Chrome và đăng nhập vào tài khoản Google của mình, sự cố đồng bộ hóa sẽ được giải quyết và bạn sẽ tự động đăng nhập vào YouTube.
7. Xóa các tiện ích mở rộng của Chrome
Quá nhiều tiện ích mở rộng được cài đặt trong Google Chrome có quyền kiểm soát các cài đặt trình duyệt khác nhau có thể ảnh hưởng nghiêm trọng đến việc đăng nhập tài khoản Google, dẫn đến các lỗi như Rất tiếc! Đã xảy ra sự cố trên YouTube.
Để giải quyết vấn đề này, bạn nên gỡ cài đặt tất cả các tiện ích mở rộng không cần thiết của Chrome trước khi cố gắng đăng nhập vào tài khoản Google của mình trên YouTube. Đặc biệt chú ý đến các tiện ích mở rộng bảo mật như dịch vụ VPN miễn phí và công cụ proxy, cũng như Trình phát video YouTube Flash.
Cách gỡ cài đặt các tiện ích mở rộng của Chrome trên Windows và Mac:
chrome://extensions/![YouTube có gì đó sai [GIẢI QUYẾT] - YouTube có vấn đề gì? YouTube có gì đó sai [GIẢI QUYẾT] - YouTube có vấn đề gì?](/resources8/images2m/image-2869-1221163842337.png)
![YouTube có gì đó sai [GIẢI QUYẾT] - YouTube có vấn đề gì? YouTube có gì đó sai [GIẢI QUYẾT] - YouTube có vấn đề gì?](/resources8/images2m/image-3009-1221163843126.png)
8. Đặt lại cài đặt Chrome về mặc định
Nếu bạn đã định cấu hình quá nhiều tùy chọn trong Google Chrome, bạn có thể đã thay đổi một số cài đặt quan trọng hiện đang gây ra sự cố đồng bộ hóa trong trình duyệt web của bạn. Do đó, YouTube không thể đăng nhập cho bạn và hiển thị thông báo Rất tiếc! Đã xảy ra lỗi thông báo lỗi thay thế.
Để khắc phục sự cố này, bạn chỉ cần khôi phục cấu hình Chrome về mặc định. Đây là những gì bạn cần làm.
Cách đặt lại cài đặt Chrome trên Windows và Mac:
chrome://settings/vào thanh địa chỉ của bạn)![YouTube có gì đó sai [GIẢI QUYẾT] - YouTube có vấn đề gì? YouTube có gì đó sai [GIẢI QUYẾT] - YouTube có vấn đề gì?](/resources8/images2m/image-6883-1221163832798.png)
![YouTube có gì đó sai [GIẢI QUYẾT] - YouTube có vấn đề gì? YouTube có gì đó sai [GIẢI QUYẾT] - YouTube có vấn đề gì?](/resources8/images2m/image-3667-1221163844107.png)
![YouTube có gì đó sai [GIẢI QUYẾT] - YouTube có vấn đề gì? YouTube có gì đó sai [GIẢI QUYẾT] - YouTube có vấn đề gì?](/resources8/images2m/image-494-1221163844719.png)
9. Sử dụng máy chủ DNS công cộng của Google
Nếu bạn có cấu hình DNS tự động do ISP chỉ định, có thể mất quá nhiều thời gian để xử lý các truy vấn DNS của bạn, dẫn đến các vấn đề về hiệu suất trình duyệt và Rất tiếc! Đã xảy ra lỗi YouTube.
Tuy nhiên, bạn có thể thiết lập máy chủ DNS tùy chỉnh trên hệ điều hành của mình, điều này sẽ ảnh hưởng đến tất cả các ứng dụng hỗ trợ Internet, bao gồm Chrome hoặc một trình duyệt web khác mà bạn đang cố gắng sử dụng cho YouTube. Tốt hơn, bạn có thể sử dụng máy chủ DNS công cộng của Google.
Cách đặt Google DNS trên Windows 10:
![YouTube có gì đó sai [GIẢI QUYẾT] - YouTube có vấn đề gì? YouTube có gì đó sai [GIẢI QUYẾT] - YouTube có vấn đề gì?](/resources8/images2m/image-5415-1221163839226.png)
![YouTube có gì đó sai [GIẢI QUYẾT] - YouTube có vấn đề gì? YouTube có gì đó sai [GIẢI QUYẾT] - YouTube có vấn đề gì?](/resources8/images2m/image-3668-1221163845305.png)
![YouTube có gì đó sai [GIẢI QUYẾT] - YouTube có vấn đề gì? YouTube có gì đó sai [GIẢI QUYẾT] - YouTube có vấn đề gì?](/resources8/images2m/image-2394-1221163846265.png)
![YouTube có gì đó sai [GIẢI QUYẾT] - YouTube có vấn đề gì? YouTube có gì đó sai [GIẢI QUYẾT] - YouTube có vấn đề gì?](/resources8/images2m/image-3744-1221163847911.png)
![YouTube có gì đó sai [GIẢI QUYẾT] - YouTube có vấn đề gì? YouTube có gì đó sai [GIẢI QUYẾT] - YouTube có vấn đề gì?](/resources8/images2m/image-7922-1221163850428.png)
Cách đặt Google DNS trên Mac:
How to set Google DNS on Android:
How to set Google DNS on iOS:
10. Check for malware and incorrect system settings with Chrome
If your operating system has a virus that’s powerful enough to affect your Internet connections, this could interfere with the Google sign-in procedure on YouTube.
However, Chrome has an integrated feature capable of locating and eliminating harmful software from your computer. It also checks for malfunctioning system settings that may hamper your browsing experience.
How to find and remove harmful software with Chrome:
chrome://settings/ in your address bar)![YouTube có gì đó sai [GIẢI QUYẾT] - YouTube có vấn đề gì? YouTube có gì đó sai [GIẢI QUYẾT] - YouTube có vấn đề gì?](/resources8/images2m/image-6883-1221163832798.png)
![YouTube có gì đó sai [GIẢI QUYẾT] - YouTube có vấn đề gì? YouTube có gì đó sai [GIẢI QUYẾT] - YouTube có vấn đề gì?](/resources8/images2m/image-2751-1221163851635.png)
![YouTube có gì đó sai [GIẢI QUYẾT] - YouTube có vấn đề gì? YouTube có gì đó sai [GIẢI QUYẾT] - YouTube có vấn đề gì?](/resources8/images2m/image-549-1221163853277.png)
11. Manage your Google devices
YouTube may have trouble signing you in to Google as a security measure, because you are logged in to too many devices. To fix this, you should remove Google from all unknown devices and the ones you don’t use anymore.
How to disable unknown or old Google devices:
![YouTube có gì đó sai [GIẢI QUYẾT] - YouTube có vấn đề gì? YouTube có gì đó sai [GIẢI QUYẾT] - YouTube có vấn đề gì?](/resources8/images2m/image-2482-1221163854516.png)
![YouTube có gì đó sai [GIẢI QUYẾT] - YouTube có vấn đề gì? YouTube có gì đó sai [GIẢI QUYẾT] - YouTube có vấn đề gì?](/resources8/images2m/image-2104-1221163855086.png)
12. Review your Google security settings
Maybe you haven’t shared too many personal details with Google when you created your account. Or too much time has passed since you last reviewed your Google security settings.
Whatever the case may be, Google can take precautionary measures and keep you locked out of YouTube until you update your account security features. Receiving numerous notification messages about this issue is a telltale sign.
Don’t postpone this any longer because you will keep getting the Ooops! Something went wrong message until your account’s security is cleared. The previous solution with managing your Google devices was only the first step toward resolving the problem.
How to update Google security settings:
![YouTube có gì đó sai [GIẢI QUYẾT] - YouTube có vấn đề gì? YouTube có gì đó sai [GIẢI QUYẾT] - YouTube có vấn đề gì?](/resources8/images2m/image-2558-1221163857120.png)
13. Update your operating system
Google sign-in problems could also be caused by missing or poorly designed operating system features that will likely get fixed in the next release.
All you have to do is make sure that your OS is updated to the latest version. Normally, it should auto-update itself. Still, it doesn’t hurt to check it manually in case something went wrong.
How to update Windows 10:
![YouTube có gì đó sai [GIẢI QUYẾT] - YouTube có vấn đề gì? YouTube có gì đó sai [GIẢI QUYẾT] - YouTube có vấn đề gì?](/resources8/images2m/image-5009-1221163858551.png)
![YouTube có gì đó sai [GIẢI QUYẾT] - YouTube có vấn đề gì? YouTube có gì đó sai [GIẢI QUYẾT] - YouTube có vấn đề gì?](/resources8/images2m/image-4426-1221163900180.png)
![YouTube có gì đó sai [GIẢI QUYẾT] - YouTube có vấn đề gì? YouTube có gì đó sai [GIẢI QUYẾT] - YouTube có vấn đề gì?](/resources8/images2m/image-2946-1221163900977.png)
How to update Mac:
How to update Android:
How to update iOS:
14. Check your Internet connection
If everything on this list failed to get rid of the Ooops! Something went wrong error message, you should double-check your Internet connection to see if everything is in working order.
Ooops! Something went wrong – Conclusion
To recap, the Ooops! Something went wrong error message appears in YouTube when attempting to log in to your Google account. There’s nothing to be scared of since you can fix this issue by trying the solutions presented here.
You should refresh the Google sign-in page, close other opened tabs besides YouTube, restart your web browser and update it to the latest version, clear browser or app cache, check your proxy settings, and switch to Google Chrome.
It’s also a good idea to remove unwanted Chrome extensions, reset Chrome settings to default, use Google Public DNS servers, check your device for harmful software with Chrome, and manage your Google device.
Plus, you should review your Google security settings, update your operating system, and check your Internet connection. If everything fails, keep in mind that it be a server problem with YouTube, which will eventually get resolved on its own, so you just have to wait.
How did you manage to finally get rid of the Ooops! Something went wrong error message on YouTube? Let us know in the comment section below.
Các trình duyệt có thể tải xuống tệp và một số có trình quản lý tải xuống khá tốt được tích hợp ngay trong chúng.
Cách tùy chỉnh Màu sắc và chủ đề trên Trang tab mới trong Chrome
Chúng tôi đã xem xét API Scrapesyack, một trong những công cụ dễ sử dụng nhất để quét web và xem xét một số tính năng tốt nhất của nó.
Cách tắt cảnh báo toàn màn hình trong Firefox
Facebook cho phép người dùng đăng các cập nhật trạng thái, ảnh, video và liên kết. Người dùng có tùy chọn giới hạn đối tượng cho một bài đăng trên Facebook và đối tượng
Twitter, giống như nhiều dịch vụ truyền thông xã hội, có dòng thời gian hoặc nguồn cấp dữ liệu. Nguồn cấp dữ liệu này tải nội dung cũ hơn theo mặc định khi bạn cuộn xuống nhiều hơn. Về cơ bản bạn có một
Không có gì bí mật khi nhiều người chia sẻ một tài khoản Netflix. Netflix giới hạn số lượng màn hình bạn có thể xem cùng một lúc nhưng nó không có
Netflix không tích cực quảng bá nội dung nhưng điều đó không có nghĩa là nó sẽ không quảng cáo nội dung mới trên trang web của riêng mình. Bạn sẽ nhận được email về
Cách tạo thư mục trong Gmail để sắp xếp thư
Internet đã cho chúng ta tiếp xúc với một thế giới hoàn toàn mới với nhiều khả năng và với sự gia tăng của mạng xã hội và các trang web trò chuyện, kết nối với những người khác là