繞過選項選單並更快存取 Chrome 頁面的 3 種方法
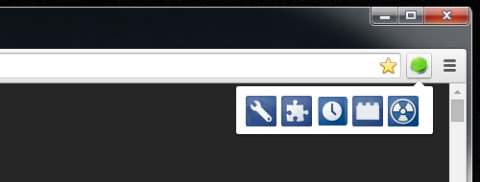
我非常喜歡 Firefox,但 Chrome 讓我一直很惱火的一點是訪問擴充功能的方式。在 Firefox 中,我可以直接點擊
Web 瀏覽器錯誤會發生在所有用戶身上,但大多數都可以通過幾個簡單的步驟來解決。例如,谷歌瀏覽器經常因 DNS 解析器、互聯網連接設置或與其他已安裝軟件程序衝突的各種問題而停止工作。
DNS 解析器負責通過將您在地址欄中鍵入的域名轉換為 IP 地址來查找網站。
NXDOMAIN 表示不存在的域。因此,通過將兩者結合,DNS_PROBE_FINISHED_NXDOMAIN 意味著您的 DNS 解析器無法識別網站,因為其域不存在。
這是一個常見的錯誤,通常在嘗試訪問不再存在的網站時發生,因為服務器正在維護或域已過期。
從消除明顯的解決方案開始:檢查拼寫錯誤。清除它後,請確保您嘗試訪問的域確實存在。
| 解決方案 | 說明 |
|---|---|
| 1. 使用其他網絡瀏覽器 | 檢查是否在其他瀏覽器上可以訪問有問題的網站,以判斷問題是否出在 Chrome。 |
| 2. 嘗試訪問其他網站 | 這樣可以幫助您確定是否有關於 Internet 連接或設備設置的問題。 |
| 3. 連接到另一個網絡 | 檢查 Wi-Fi 信號,並考慮使用蜂窩數據。 |
| 4. 重啟電腦和路由器 | 重新啟動設備和路由器可以清除 DNS 快取。 |
| 5. 更新您的網絡瀏覽器 | 確保您的 Chrome 是最新版本,以修復潛在的問題。 |
| 6. 清除瀏覽器緩存 | 過量的緩存可能會導致加載問題,您可以通過清理來解決。 |
| 7. 重置您的 DNS 設置 | 重置 DNS 配置有助於清除 DNS 服務器的緩存。 |
如果使用上述步驟後仍然出現錯誤,可以考慮以下步驟:
如果以上所有方法都無法修復 DNS_PROBE_FINISHED_NXDOMAIN 錯誤,您可能需要考慮重新安裝 Chrome 或檢查系統更新。確保操作系統和所有應用均為最新版本。
整體說明,DNS_PROBE_FINISHED_NXDOMAIN 錯誤可以通過各種方法解決,包括檢查連接、清除快取、重置 DNS 和更新瀏覽器。如果您發現有用的提示或解決方案,請在下方留下評論。
重要提示:確保在進行更改之前備份所有資料,並在進行系統更改時小心。這樣可以避免意外故障或數據丟失。
我非常喜歡 Firefox,但 Chrome 讓我一直很惱火的一點是訪問擴充功能的方式。在 Firefox 中,我可以直接點擊
我們知道,所有 Google 服務,例如 Gmail、日曆、地圖、Google Drive 等,都統稱為 Google Apps。這家搜尋巨頭已經整合了
使用 ChatCrypt 進行安全加密的訊息傳遞,保障您的對話隱私性。易於使用的平台,讓您隨時隨地進行保密溝通。
大約兩年前,我發現了一個 Firefox 插件,我認為它是一款純粹而又簡單的天才。這個外掛叫做“隱私標籤頁”,它
WebFonter 是 Chrome 擴充功能和書籤小程序,可讓您嘗試 FontShop 中的字體,FontShop 擁有大量可供您購買的字體。
為幫助人們尋找有趣的事情、尋找可以一起做事的人或只是尋找一個好吃飯的地方而開發的應用程式數量非常多,
你是否在亞馬遜上花了不少錢買東西,卻在最需要的時候發現錢包空空如也?無論你錢有多少,
了解如何在瀏覽器中存取和管理網站設定。在 Chrome 中控制位置、攝影機、麥克風等權限。
尋找最佳代理網頁瀏覽器,以實現匿名瀏覽、增強安全性和無縫代理管理。立即探索最佳選擇!
如何在 Facebook 上建立和分享收藏集
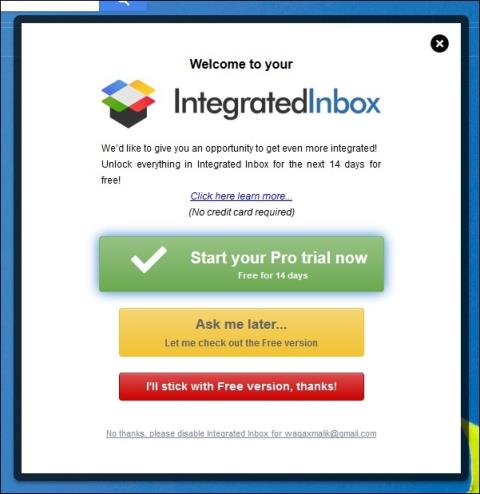
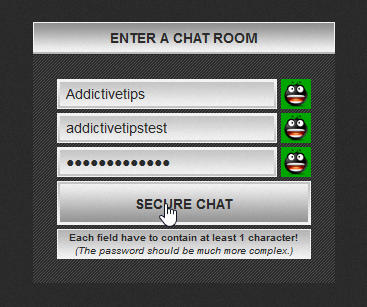
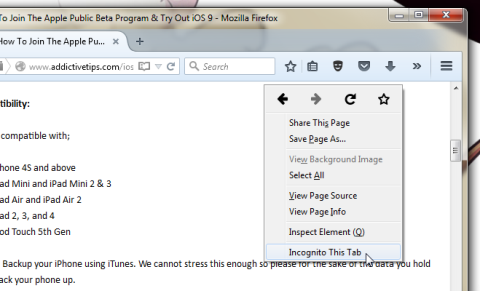


![Agora 讓您在網路上購買商品時比較產品 [Chrome] Agora 讓您在網路上購買商品時比較產品 [Chrome]](https://tips.webtech360.com/resources8/r252/image-5055-0829094639067.jpg)

Panda Bear -
有沒有其他人跟我一樣,覺得每次都在折磨這個問題,真的受夠了
Tommy L. -
其實我也想知道,為什麼會有這個錯誤?查了很多資料還是看不懂呢
小白 -
看起來這個錯誤也是挺常見的,希望作者能繼續分享其他網路問題的解決方案
Meo Miu -
太感謝你了!自從修復了 DNS_PROBE_FINISHED_NXDOMAIN,我的網路慢慢恢復正常了!
Kathy W. -
不過我左看右看,還是有點不明白 DNS 的設定是怎麼樣的,有沒有補充的圖解
Raul Wang -
關於 DNS 設置,我總是感到不安,這篇文章讓我稍微安心了,謝啦!
小明 -
謝謝分享這篇文章,DNS_PROBE_FINISHED_NXDOMAIN 的問題一直困擾著我,現在終於找到解決辦法了!
阿強 -
你們有試過這些方法嗎?我之前就遇到過這個錯誤,現在照著這個指南修復了,真的很感謝
Phúc IT -
DNS_PROBE_FINISHED_NXDOMAIN 的錯誤我正在修復過程中,其實還蠻簡單的,只需要注意設定就好
小雨 -
我用這個方法解決了問題,真開心!大家可以試試試,效果很好哦!
Gấu trúc -
好奇大家遇到過什麼樣的網路問題呢?不如一起分享一下經驗吧
Tricky Cat -
人生就像網路,常常出現意外的問題,能解決就是真本事!謝謝
Quang vn -
謝謝你的詳細指南,整個過程都非常簡單明了,解決了我很久以來的煩惱
Hương KT -
請問一下,如果用這些方法都無法解決,有沒有其他的建議?好困擾呀
Lin Xu -
太感謝了,真的我之前不知道這麼多細節,跟著這篇做,馬上就好了
Đức IT -
這篇文章的關鍵字使用得很好,特別是對於 DNS 的部分,我已經收藏了
Hải Châu -
這個指南簡直是福音,克服 DNS_PROBE_FINISHED_NXDOMAIN 的路上終於找到光明了!
Đức 123 -
看了這篇文章,之前以為 DNS_PROBE_FINISHED_NXDOMAIN 是硬件問題,沒想到只是設置的問題,謝謝!
Kevin Lee -
這篇指南寫得很詳細,特別是對於網路設定的說明,讚讚
Hương Đà Nẵng -
感謝你們分享這些解決方法,真心覺得這篇有幫助,讓我重獲上網的自由!
Sandy 空氣 -
感覺這篇文章超級重要,我最近也在學習 DNS 的知識,求更多相關的資訊
Thùy Linh -
我也遇到過這個錯誤,最後是重啟了路由器才解決,大家可以試試!
Vicky 789 -
看了這篇真心受益良多,大家可以試著把這些步驟記下來,真的能解決問題!
Trần Nhật Minh -
看來不只我一個人被這個錯誤困擾,大家可以互相幫助,畢竟網路問題大家都會遇到
Mèo con -
哈哈,這篇文章太實用了,感覺像是救命稻草XD,明天就試試這些方法
Hằng Phạm -
這篇文章很棒,尤其是針對網路設置的部分,有沒有可能更新更詳細的解析?
Ling Star -
分享一下我修復的經歷,原本以為是 DNS 的問題,後來發現是防火牆設定影響了上網!
Hạnh Phúc -
真心推薦大家看這篇,尤其是最後一個步驟,對於修復 DNS 問題有很大幫助!