Mobdro 下載和完整安裝指南(2021 年更新)
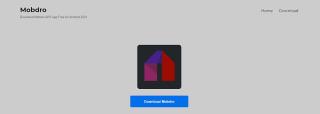
透過 Mobdro,您可以輕鬆地在 Android 設備上觀看全球各地的電視頻道,提供快速、方便的實時串流服務。
Google 幻燈片是Google Drive Suite中的眾多免費在線組件之一,任何人都可以使用它,只要他們擁有瀏覽器和互聯網連接。
就如何使用 Google 幻燈片而言,該界面的外觀和感覺都類似於 Microsoft PowerPoint,因此任何習慣使用該工具的人都可以輕鬆適應 Google 幻燈片。
然而,雖然有些人可能會爭辯說 Google 幻燈片不像 Microsoft PowerPoint 那樣功能豐富,但它 100% 免費並且可以打開ppt和pptx文件這一事實對於大多數用戶來說已經綽綽有餘,使其成為首選當您有一個演示文稿並且您需要在最後一刻進行一些調整時的解決方案。
說到功能,Google 幻燈片的一個重要方面是它允許您在演示文稿中添加音頻,讓他們與您的觀眾更加互動,並使您的演示文稿更令人難忘且不那麼無聊,特別是如果它們是很長,或者如果它們擠滿了文字的段落。
既然如此,我們將向您展示如何在 Google 幻燈片演示文稿中嵌入音頻文件,詳細說明每一個步驟,並為您提供圖片和 gif 來指導您。
如何將音頻插入谷歌幻燈片?
目前,您可以通過 3 種方式向 Google 幻燈片演示文稿添加音頻:
1. 使用在線流媒體服務
此方法只需添加來自 Spotify 和 Google Play 等在線音樂流媒體服務的鏈接。


應用鏈接後,是時候檢查它是如何工作的了:
注意:您還可以通過選擇文本或圖標,然後按Ctrl + K將URL 應用於文本或圖標,因為這也會打開 URL 框
此特定解決方案的唯一問題是您需要持續的 Internet 連接才能使其工作,因此您將無法在 Google 幻燈片的離線模式下使用它。更重要的是,在選項卡之間切換的行為可能會破壞整個演示流程。
2. 使用 YouTube 視頻
此方法涉及將實際視頻插入到您的 Google 幻燈片演示文稿中,並且由於無法僅獲取其中的音頻,因此您需要將視頻隱藏在圖片後面或使其小到可以放在圖標後面的某個位置.


3. 從您的 Google Drive 添加音頻文件
此方法涉及嵌入您自己的音頻文件,但在執行此操作之前需要採取某些步驟:
音頻文件轉換並上傳後,就可以將其添加到您的 Google 幻燈片中了:


4. 從您的 Google Drive 添加視頻文件
此方法是上述所有方法的組合,它涉及嵌入您在 Google 雲端硬盤中實際擁有的視頻,然後像處理 YouTube 視頻一樣將其隱藏。

如何將音頻添加到 Google 幻燈片,現在怎麼辦?
當您進行演示時,音頻文件肯定會有所作為,通過使用上面列出的方法之一,您應該能夠使自己的幻燈片更有趣。
告訴我們您想閱讀的其他簡潔的 Google 雲端硬盤提示和技巧,我們會立即撰寫這些文章。
透過 Mobdro,您可以輕鬆地在 Android 設備上觀看全球各地的電視頻道,提供快速、方便的實時串流服務。
如果您是一名英雄聯盟玩家並且經常需要處理遊戲中的技術問題,Hextech 修復工具是您最佳的選擇。
想要免費離線觀看 YouTube、Dailymotion、Vimeo 等的 4K 和高清視頻嗎?閱讀 4K 視頻下載器的終極評論。
定期清理 Windows 註冊表應該是 PC 維護程序的一部分。它的工作原理是刪除可能阻止您的無效條目
如果您通過安裝和卸載軟件、嘗試不同的遊戲或 Web 瀏覽器,或頻繁使用
對於想要減小文件大小並釋放硬盤空間的用戶來說,壓縮工具是必不可少的。它可以通過添加舊的
如果您在家使用計算機工作,那麼您需要一個強大的備份解決方案來幫助保存您的數據,以防萬一:您的系統崩潰,您
QuickBooks 是由 Intuit 開發和發布的流行會計軟件應用程序。可供中小企業處理
如果您的 PC 遇到技術問題,這可能會讓您認為是時候購買新計算機或至少升級一些計算機了。
即使您在家裡、工作中或在旅途中沒有有線電視,只要您有電腦,您仍然可以在電腦上觀看電視頻道。








