Cdex – 將音訊 CD 翻錄為 Mp3 或 Wav 格式

Cdex 是一款免費的開源工具,可從音訊 CD 中提取數據,並以 WAV 或 MP3 格式儲存檔案。您也可以翻錄音訊 CD
Epic Games 是世界上最大的遊戲平台之一,僅次於 Steam。它定期舉辦特別活動,並免費提供一些最好和最昂貴的遊戲,這使其成為 Steam 的重要競爭對手。
雖然它僅適用於 Windows 和 Mac,但您也可以在 Linux 上使用 Epic Store。在訪問 Epic 商店和玩遊戲時,您需要 Epic Games Launcher。
Epic Games Launcher 不工作
不幸的是,許多用戶報告說 Epic Games Launcher 不能在 Windows 或 Mac 上運行,這引起了很多挫折。例如,該應用程序顯示黑屏並且無論您嘗試什麼都不會啟動遊戲。在其他情況下,Epic Games Launcher 甚至不會下載或安裝。
根據您的問題,您可以嘗試多種解決方案,而無需聯繫專家。然而,您可能需要耐心地武裝自己,因為這可能是一段漫長的旅程。
如何修復 Epic Launcher
在開始使用此列表中的以下解決方案之前,強烈建議創建一個系統還原點。如果您犯了任何錯誤並需要撤消更改,您將能夠將 Windows 10 回滾到以前的穩定檢查點。
如果您不經常這樣做,一個更好的主意是創建一個完整的計算機備份。您不會以這種方式丟失任何遊戲存檔或其他重要文件。
1. 使用 Epic Games 疑難解答
如果您可以啟動 Epic Games 但無法訪問商店或玩任何遊戲,您可以使用內部故障排除程序運行後端連接測試以及驗證最低和推薦的系統要求。
2.檢查Epic Games服務器狀態
如果當前使用該平台的玩家過多,那麼 Epic Games Launcher 無法正確加載或偶然發現連接錯誤也就不足為奇了。它通常發生在周末或計劃進行大量贈品的特殊活動期間。
您可以快速檢查Epic Games 服務器狀態以了解是否有任何服務器停機。在這種情況下,除了等待並稍後嘗試登錄之外,別無他法。
3. 檢查系統要求
手動檢查您的系統要求是使用內部故障排除程序的下一個最佳選擇。如果您根本無法啟動 Epic Games 應用程序,則應該這樣做。
檢查Epic Games Launcher的系統要求,並將它們與您自己的規格進行比較。
如何找出您的 Windows 10 計算機規格:
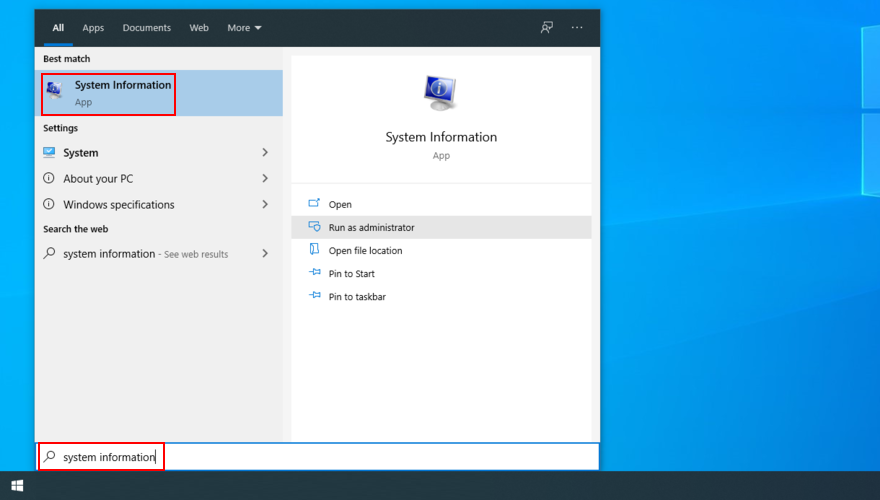
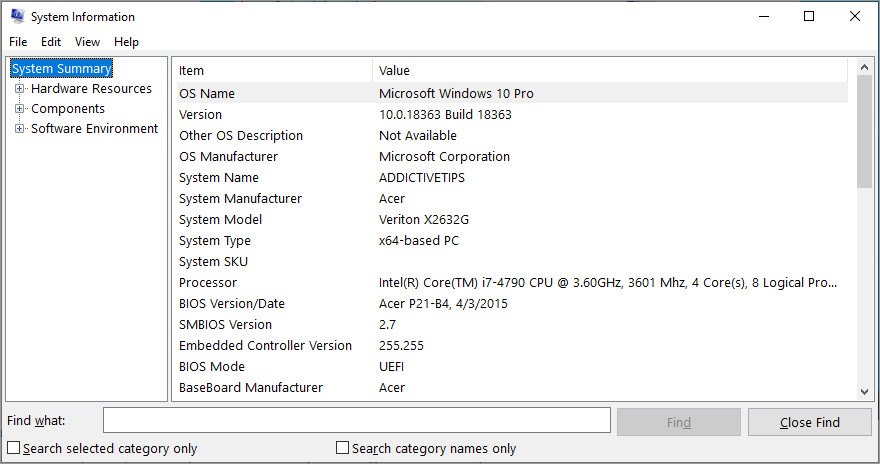
4. 重啟 Epic Games Launcher 進程
對於某些用戶來說,這聽起來可能有些多餘,但如果 Epic Games Launcher 工作不正常,重新啟動該過程是修復 Epic Games Launcher 的最簡單方法。


5. 以管理員身份運行 Epic Games
用戶權限不足是 Epic Games 無法啟動的原因之一。如果您有多個 PC 帳戶,請確保在 Windows 10 上使用管理員帳戶登錄。否則,您必須知道登錄的管理員憑據。
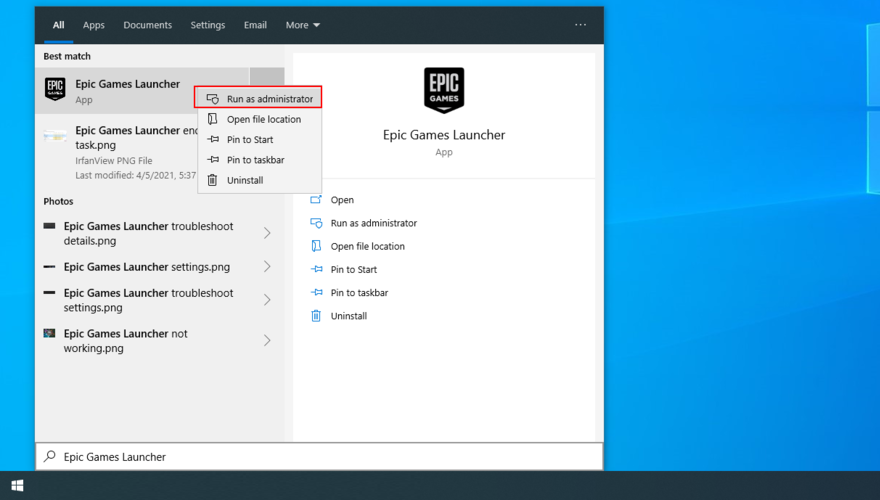
6. 安裝新的內部 Epic Online Services 組件
Epic Online Services 是一個新組件,它將很快成為所有啟動器功能的先決條件。不過,它目前是可選的。雖然 Epic Games 表示不安裝它不會影響啟動器,但安裝它仍然沒有壞處(假設您可以使用啟動器)。
7.禁用下載限制
如果 Epic Games Launcher 正在運行但無法下載遊戲,請確保禁用下載限制選項以解除所有速度限制。
8.清除啟動器網絡緩存
Epic Games Launcher 功能問題通常可以通過刪除遊戲平台在您的計算機上創建的臨時文件來解決。它幫助許多用戶克服了遊戲問題。
如何在 Windows 上刪除 Epic Games Launcher 網絡緩存:


%localappdata%在地址欄,然後按Enter鍵來訪問這個位置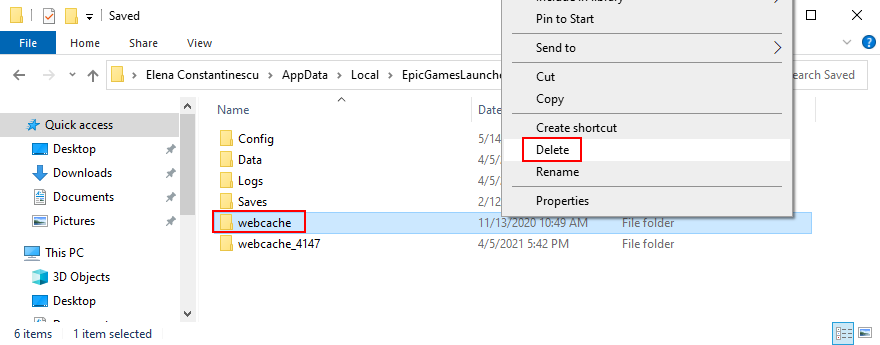
如何在 Mac 上刪除 Epic Games Launcher 網絡緩存:
~/Library/Caches/com.epicgames.EpicGamesLauncher並按Enter9.在默認文件夾中重新安裝Epic Games
Epic Games Launcher 可能有損壞的文件,只能通過重新安裝應用程序來解決。如果您最初將應用程序安裝在與默認位置不同的位置,則尤其適用。不要擔心,因為您不會失去對已保存遊戲的訪問權限。
如何在 Windows 10 上重新安裝 Epic Games:


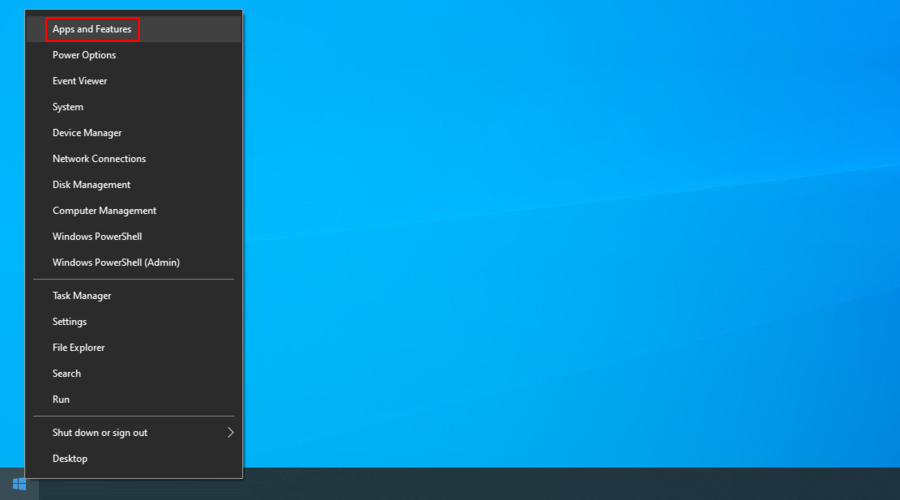
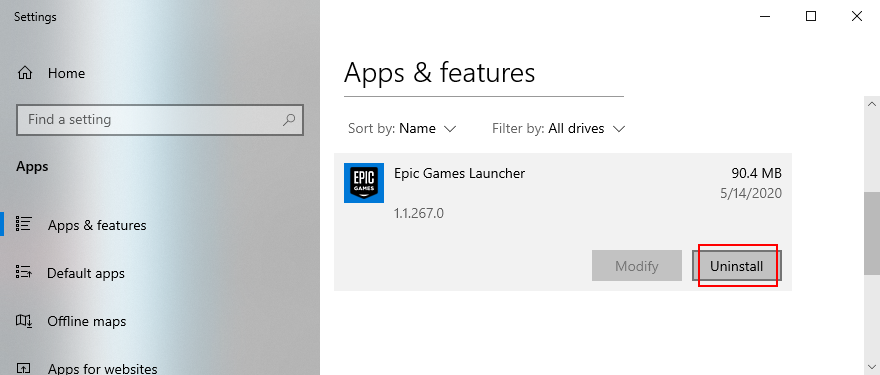
如何在 Mac 上重新安裝 Epic Games:
~/庫/應用程序支持
〜/圖書館/緩存
〜/圖書館/首選項
〜/圖書館/日誌
〜/圖書館/餅乾
10.在普通窗口模式下運行Epic Games
如果 Epic Games 開始時最小化到桌面,您可能無法嘗試恢復窗口並訪問您的遊戲。但是您可以在 Windows 計算機上使用一個簡單的技巧來解決此問題。


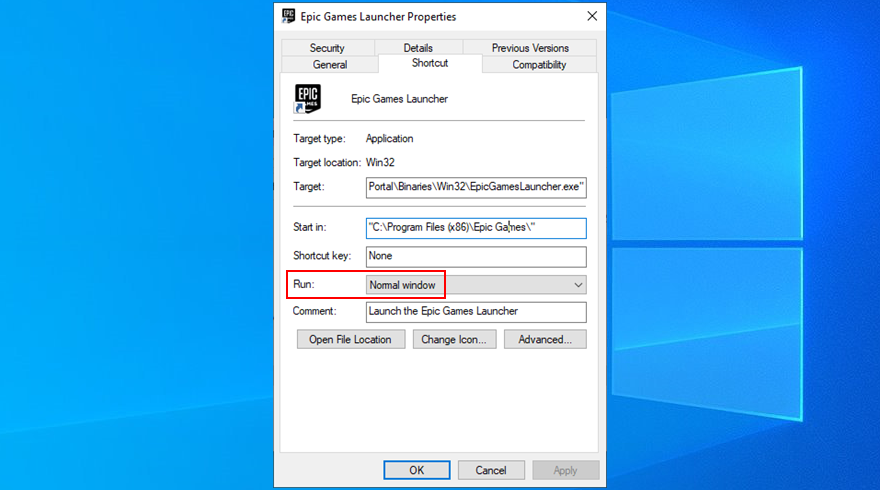
11.禁用兼容性設置
Windows 有一個內置選項,可以在舊版 Windows 的兼容模式下運行舊版應用程序。但是,它通常會導致應用程序錯誤。如果您已為 Epic Games Launcher 啟用它,則需要將其關閉。


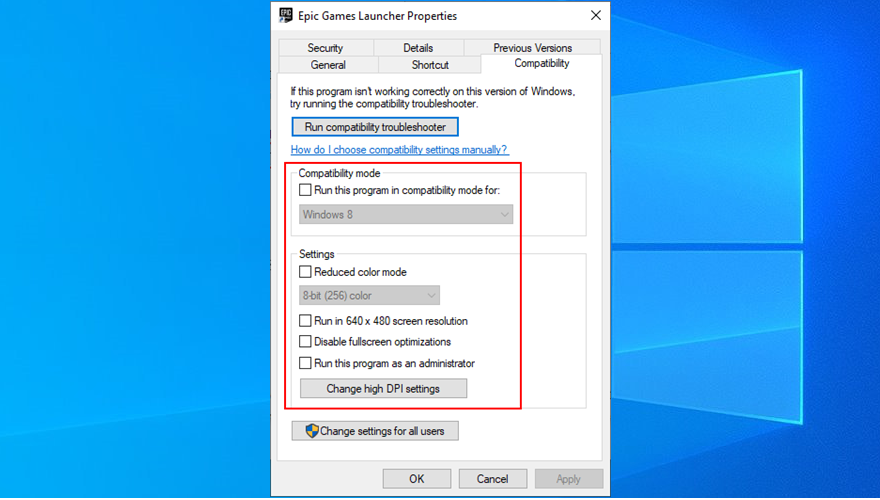
12.將顯示設置重置為默認值
自定義計算機顯示設置可能會干擾任何使用圖形界面的已安裝程序。如果您或您的其他家庭成員最近更改了顯示選項,這可能是 Epic Games Launcher 不再工作的原因。
從好的方面來說,您可以通過將顯示設置恢復為出廠值來迅速解決這個問題。這是如何做到的:
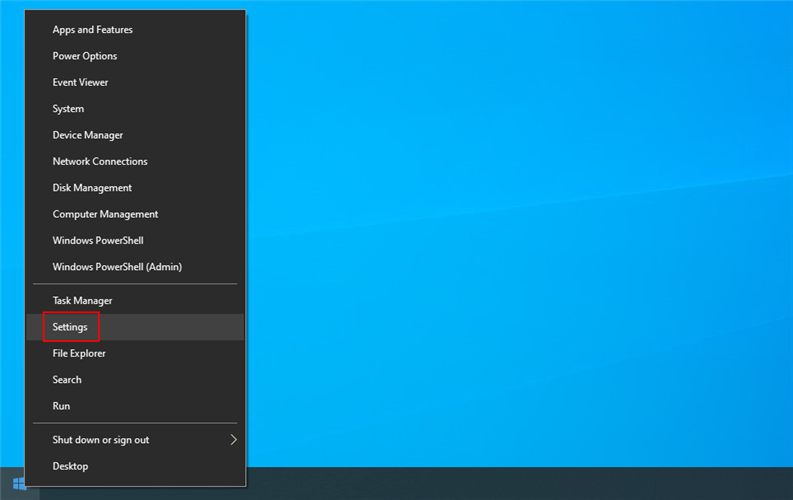
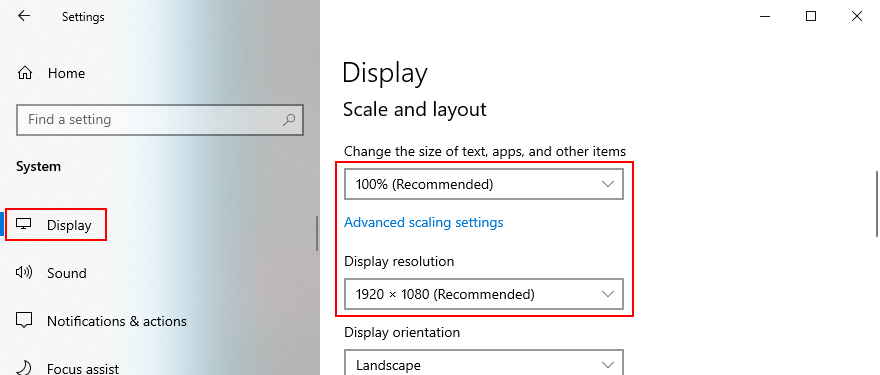
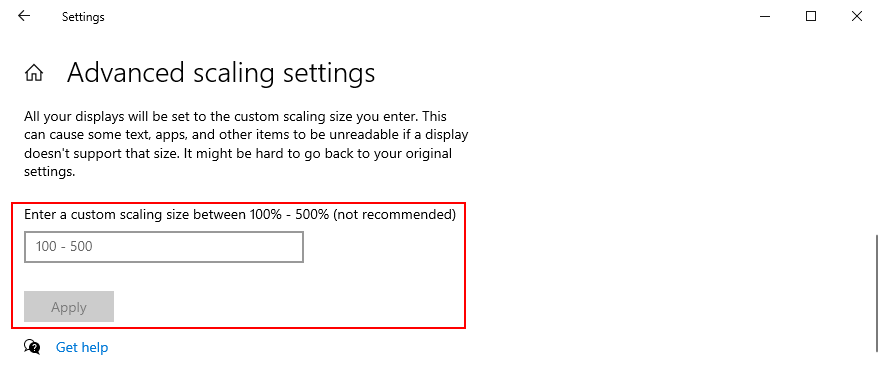
13. 更新您的視頻驅動程序
不兼容或舊的視頻驅動程序通常是顯示設置的原因。如果之前的解決方案不起作用或不適用於您的情況,那麼您應該檢查您的視頻驅動程序並確保它已更新到最新版本。
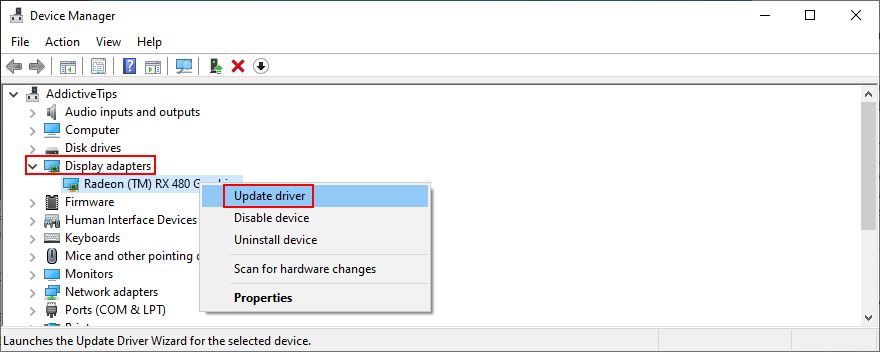
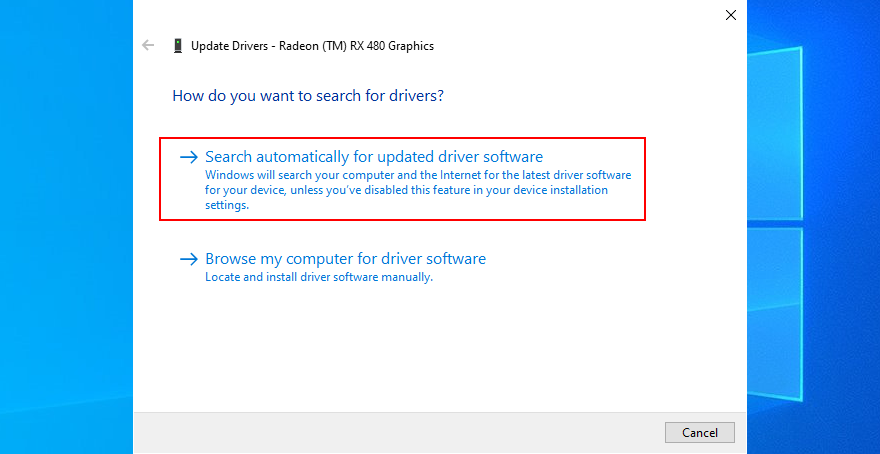
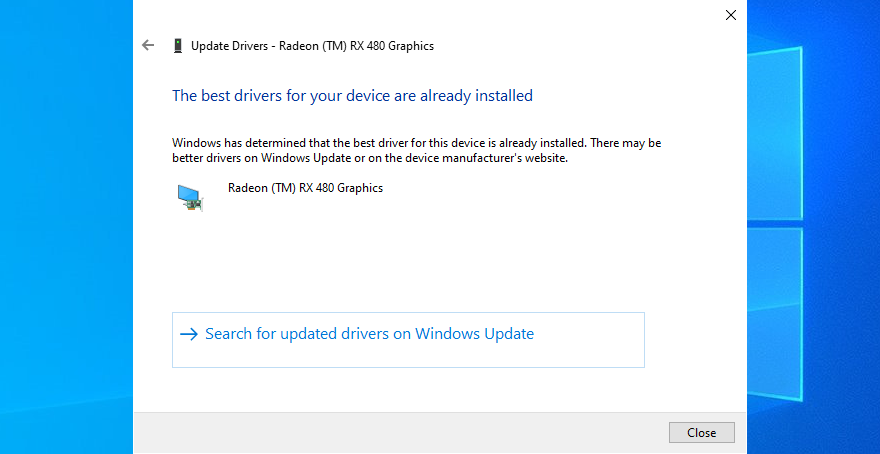
不幸的是,Windows 更新並不總是檢測到較新的驅動程序版本。如果上述說明對您不起作用,那麼您應該找出 GPU 驅動程序的名稱和當前版本,以便訪問製造商的網站並下載更新版本。
大多數 PC 用戶不想這樣做,因為他們可能會遇到不兼容的驅動程序,這可能會使整個顯示器變黑。在這種情況下,您應該求助於驅動程序更新軟件解決方案。
它將自動識別更新的兼容視頻驅動程序,然後在您的 PC 上下載並設置它。此外,您可以定期使用此類工具來檢查所有設備驅動程序。
14. 禁用您的免費 VPN 服務
許多關注隱私的用戶在啟動計算機並上網後立即啟用VPN 服務。在某些情況下,這些應用程序可以幫助對抗 ISP 限制,甚至提高多人遊戲中的連接速度。
但是,在這種情況下,您需要一個頂級的遊戲 VPN。因為 Steam、Epic Games Launcher 和其他類似平台不能很好地與免費 VPN 服務配合使用。它們是出了名的不可靠,可能會導致顯示錯誤和功能問題。
要解決此問題,您只需關閉免費 VPN。或者,如果您的 VPN 支持拆分隧道,請確保啟用它並將 Epic Games Launcher 添加到例外列表中。
15.強制OpenGL
許多用戶通過在他們的計算機上強制使用 OpenGL 來修復他們的 Epic Games 功能問題。以下是僅使用文件導航器來實現它的方法:

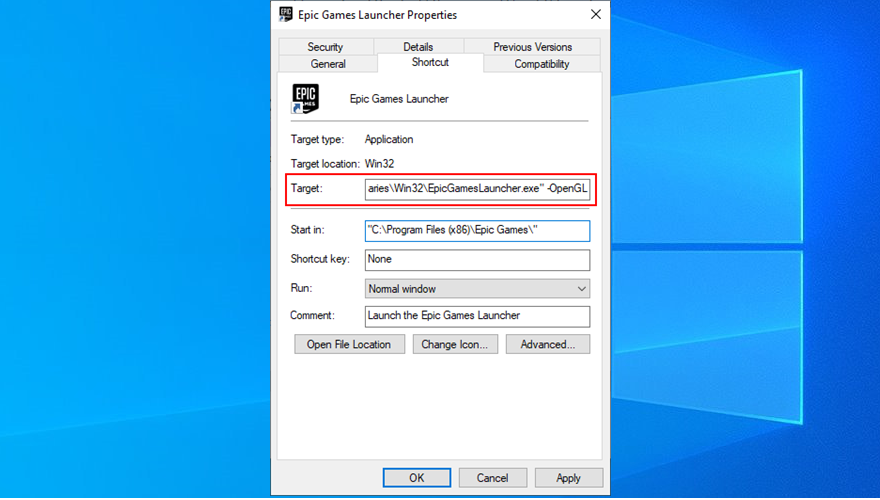
“C:\Program Files (x86)\Epic Games\Launcher\Portal\Binaries\Win32\EpicGamesLauncher.exe”-OpenGL
16.禁用自動運行並從開始菜單啟動Epic Games
默認情況下,Epic Games 會在您安裝後集成到 Windows 啟動序列中。該應用程序在系統托盤中運行並通知您遊戲交易。
但是,許多報告 Epic Games Launcher 在啟動時一直崩潰的用戶設法通過禁用自動啟動選項並從“開始”菜單而不是桌面快捷方式打開應用程序來解決此問題。

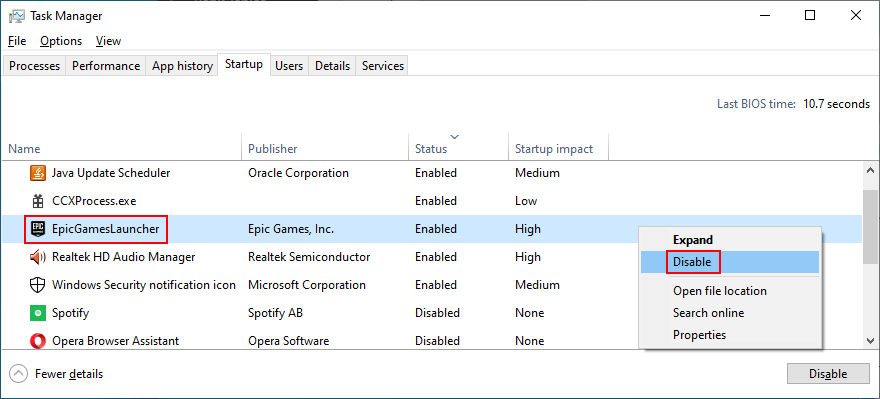

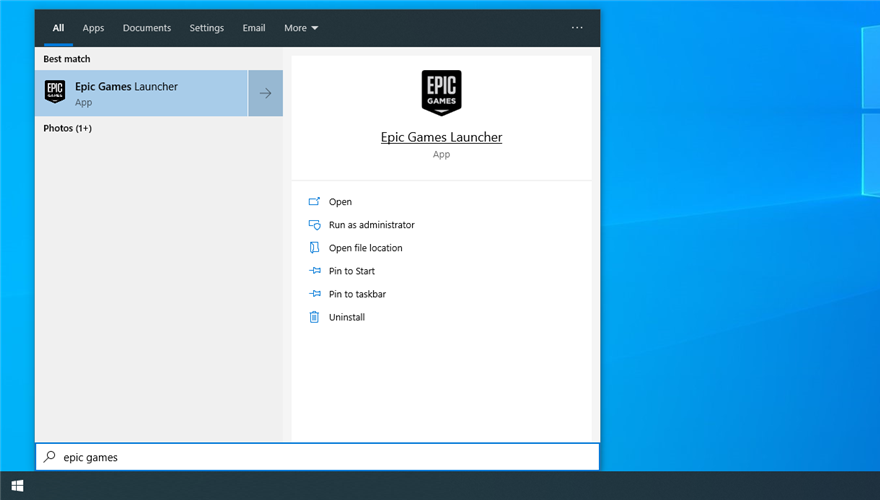
17. 為你的防火牆添加一個例外
Epic Games Launcher 在啟動時需要連接到 Internet。默認情況下,您計算機的防火牆應允許其訪問網絡。但是如果有人更改了防火牆設置,那麼您需要撤消這些錯誤。
如何允許 Epic Games 通過 Windows Defender 防火牆:
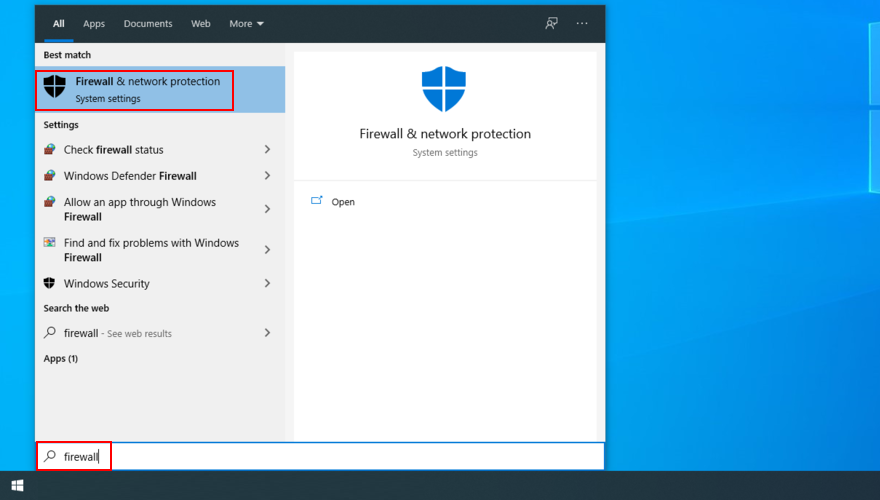
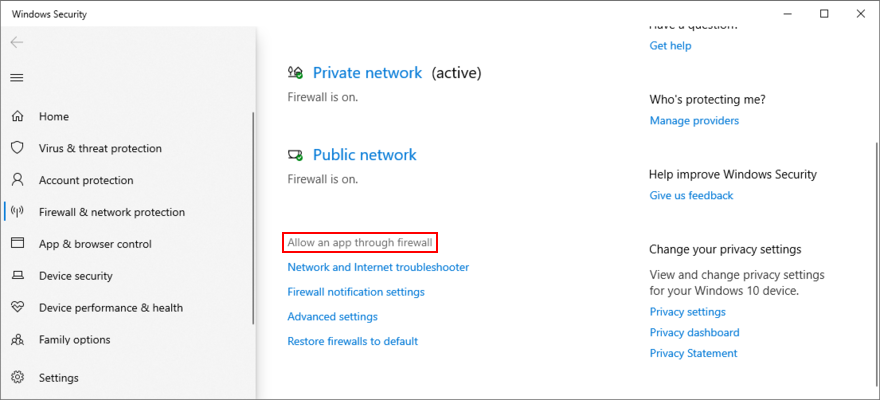
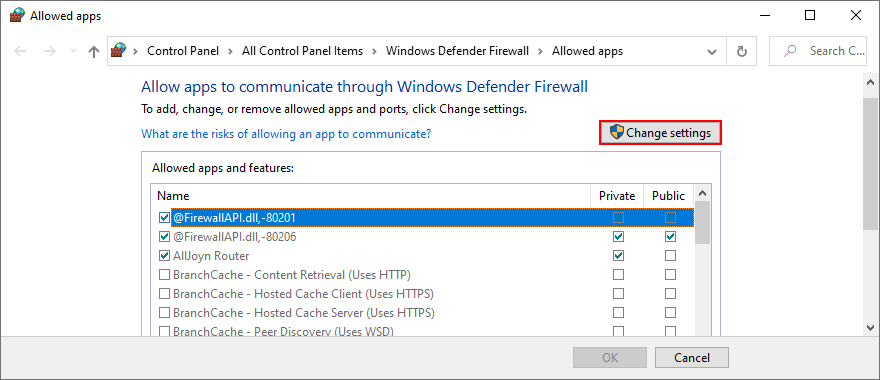
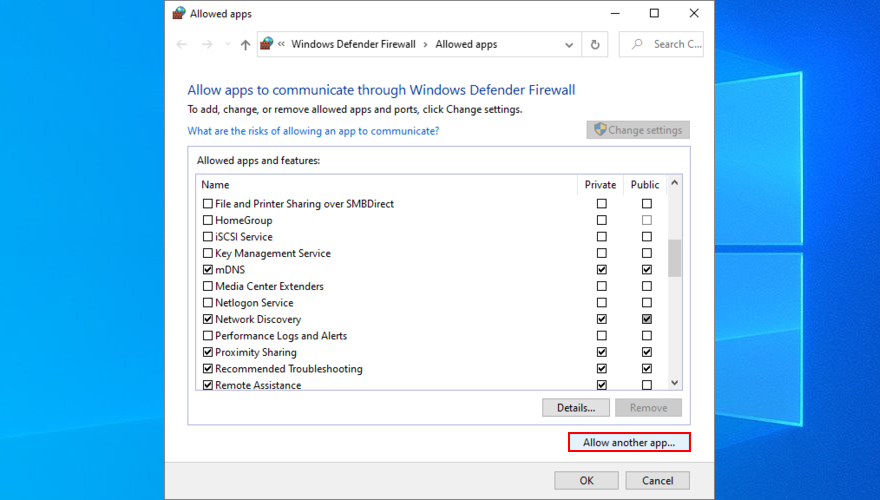
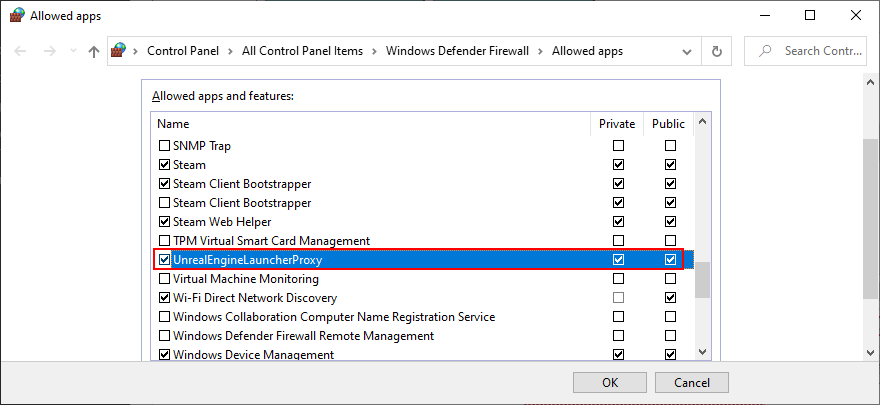
如果您安裝了接管 Windows Defender 防火牆的第三方防火牆,請確保調整上述說明。
18. 運行惡意軟件掃描
某些網絡犯罪攻擊的威力足以解除您計算機的防禦並損壞 Epic Games 等應用程序使用的關鍵文件。您甚至可能不知道惡意軟件感染,但您可以通過惡意軟件掃描輕鬆檢查這一點。
如果您沒有安裝第三方 Internet 安全解決方案,則意味著 Windows Defender 負責您計算機的安全。
如何使用 Windows Defender 運行惡意軟件掃描:
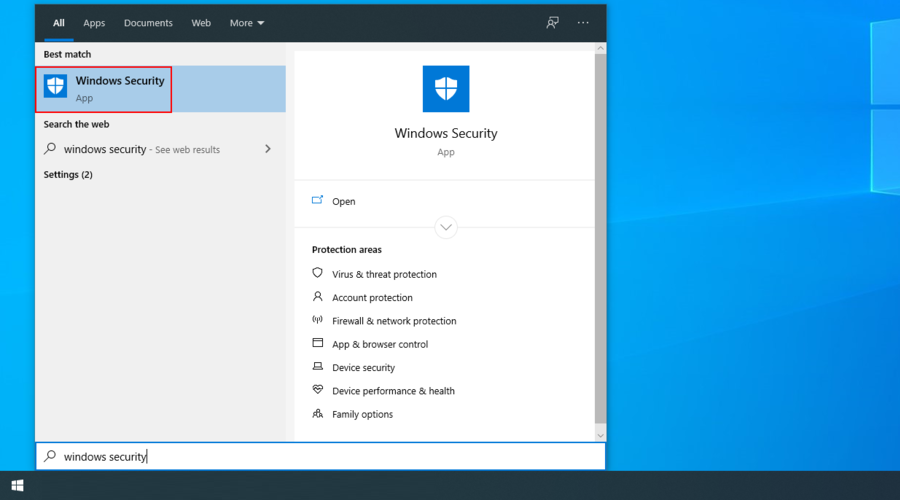
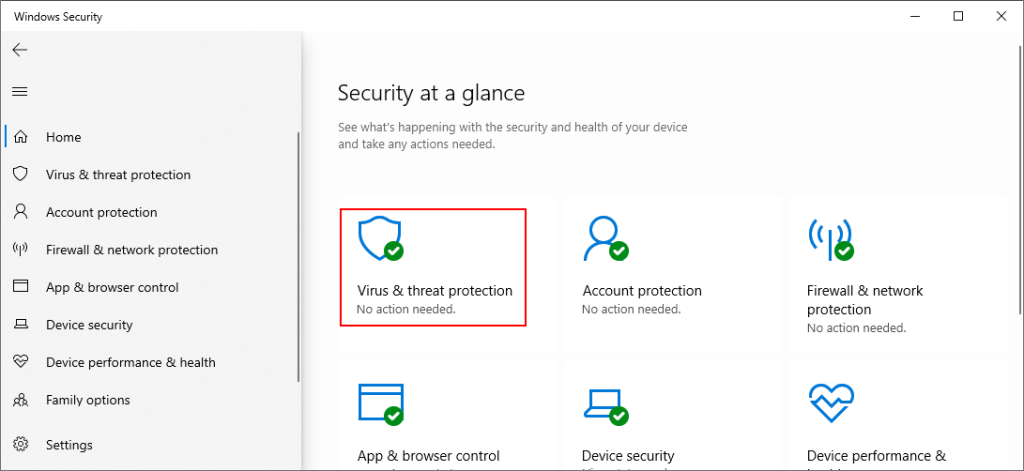
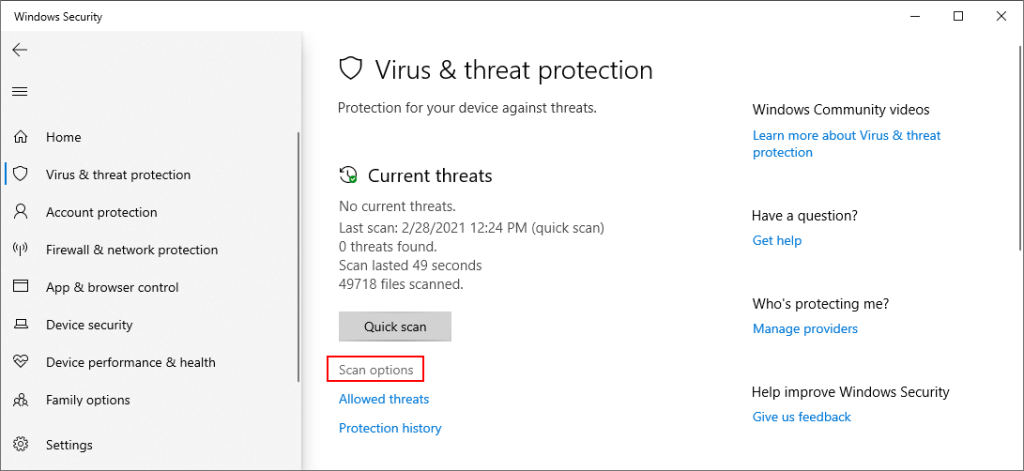
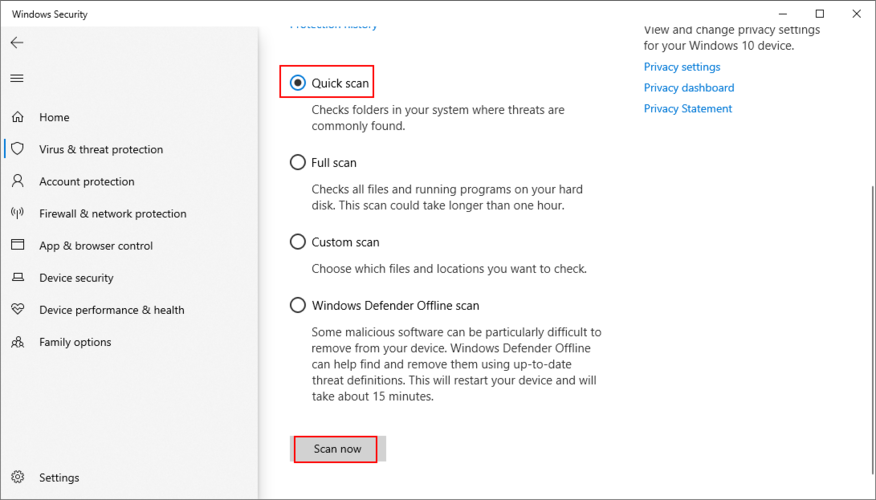
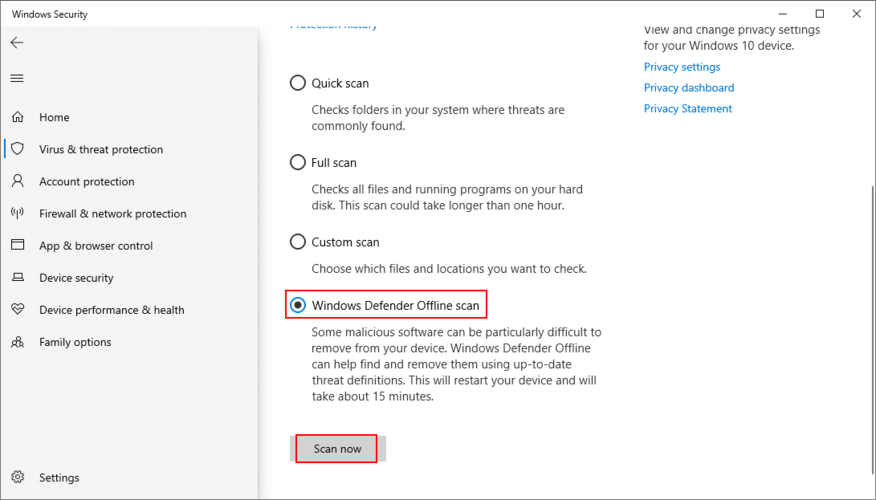
19.使用系統還原
最近在軟件級別發生的任何重大事件都可能觸發 Epic Games Launcher 中的功能問題。查明確切的問題可能很困難,尤其是在您很長時間沒有使用計算機的情況下。
但是,您應該能夠通過將 Windows 10 恢復到以前的檢查點來清除任何新更改。您只需要選擇一個在 Epic Games 出現問題之前創建的還原點。
不要擔心,因為您不會丟失遊戲存檔。但是,創建還原點後安裝在 C: 驅動器上的任何應用程序和遊戲都將消失。建議謹慎。
如何回滾 Windows 10:
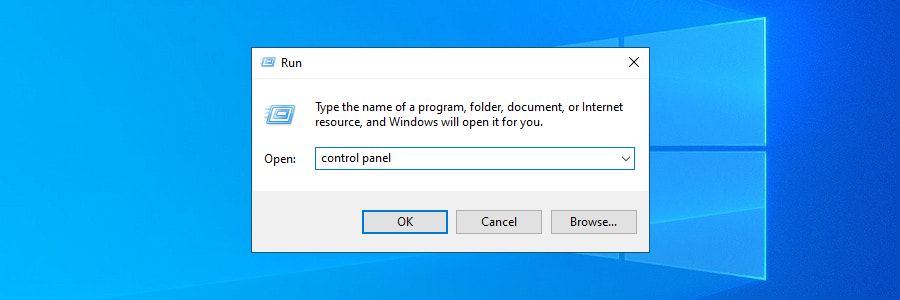
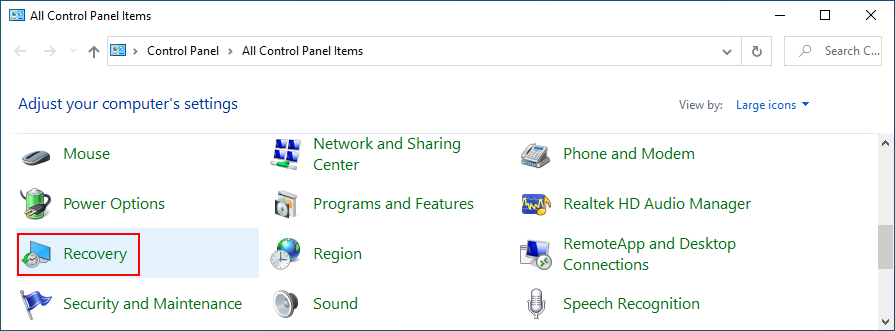
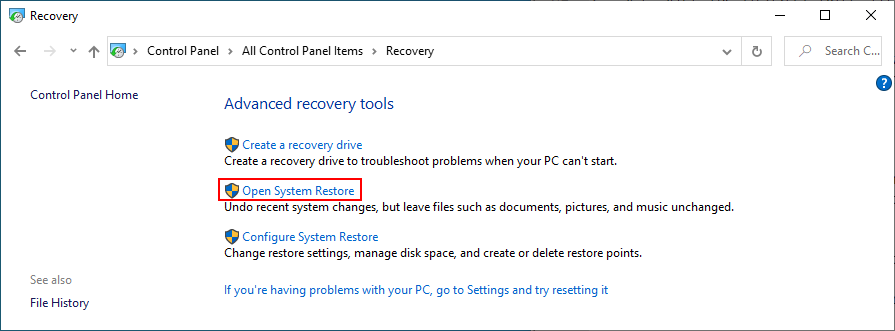
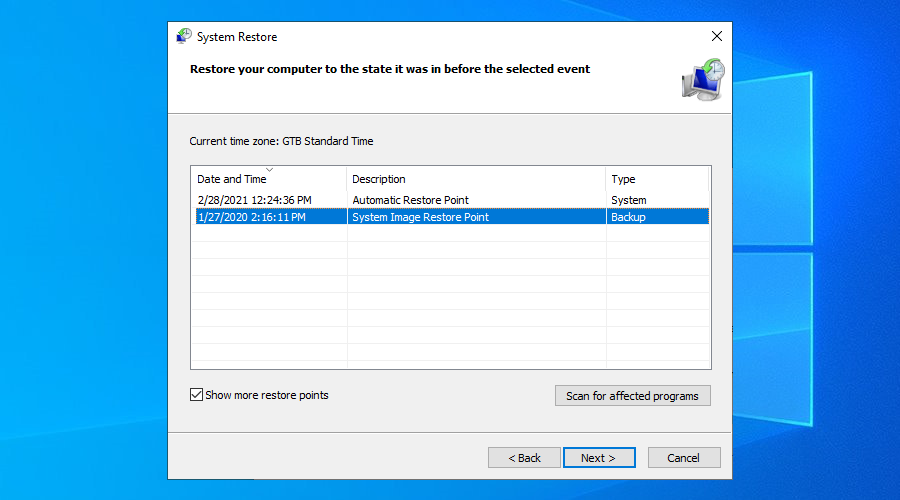
20. Check your Internet connection
Lastly, you should check your Internet connection. If it’s not powerful enough or disconnects often, it could be the reason why you keep having issues, especially when it comes to Epic Games Launcher connection error codes.
Here are a few ways to verify your Internet connection, fix bottlenecks, and speed it up:
Epic Launcher: CONCLUSION
To summarize, if Epic Games Launcher is not working on your computer, get started by using the internal troubleshooter, checking the server status and system requirements, as well as by restarting the launcher and running it as admin.
You should also install the new internal Epic Online Services component, disable download throttling, clear the launcher webcache folder, reinstall the app in the default folder, and run it in normal window mode.
Moreover, it’s a good idea to deactivate any Epic Games Launcher compatibility settings, reset display settings to default, update your video driver, disable your VPN service (if any), force OpenGL, as well as to disable autorun and launch Epic Games from the Start menu instead.
Security and Internet connection issues shouldn’t be ignored, either. You should add an exception for Epic Games Launcher to your firewall if it’s not already on the whitelist, run a malware scan, restore Windows 10 to a previous checkpoint, and check the quality of your Internet connection.
這是一個很長的解決方案列表,但我們希望您找到正確的組合來修復 Epic Games Launcher。在下面的評論部分讓我們知道您對這個遊戲平台的體驗。
Cdex 是一款免費的開源工具,可從音訊 CD 中提取數據,並以 WAV 或 MP3 格式儲存檔案。您也可以翻錄音訊 CD
什麼是訪客模式?您是否曾經遇到過這樣的情況:朋友或同事在使用您的電腦時刪除了重要檔案或修改了某些系統
從 Netflix 下載任何內容,並使用 TunePat 離線觀看。無任何限制,無標清畫質限制。
運行應用程式時彈出的 UAC 提示如果經常出現,可能會非常煩人。對於不熟悉 UAC 或
Cryogenic 是一款小巧但功能強大的便攜式開源工具,它允許將任何大型檔案拆分成指定的區塊,以便更輕鬆、更快地共享。
一些論壇用戶表示,Windows 7 在重新開啟視窗後無法記住視窗的位置和大小。
在雲端備份檔案已經成為一種非常直覺的操作,可以真正提高生產力。易於使用的自動
我們為 Windows 11 電腦評選出了 7 款最佳 YouTube 影片下載器,讓您可以離線欣賞影片。
你是否因為急著去別的地方而感到 Windows XP 關機時間過長而感到沮喪?如果這是你想要的情況
您是否在使用登錄編輯器時重複存取同一個登錄項,現在想將其轉移到另一台電腦?在 Windows 中







