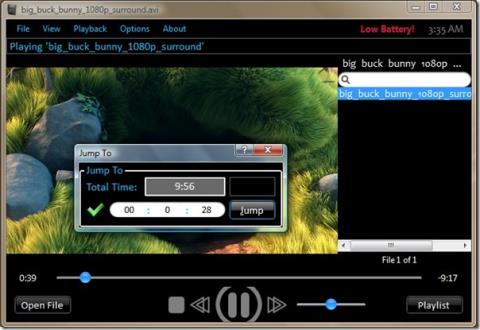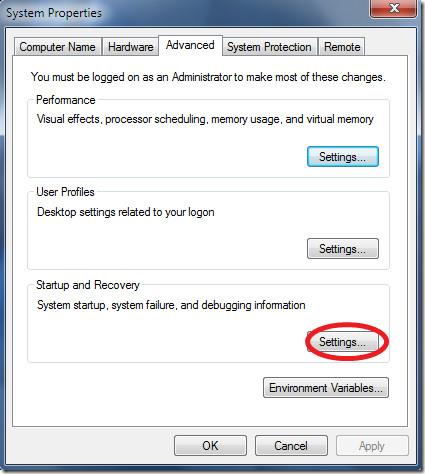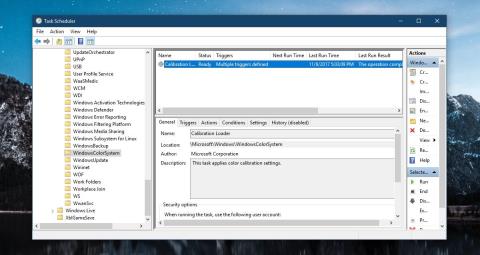如何更改 Windows 10 開始功能表上的 Chrome 應用程式磁貼圖標
了解如何變更 Windows 10 開始功能表中的 Chrome 應用程式磁貼圖示。按照我們的逐步指南輕鬆更新圖示。
沒有什麼比嘗試在計算機上工作或玩遊戲更糟糕的了,結果卻被藍屏死機消息阻止了。所有未保存的項目都會因此丟失。
如果BSOD 錯誤只發生一次,它應該不是問題。但是,當您每次打開 PC 時不斷收到 BSOD 停止代碼(如 Windows 10 上的無法訪問的啟動設備)時,您應該開始採取預防措施。
無法訪問的啟動設備(Windows 10)
INACCESSIBLE BOOT DEVICE 表示 Windows 在啟動過程中無法訪問系統分區。它通常顯示錯誤代碼 0x0000007b。
停止代碼可能由多種原因引起,例如損壞的驅動程序、惡意軟件、系統錯誤或缺少更新。
修復停止代碼無法訪問的啟動設備
有多種方法可以修復停止代碼 INACCESSIBLE BOOT DEVICE,但這主要取決於問題的性質:軟件或硬件。
但是,在開始之前,建議先創建一個系統還原點。這樣,如果您犯了任何錯誤,您可以在軟件級別撤消所有更改。
如果無法設置系統還原點,因為您的 PC 在您打開時立即收到藍屏消息,那麼您可以在安全模式下啟動 Windows。
1. 檢查您的驅動程序
過時或不兼容的驅動程序通常是 Windows 10 上出現藍屏錯誤的原因,包括無法訪問的啟動設備。但是,您應該能夠通過重新安裝驅動程序並將其更新到最新版本來毫無問題地對其進行故障排除。
以下是重新安裝驅動程序的方法:
如果您已經知道哪個驅動程序給您帶來了困難,這會起作用,如果您沒有配備正確的工具,這可能會很棘手。我們建議使用 Microsoft 的DriverVerifier作為助手。
以下是更新驅動程序的方法:
Windows 10 無法使用 Windows 更新查找和檢索更新的更新並不罕見。這意味著您不能依靠它來更新您的驅動程序,因此您必須自己完成。
要手動更新設備驅動程序,您必須確定每個驅動程序的製造商和當前版本,然後訪問官方網站並獲取更新版本。
但是您仍然有可能為您的 PC 獲取錯誤的驅動程序,這可能會導致進一步的問題。使用驅動程序更新程序更安全,它會自動檢測您當前的驅動程序版本,在網絡上查找更新的版本,並將它們安裝到您的計算機上。
2.卸載最近的軟件
某些程序雖然不完全兼容,但可以安裝在 Windows 10 上。在某些情況下,這可能會導致嚴重的穩定性問題,例如 INACCESSIBLE BOOT DEVICE。
但是您應該能夠通過卸載應用程序來解決此問題。
不幸的是,如果軟件應用程序對系統註冊表進行了修改,則 Windows 內置卸載程序將無法工作。
在這種情況下,您應該求助於軟件卸載程序。除了刪除程序本身之外,它還可以刪除任何剩餘的文件和註冊表項。
3. 在 BIOS 中啟用 AHCI 模式值
一些用戶聲稱他們通過在 BIOS 中啟用 AHCI 模式值來修復 INACCESSIBLE BOOT DEVICE 停止代碼。
4. 獲取最新的 Windows 軟件包
確保下載所有待處理的 Windows 更新,以確保您的操作系統處於檢查狀態。這可能足以解決 Windows 10 上的 INACCESSIBLE BOOT DEVICE 問題。
5. 修復掛起的 Windows 更新
Windows 10 有時會卡在更新掛起模式。它看起來像是有新的系統更新處於待機狀態。但是,實際上沒有任何東西,這可能會導致 INACCESSIBLE BOOT DEVICE 錯誤。
您可以通過從命令行環境中刪除特定的註冊表項 ( SessionsPending )來修復它。確保在每行之間按Enter 鍵:
reg load HKLM\temp c:\windowssystem32\configsoftwarereg delete "HKLM\temp\Microsoft\Windows\CurrentVersion\Component Based Servicing\SessionsPending"/v Exclusivereg unload HKLM\temp在接下來的步驟中,您應該為每個掛起的更新創建一個臨時文件並將其移動到那裡。
dism /image:C:\ /get-packages以獲取 Windows 更新列表。記下帶有安裝掛起標記的任何更新mkdir c:\temp\packages並按Enter在該位置創建一個新文件dism /image:c:\ /remove-package /packagename:[package name] /scratchdir:c:\temp\packages,替換[package name]為正確的值,然後按Enter將所有掛起的包移動到新創建的文件中6. 檢查您的計算機是否存在惡意軟件
如果您沒有反惡意軟件應用程序或有一個但將其禁用,則您可能已經受到網絡犯罪攻擊。因此,您的計算機可能被感染。
某些惡意軟件代理功能強大,可以禁用或損壞系統文件、服務和進程,從而導致 BSOD 錯誤,例如 INACCESSIBLE BOOT DEVICE 停止代碼。
要解決此問題,您必須使用內置防病毒工具 Windows Defender 掃描計算機中的惡意軟件並刪除可能發現的任何感染。
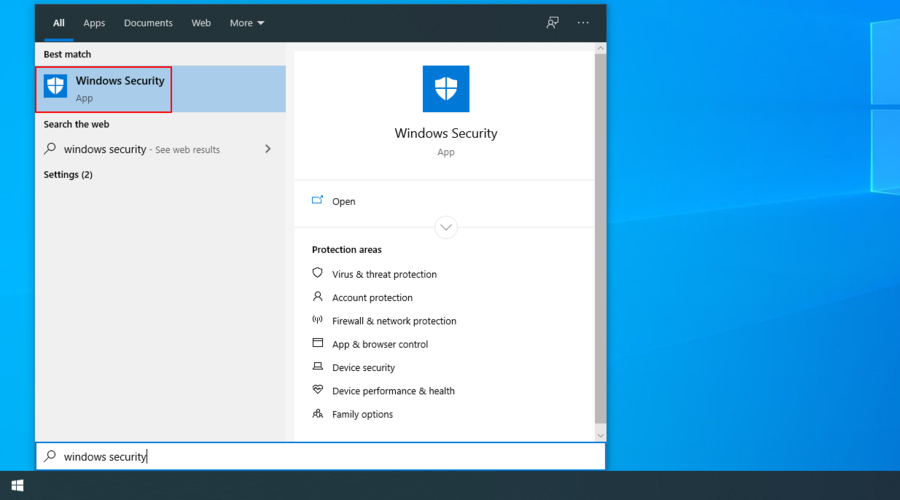
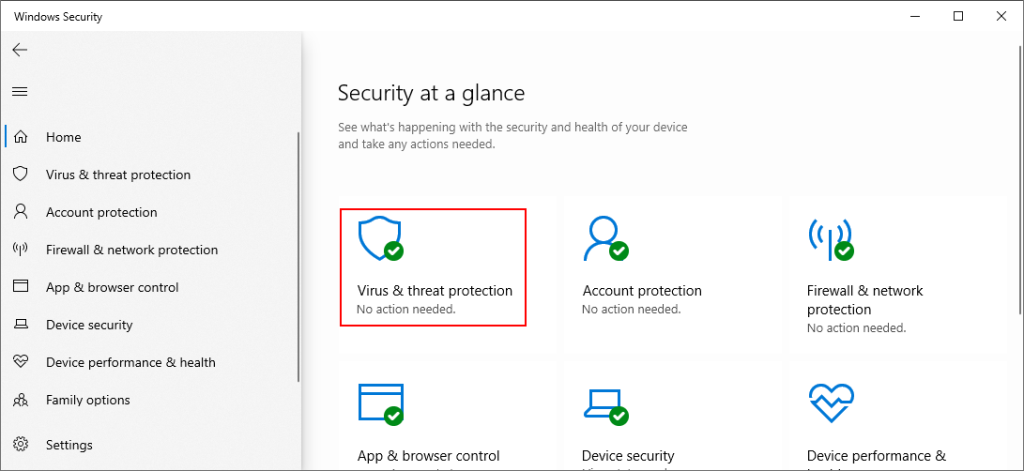
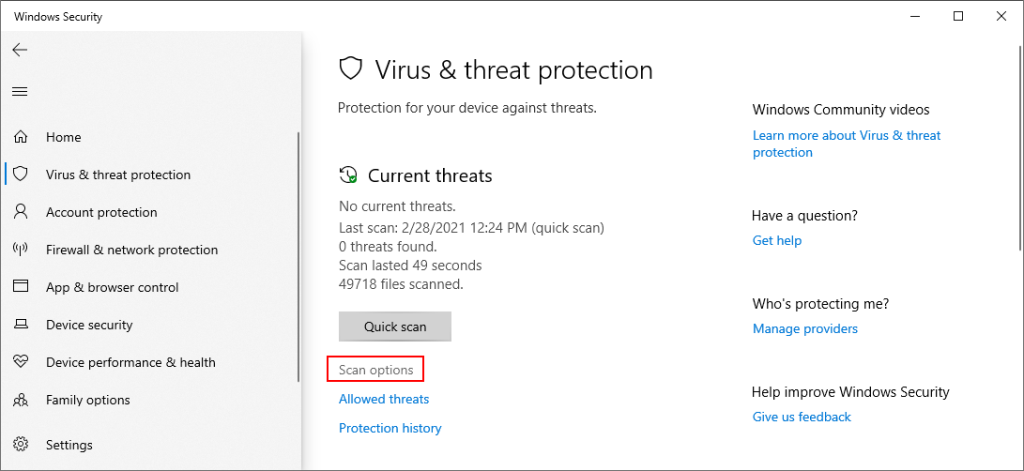
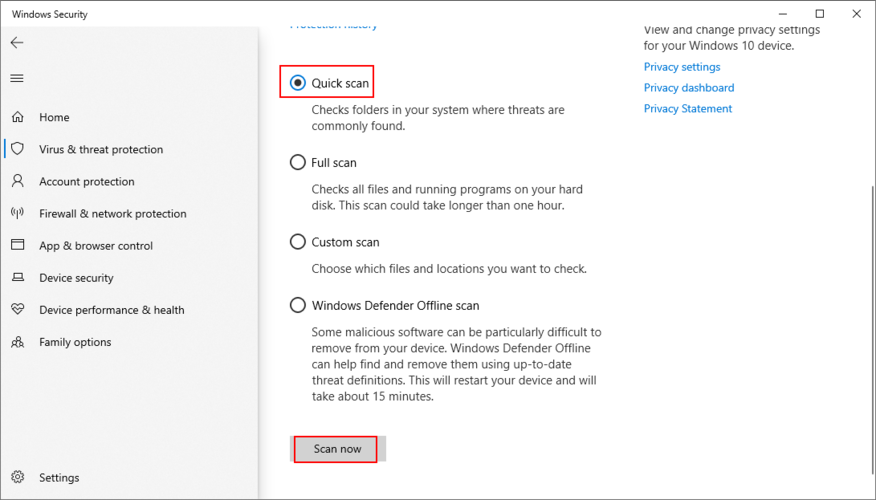
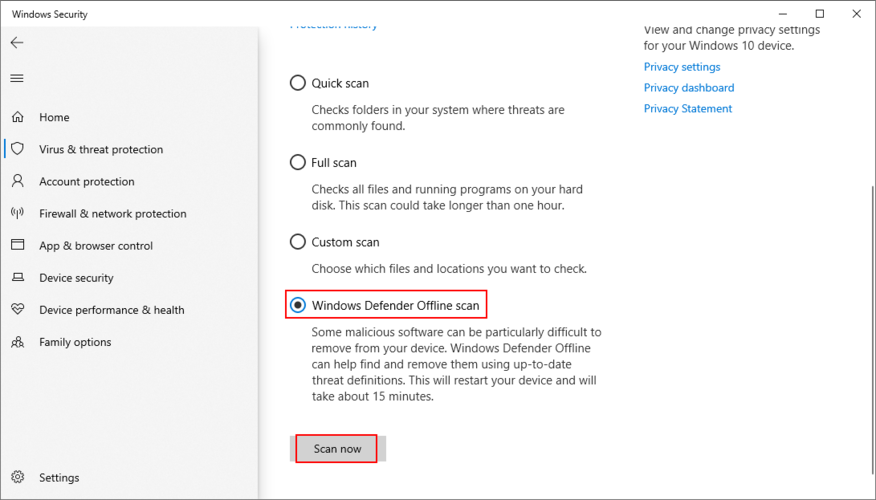
7. 釋放你的磁盤空間
如果您的硬盤很小並且很快被文件填滿,這對於 Windows 來說可能會成為一個真正的問題。這是因為操作系統需要足夠的磁盤空間來在後台執行任務,例如保持服務處於活動狀態。
如果磁盤空間不足,您可能會遇到各種兼容性問題,包括 Windows 10 上的藍屏死機錯誤消息。幸運的是,您可以通過在 HDD 或 SSD 上騰出更多空間來輕鬆解決問題。
確保將您的重要照片和工作文檔傳輸到外部硬盤驅動器、將它們刻錄到光盤或將它們上傳到您的雲存儲帳戶。
對於垃圾數據,如果您不想安裝任何第三方工具,可以使用 Windows 內置的磁盤清理工具。
以下是使用磁盤清理釋放磁盤空間的方法:
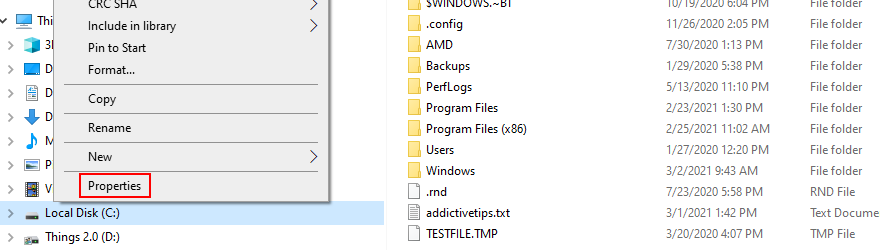
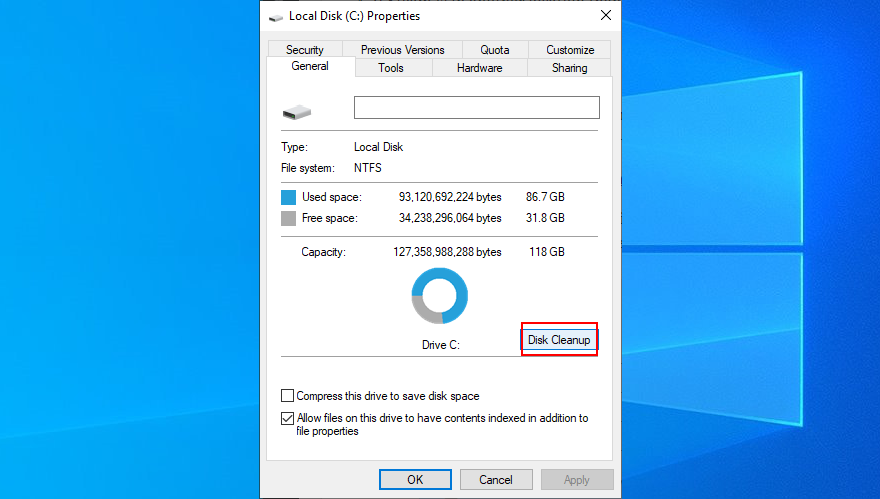
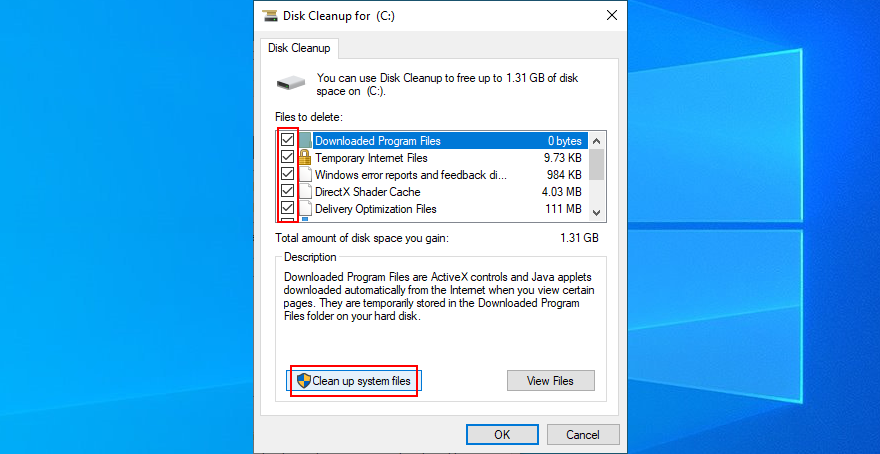
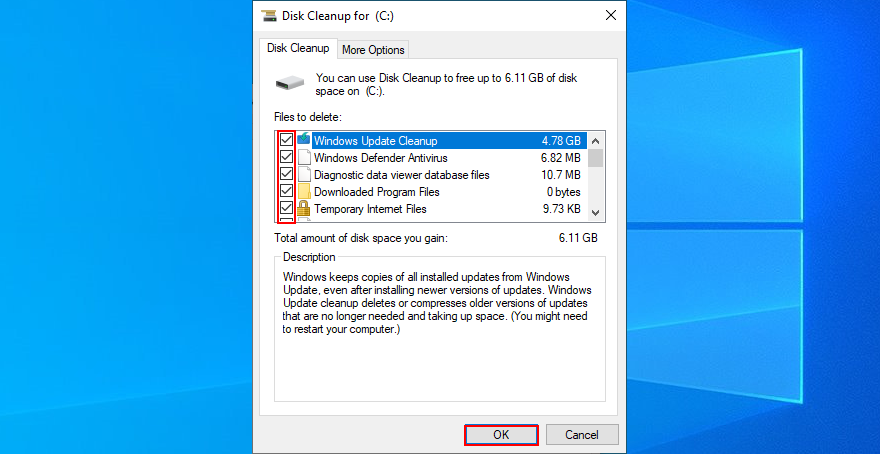
8. 移除所有外圍設備
您的硬件設備可能無法正常工作,這可能會在您的操作系統上引發嚴重問題,例如 INACCESSIBLE BOOT DEVICE 停止代碼。
或者,您的 USB 端口可能無法正常工作。要檢查這一點,您可以從計算機上拔下所有東西,尤其是在您開始收到 BSOD 錯誤的同時連接的新設備。
之後,重新啟動計算機以查看是否仍然出現 BSOD 錯誤。一旦確認沒有,就開始一個接一個地重新連接外圍設備。你也許能發現壞蘋果。
9.禁用超頻軟件
Overlocking 軟件解決方案讓您可以放大 CPU、RAM 或 GPU。它們通常由需要更多果汁以滿足系統要求的遊戲玩家使用。
然而,由於超頻工具本質上是侵入性的,它們對您的操作系統可能造成的損害大於好處,例如觸發藍屏死機錯誤。
要解決此問題,您只需關閉超頻實用程序並將時鐘設置恢復為出廠值。
10. 檢查您的硬盤和系統是否有錯誤
如果您的 HDD、SSD 或操作系統有損壞的文件,它可能會觸發 BSOD 錯誤,如 INACCESSIBLE BOOT DEVICE 停止代碼。
但是,您可以從命令行調查此問題。在開始之前,請確保保存您的工作並關閉所有正在運行的應用程序:
開始使用 CHKDSK(檢查磁盤):
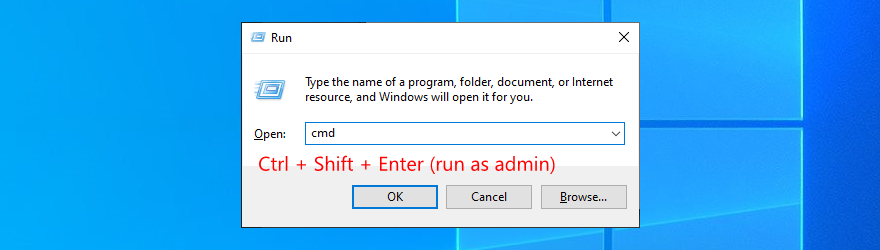
chkdsk c: /f並按Enter。否則,替換c:為正確的分區號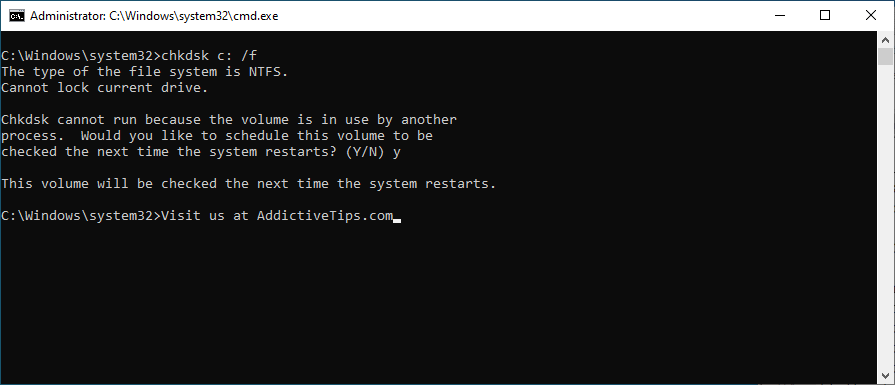
CHKDSK 在識別和修復 HDD 和 SSD 錯誤方面非常出色。但是,如果它無法擺脫 Windows 10 上的 INACCESSIBLE BOOT DEVICE 錯誤,請繼續使用下一個工具。
以下是如何使用 SFC(系統文件檢查器):
SFC 可以修復損壞的系統文件,這些文件可能導致操作系統穩定性問題,例如 BSOD 錯誤。但是,如果這還不足以消除您的問題,請使用下一個解決方案。
以下是如何使用 DISM(部署映像服務和管理):
DISM /online /cleanup-image /scanhealth並按Enter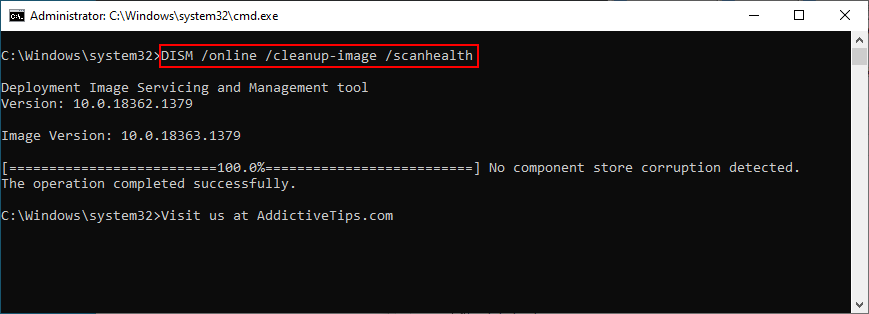
DISM /online /cleanup-image /restorehealth修復它們sfc /scannow並按Enter
DISM 在操作系統映像的組件存儲中查找損壞的系統文件。
11. 將 Windows 還原到以前的檢查點
如果您是定期備份數據並創建系統還原點作為應急計劃的用戶類型,那麼您可以使用系統恢復。如果它是由軟件問題引起的,則可以更輕鬆地撤消 INACCESSIBLE BOOT DEVICE 停止代碼。
以下是使用系統恢復的方法:
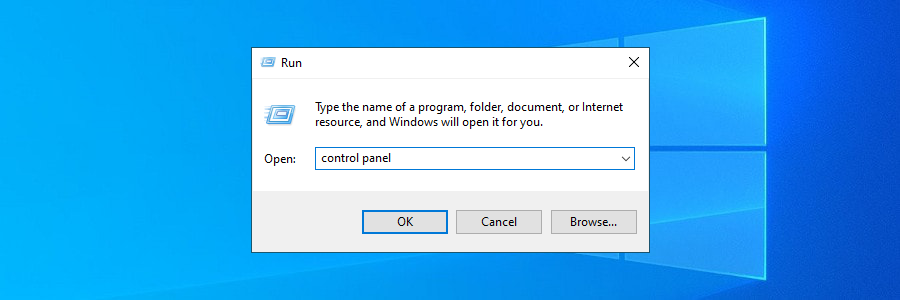
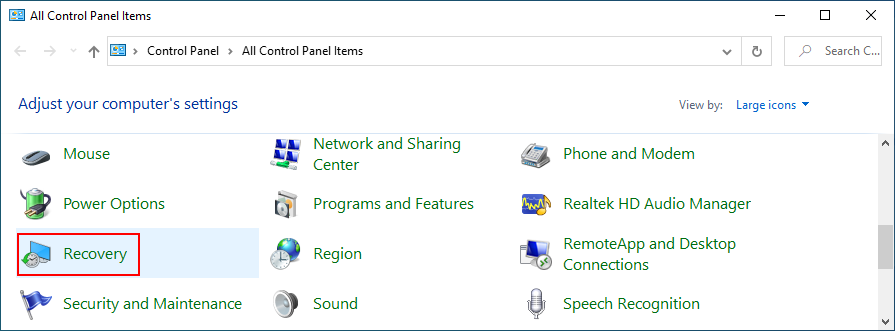
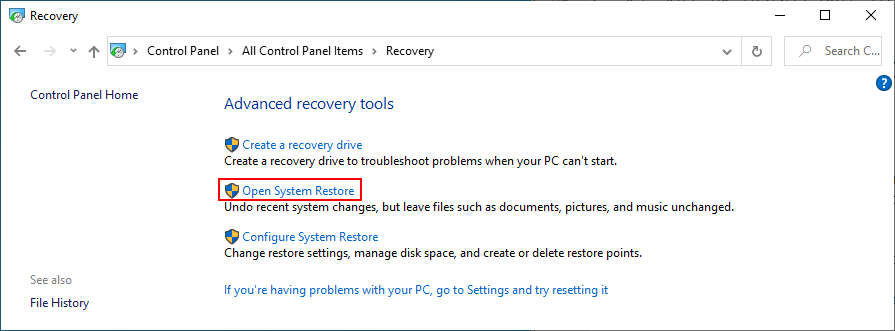
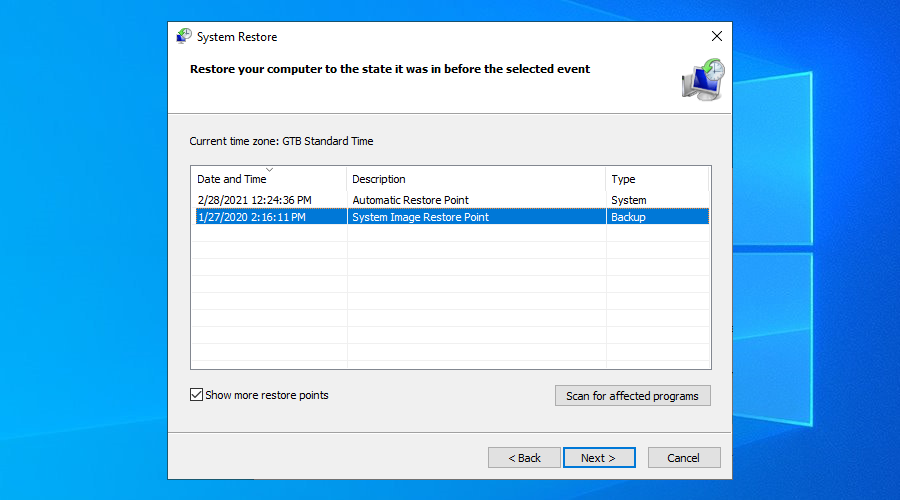
12. 運行乾淨啟動
您可以在乾淨啟動模式下啟動 Windows以僅加載必要的驅動程序、服務和進程。它為解決 Windows 10 上的 INACCESSIBLE BOOT DEVICE 錯誤創造了完美的環境。
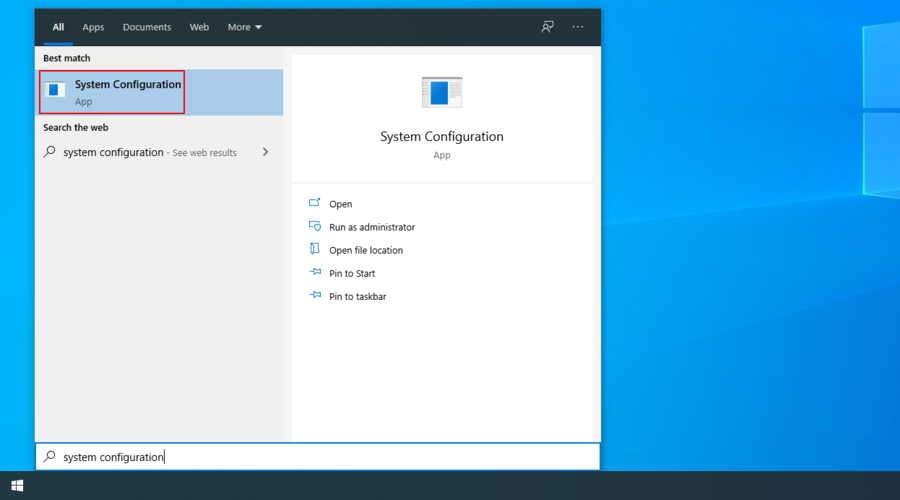
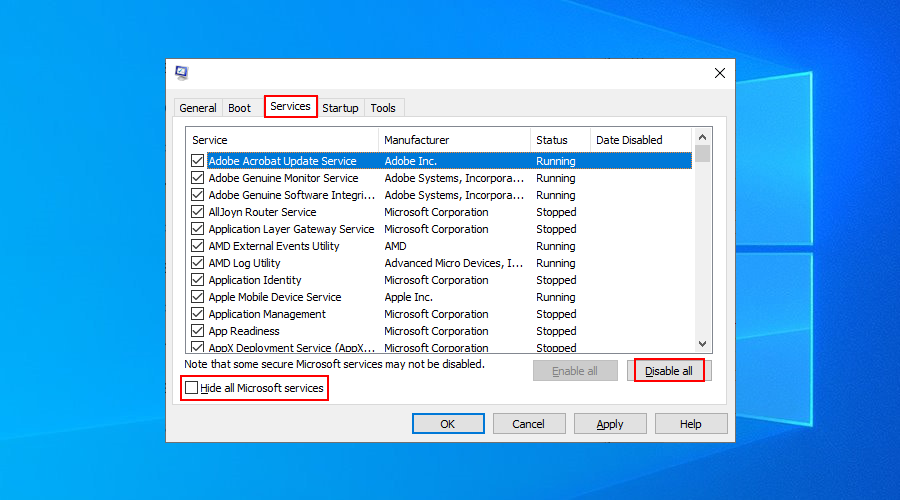
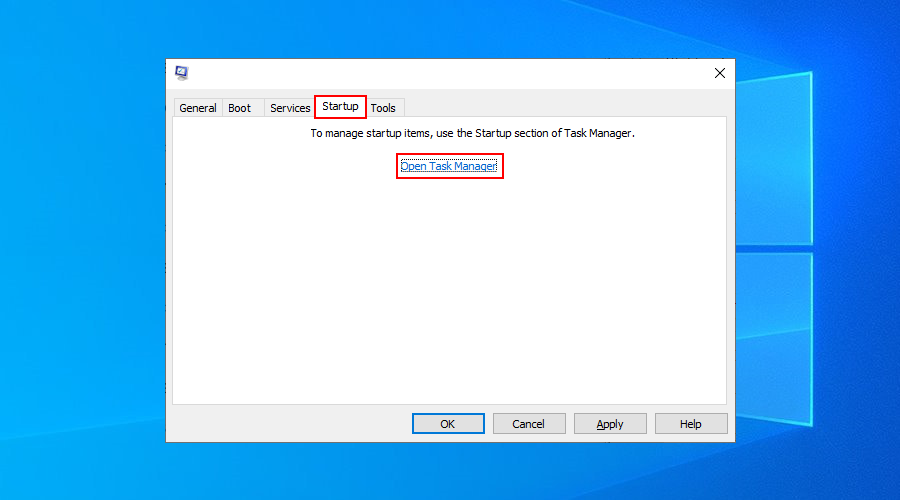
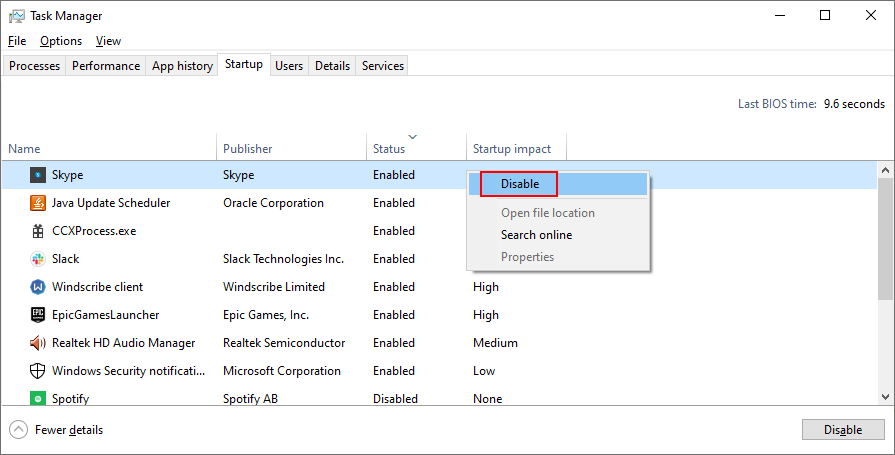
結論
總而言之,如果您無法擺脫Windows 10 上的INACCESSIBLE BOOT DEVICE 錯誤,請檢查您的驅動程序以確保它們兼容和更新。
您還應該卸載最近的軟件,在 BIOS 中設置 AHCI 模式值,將 Windows 更新到最新版本,並修復掛起的系統更新問題。
在您的計算機上運行惡意軟件掃描、釋放磁盤空間、移除所有外部外圍設備並停用超頻軟件也是一個好主意。
您還可以檢查您的硬盤和系統是否有錯誤,將 Windows 恢復到以前的檢查點,並運行乾淨啟動。
這些解決方案對您有用嗎?在下面的評論部分告訴我們。
了解如何變更 Windows 10 開始功能表中的 Chrome 應用程式磁貼圖示。按照我們的逐步指南輕鬆更新圖示。
使用不同的桌布自訂您的 Windows 10 桌面,使其適用於多台顯示器。了解輕鬆解決此限制的方法。
探索 Daminion 的強大功能:一種可簡化多媒體檔案的分類和組織的多用戶媒體管理解決方案。
了解如何快速重新啟動路由器並解決常見的網路問題。請按照此簡易指南操作,即可恢復網路連線。
7zip 是最推薦的將檔案壓縮成存檔的方法。它是一款開源工具,可以快速壓縮和壓縮 7zip,
我們將在這篇文章中討論以下內容:什麼是 Windows 捆綁應用程式? Windows Vista 捆綁應用程式與 Windows 7 捆綁應用程式
Thoosje 的登入畫面編輯器是一款小型應用程序,可讓您在幾秒鐘內更改 Windows 7 的預設登入畫面。它還提供了一些其他
AniPlayer X 是一款新開發的便攜式媒體播放器,專為喜歡觀看影片系列(主要是動漫)的用戶設計。有了這款影片播放器,
在某些錯誤情況下,核心或記憶體錯誤會出現,這會導致 Windows 系統自動重新啟動。在重要情況下,重啟是必要的。
Windows 10 顯示器顯示失真?找出可能的原因並解決問題,讓您的顯示器恢復正常。


![破解 7zip 密碼保護壓縮包 [Hack] 破解 7zip 密碼保護壓縮包 [Hack]](https://tips.webtech360.com/resources8/r252/image-9868-0829093344476.jpg)