平均 CPU 週期:檢查任何 Windows 進程的平均 CPU 使用率

了解目前 CPU 使用率與平均 CPU 使用率之間的差異。了解平均 CPU 週期數如何協助您監控 CPU 使用率。
沒有什麼比準備與您的朋友玩電子遊戲更糟糕的事情了,卻被藍屏死機 (BSOD) 消息打斷,該消息會接管您的計算機,關閉一切,並阻止您執行任何操作,除了重新啟動。
BSOD 錯誤各不相同,它們表明導致您的計算機自行關閉並防止硬件損壞和主要數據丟失的確切問題。問題是如果沒有技術知識,錯誤代碼可能難以破譯。
例如,VIDEO TDR FAILURE是一種 BSOD 停止代碼,可能出現在配備 NVIDIA 顯卡的計算機上。您的整個屏幕變為藍色,顯示您的 PC 遇到問題並需要重新啟動消息,並指示nvlddmkm.sys為有問題的文件。nvlddmkm.sys 是一個驅動程序,它的全稱是NVIDIA Windows Kernel Mode Driver。
Windows 10 上的視頻 TDR 故障 – 修復
在找到 VIDEO TDR FAILURE 錯誤的解決方法之前,最好先創建一個系統還原點。如果發生任何事情並且您需要撤消所有更改,您可以輕鬆地將 Windows 10 回滾到檢查點並從頭開始進行故障排除。
1. nvlddmkm.sys 失敗?以安全模式啟動 Windows 10
如果您因為系統立即崩潰、顯示藍屏並進入重啟循環而使您無法使用計算機,您可以在安全模式下啟動 Windows 10:

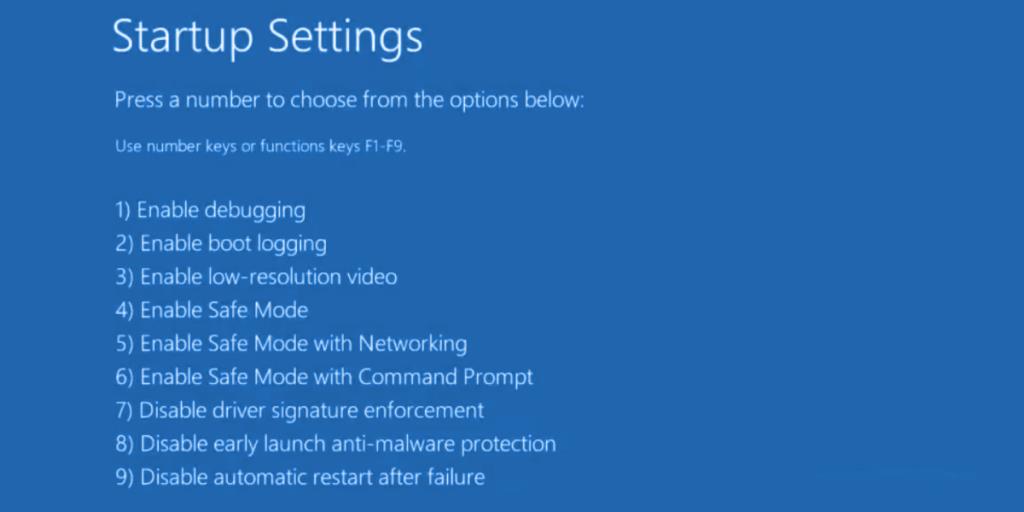
2. 運行乾淨啟動
如果安全模式被證明是穩定操作系統並防止其顯示 BSOD 錯誤的關鍵,您可以乾淨啟動 Windows 10以禁用可能出現故障並導致 VIDEO TDR FAILURE 錯誤的啟動和服務。
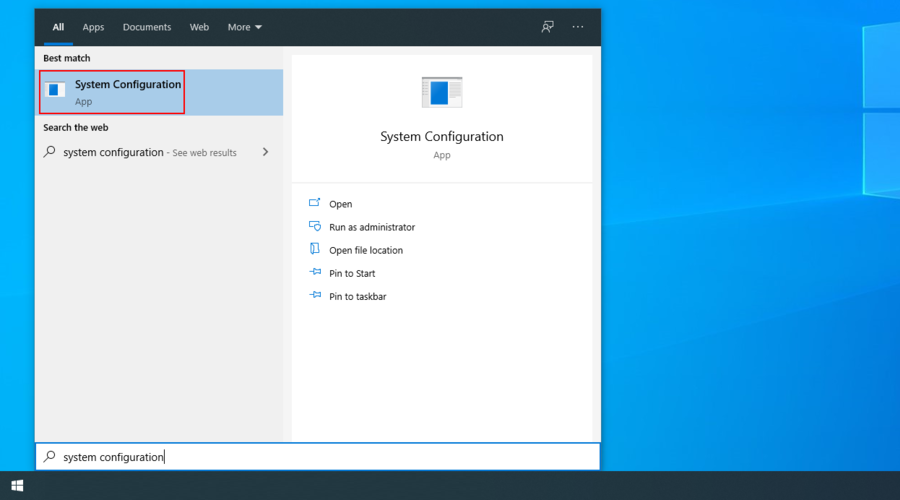
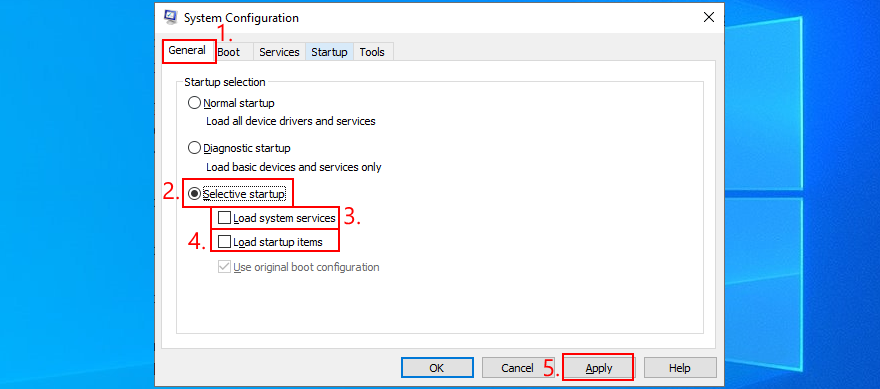
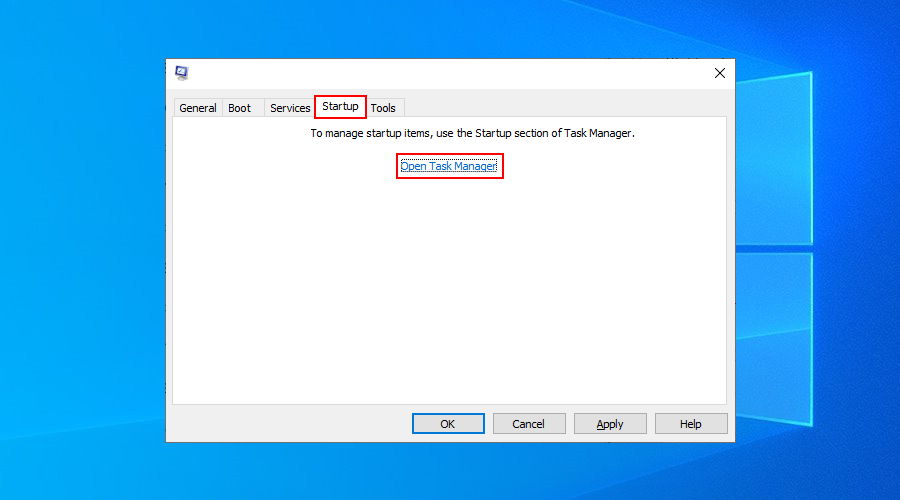
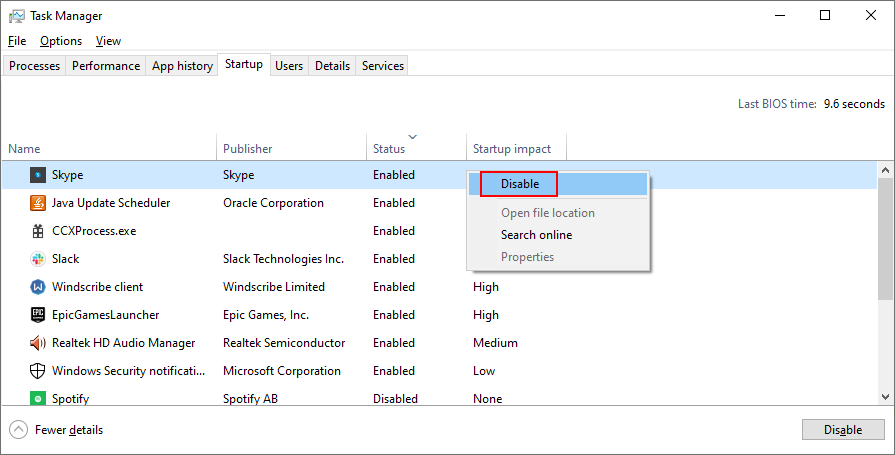
3.檢查系統更新
如果您很長時間沒有使用 Windows 更新,您可能會錯過旨在修復系統錯誤的關鍵更新。由於它是一個如此重要的操作系統組件,Windows Update 應該在後台運行並在有待處理的更新時提示您。但是,如果您的設備上禁用了自動系統更新,則應手動啟動它們。
4.禁用超頻軟件
人們使用內存超頻工具來改善他們的遊戲體驗。但是,如果計算機沒有配備足夠強大以承受額外熱量的冷卻器,Windows 最終將自行關閉並顯示藍屏消息,如 VIDEO TDR FAILURE,以防止 HDD 損壞和數據丟失。
除非您確切地知道自己在做什麼,否則您應該禁用任何超頻軟件工具,例如MSI Afterburner、CPU-Z或GPU-Z,並將計算機的時鐘設置重置為默認值。如果您在 BIOS 中配置了超頻,請查看此列表中的下一個解決方案。
5. 將 BIOS 重置為默認值
計算機的 BIOS 包含廣泛的自定義設置,旨在提高您的系統性能。不幸的是,如果您或可以訪問您計算機的其他人漫無目的地更改了 BIOS 設置(例如超頻和緩存),則此計劃很容易適得其反。
它甚至可能導致像 nvlddmkm.sys 這樣的藍屏錯誤。解決此問題的最簡單方法是將 BIOS 重置為默認值。
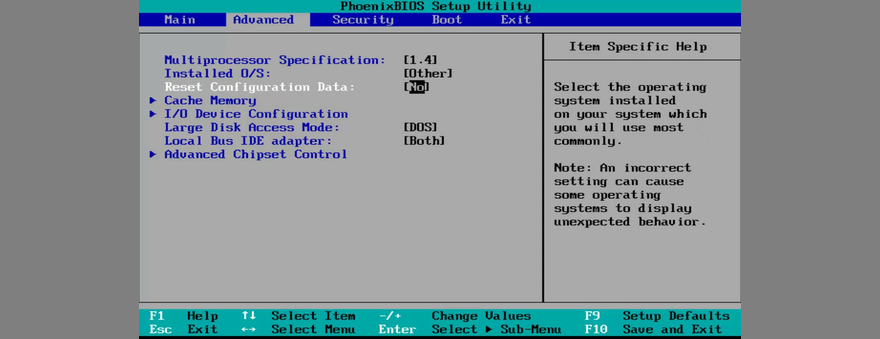
6. 更新 BIOS
如果您很長時間沒有更新 BIOS 或從未更新過 BIOS,您應該立即開始更新。您只需要一個 USB 閃存驅動器和 Internet 連接。
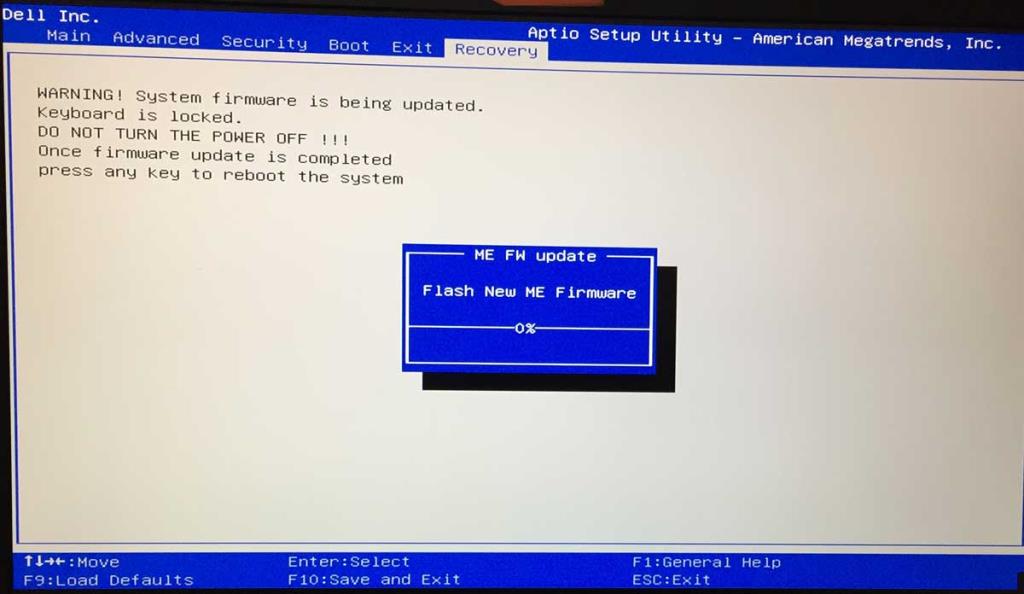
7.恢復nvlddmkm.sys文件
NVIDIA 在您計算機上的某個位置有 nvlddmkm.sys 文件的備份,因此您所要做的就是找到它、複製它並覆蓋損壞的 nvlddmkm.sys 文件。
%SystemRoot%\System32\Driverschdir desktopexpand -r nvlddmkm.sy_ nvlddmkm.sys%SystemRoot%\System32\Drivers並粘貼文件8.清除系統cookies和臨時文件
Windows 保存 cookie 和臨時文件,應定期刪除它們以清除系統緩存並為新數據騰出空間。如果沒有發生,這可能會導致系統穩定性問題和藍屏死機錯誤,例如 VIDEO TDR FAILURE。
要解決此問題,您只需使用CCleaner等專門工具清除系統 cookie 和臨時文件。或者,如果您不想安裝任何第三方應用程序,您可以使用內置的磁盤清理實用程序。
如何使用磁盤清理:
9.重新安裝圖形適配器
您的圖形顯示器可能沒有正確安裝在您的計算機上。但是,您可以從設備管理器輕鬆解決此問題。
10.更新GPU驅動
過時的圖形驅動程序可能會導致視頻卡問題、遊戲問題,甚至像 nvlddmkm.sys 這樣的藍屏錯誤。但是您可以輕鬆更新過時的 GPU 驅動程序。
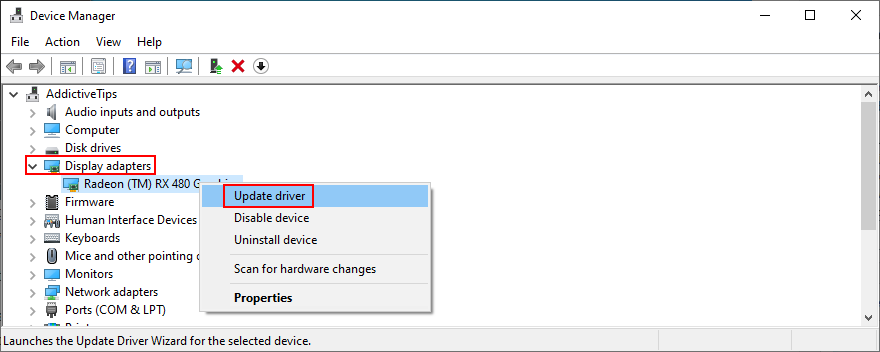
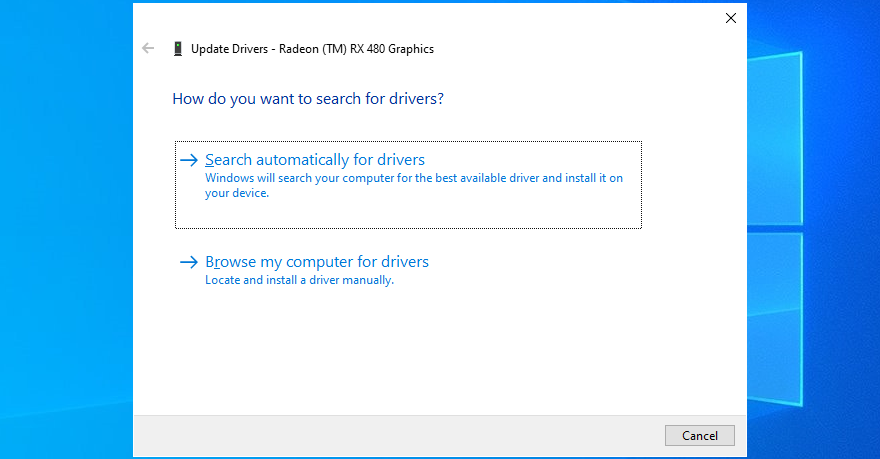
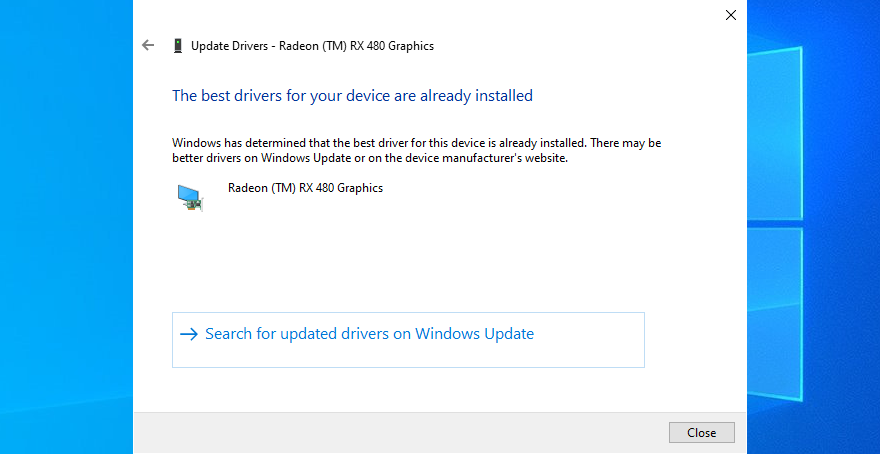
不幸的是,Windows 經常無法在其數據庫中或使用 Windows 更新組件找到更新的驅動程序。在這種情況下,您可以在設備管理器中雙擊 GPU 適配器,切換到驅動程序選項卡,查看驅動程序製造商、版本和安裝日期。使用此信息,訪問網站的製造商以下載並安裝最新的驅動程序。
但是,如果您發現此過程很困難或不想冒險下載不受支持的驅動程序,您可以求助於驅動程序更新程序,它會自動檢測您 PC 上的所有過時驅動程序,並立即提供安裝最新版本的服務。而且您也不會冒險獲得不兼容的驅動程序。
11.回滾不支持的GPU驅動
說到不兼容的 GPU 驅動程序,許多 PC 用戶從未知來源下載它們,實際上並不知道它們是否在他們的計算機上工作。
如果您是這些用戶之一,則應立即回滾不受支持的顯示驅動程序,以恢復計算機的穩定性,消除反復出現的系統崩潰,並繼續進行正確的驅動程序更新。
12. 運行硬件和設備疑難解答
Windows 10 具有內部故障排除程序,用於修復各種 PC 組件(包括硬件和設備)發生的常見問題。通常,您應該能夠在疑難解答設置中找到它。但是,如果該部分缺少硬件和設備故障排除程序,您可以通過以下方式立即運行它:
msdt.exe -id DeviceDiagnostic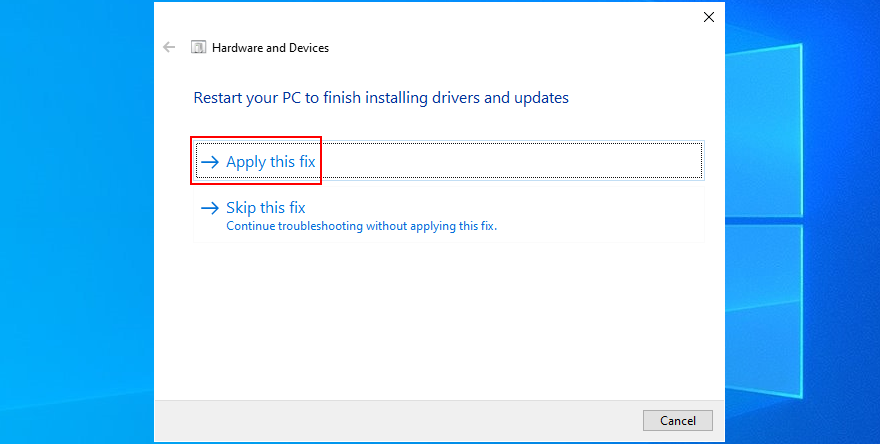
13.禁用硬件加速
許多軟件應用程序使用硬件加速來改善您的體驗,無論我們是在談論遊戲、網頁瀏覽、流媒體還是其他方面。如果您注意到您的計算機在啟動特定應用程序後顯示 BSOD 錯誤,請檢查該程序的設置並查找硬件加速選項以將其關閉。這裡有一些建議。
如何在 Mozilla Firefox 中禁用硬件加速:
about:preferences)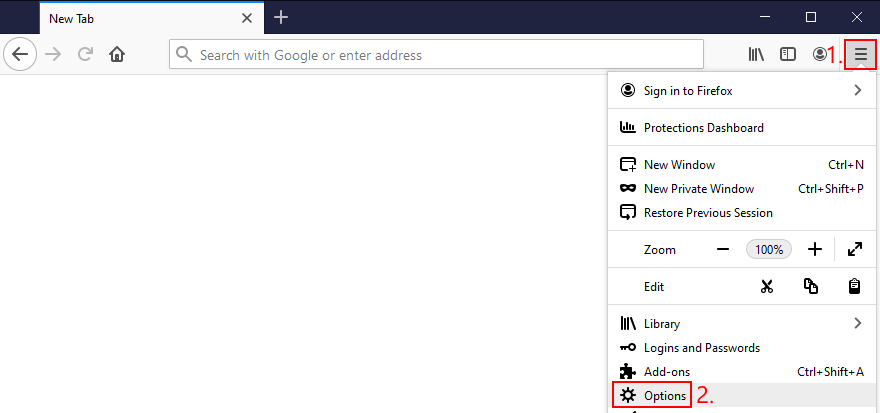
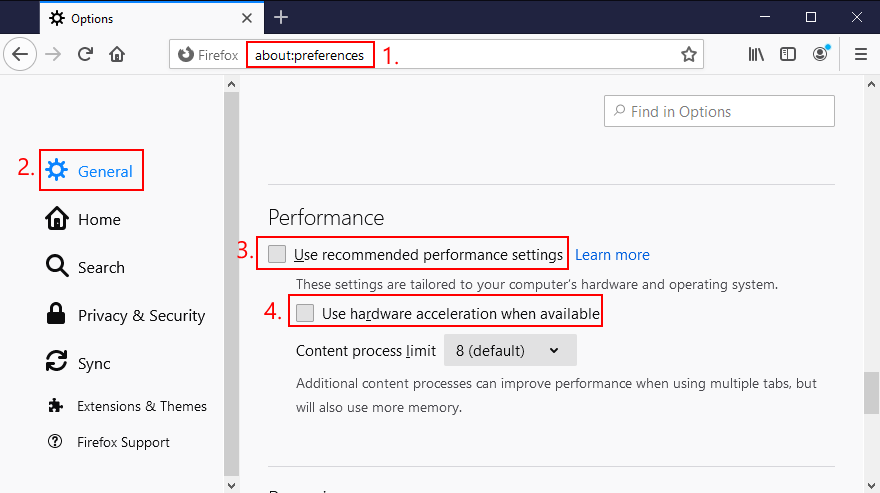
如何在 Microsoft Edge 中禁用硬件加速:
14. 分析故障轉儲
如果您是那種不迴避計算機技術方面的用戶,您可以分析 VIDEO TDR FAILURE 錯誤留下的故障轉儲,以找出給您帶來麻煩的確切驅動程序。事件查看器是這個角色的好助手。
如何使用事件查看器:
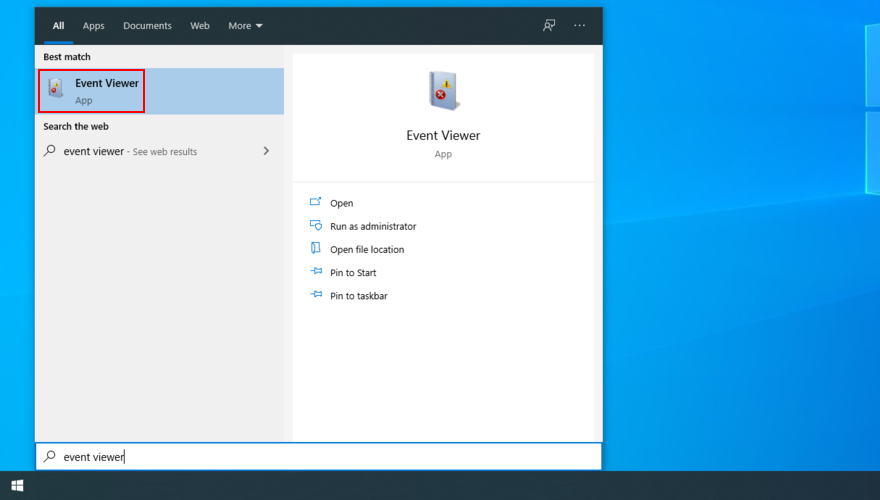
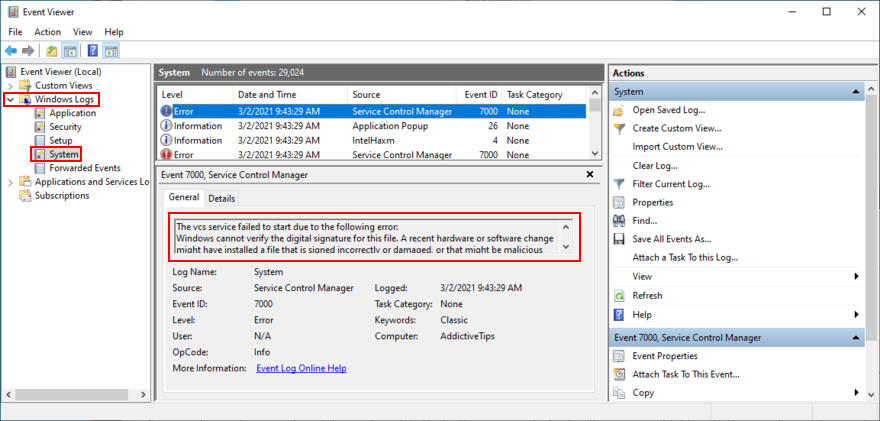
您可以使用此數據執行 Google 搜索或與 Microsoft 支持團隊聯繫。但是,如果您發現事件查看器令人生畏,我們建議您改用BlueScreenView。它具有相同的作用,但它包含在更簡單的界面中,並且具有更直觀的選項來分析小型轉儲文件。
15. 使用顯示驅動程序卸載程序
Display Driver Uninstaller (DDU) 是一個很棒的應用程序,可以重置您的 GPU 軟件和驅動程序。如果顯示驅動程序 nvlddmkm 在您的 Windows 10 PC 上停止響應,您可以使用 DDU 安全地解決藍屏錯誤。
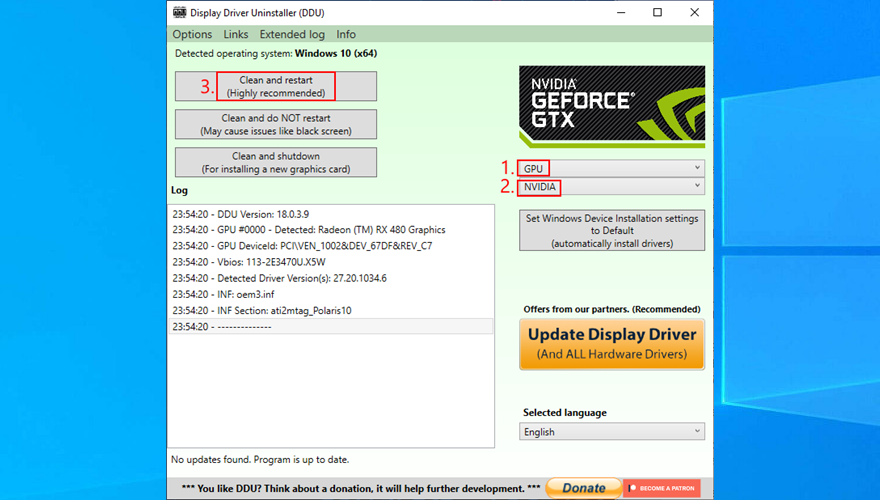
16. 移除並重新安裝 GPU 卡
您的圖形卡可能需要重新連接到您的計算機單元。如果未正確連接,則可能會觸發藍屏死機錯誤,例如 VIDEO TDR FAILURE 停止代碼。
關閉您的桌面,拔掉所有電纜,卸下計算機機箱,然後小心地拆下 GPU 卡。然後,將其牢固地放回同一個插槽中,但不要用力。打開你的電腦,看看有沒有什麼變化。
17.在另一台電腦上試試GPU卡
如果您的顯卡出現故障需要更換,那麼您試圖在軟件層面解決藍屏問題的所有努力都將付諸東流。
一個簡單的測試方法是從您的計算機中取出 GPU 卡並將其插入另一台 PC,最好使用乾淨的 Windows 安裝。如果系統開始出現故障,很明顯您需要更換硬件。查看用於遊戲的最佳 GPU 卡。
18.檢查系統內存
系統內存問題會影響整個計算機,從而導致諸如 nvlddmkm.sys 之類的藍屏錯誤。您可以通過轉向 Windows 內存診斷(Windows 10 附帶的工具)輕鬆運行檢查。
如何使用 Windows 內存診斷:
您的操作系統將重新啟動並開始運行內存測試。默認情況下,它運行標準測試。但是,如果您有一些時間,我們建議您切換到擴展測試,以獲得有關任何潛在 RAM 問題的更準確信息。
按F1打開選項部分,選擇Extended,然後按F10應用此設置。整個內存測試可能需要很長時間,因此您可以讓 PC 無人看管,因為不需要您的干預。測試完成後,Windows 10 將照常啟動並在通知中心顯示測試結果。
19.使用啟動修復
如果 Windows 10 遇到啟動問題,這可能會導致各種計算機問題,包括帶有 VIDEO TDR FAILURE 停止代碼的藍屏錯誤。但是您可以通過從“高級啟動”菜單運行“啟動修復”工具來修復啟動問題。在此之前,您需要一個空的 U 盤和互聯網來設置系統安裝盤。
如何創建 Windows 10 安裝媒體磁盤:
如何運行啟動修復:

20.修復硬盤問題
您的硬盤驅動器可能有損壞的文件或壞扇區,導致 Windows 無法正常運行,但您可以通過 CHKDSK(檢查磁盤)修復硬盤問題,而無需使用第三方軟件應用程序。
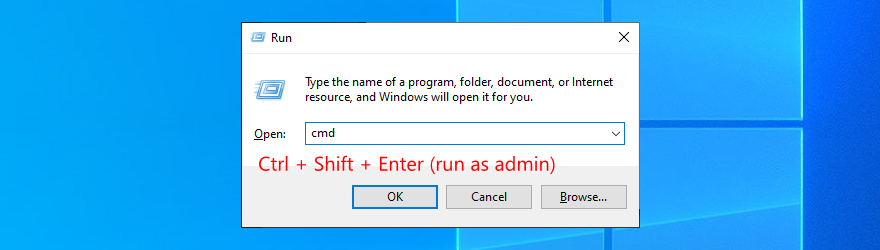
chkdsk c: /f /r. 否則,替換c:為正確的分區號
21.修復損壞的系統文件
不僅硬盤問題而且損壞、修改或丟失的操作系統文件都可能導致計算機出現藍屏錯誤。要在 Windows 10 上還原系統文件,您可以運行 DISM(部署映像服務和管理)和SFC(系統文件檢查器)。
DISM.exe /Online /Cleanup-image /RestoreHealth。但是,如果 Windows 更新組件損壞,則此命令將不起作用。相反,您可以創建一個 Windows 10 安裝媒體磁盤(請參閱解決方案 19)並將其設置為修復源:(DISM.exe /Online /Cleanup-Image /RestoreHealth /Source:C:\RepairSource\Windows替換C:\RepairSource\Windows為您的 Windows 10 安裝媒體磁盤的完整路徑)sfc /scannow)。如果 SFC 成功,則顯示Windows 資源保護未找到任何完整性違規消息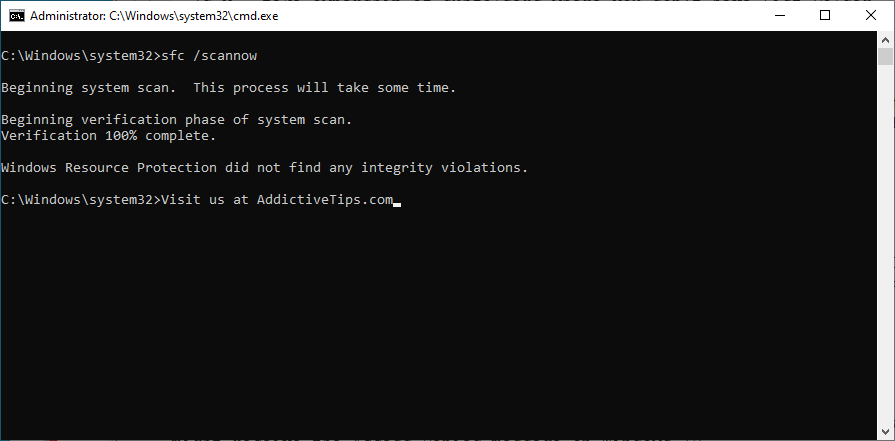
22.禁用快速啟動
快速啟動是一個 Windows 組件,它通過預加載驅動程序來更快地啟動您的操作系統。不幸的是,眾所周知,它會導致嚴重的 PC 問題。如果驅動程序未正確關閉並重新啟動,則可能會觸發諸如 nvlddmkm.sys 之類的藍屏錯誤。
要解決此問題,您可以禁用快速啟動:
23.禁用PCI Express電源選項
許多用戶報告說,關閉 PCI Express 電源選項有助於修復他們計算機上的 VIDEO TDR FAILURE 錯誤。您需要執行以下操作:
24. 運行惡意軟件掃描
惡意軟件感染可能嚴重到足以損壞關鍵系統文件並阻止您運行任務管理器或命令提示符等系統工具。如果您懷疑您的計算機最近感染了病毒,您應該運行掃描以消除任何威脅並重新獲得對您 PC 的控制。
如何使用 Windows Defender 運行惡意軟件掃描:
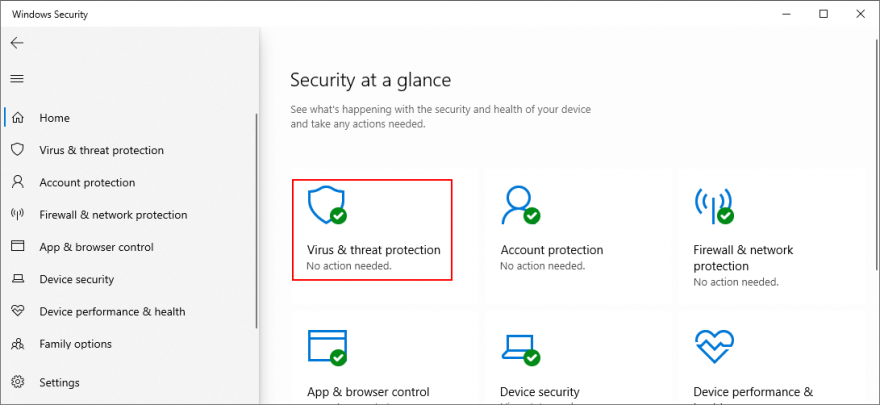
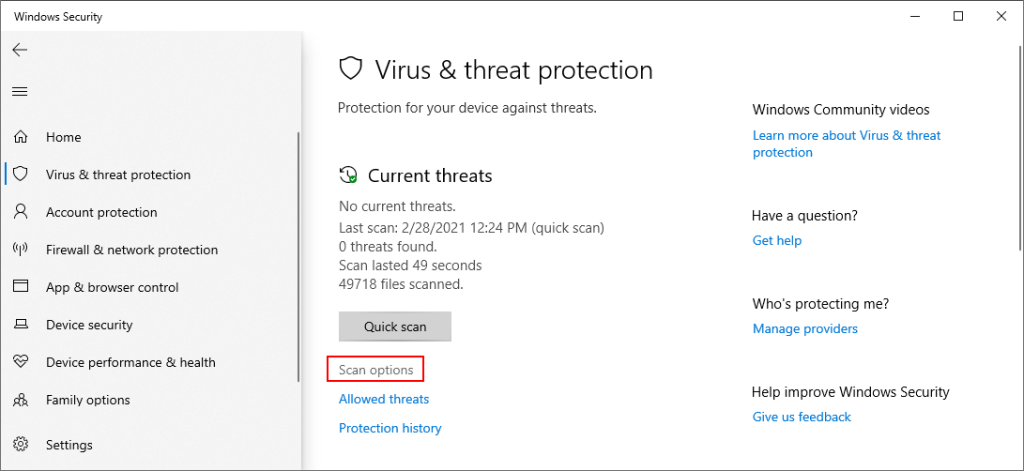
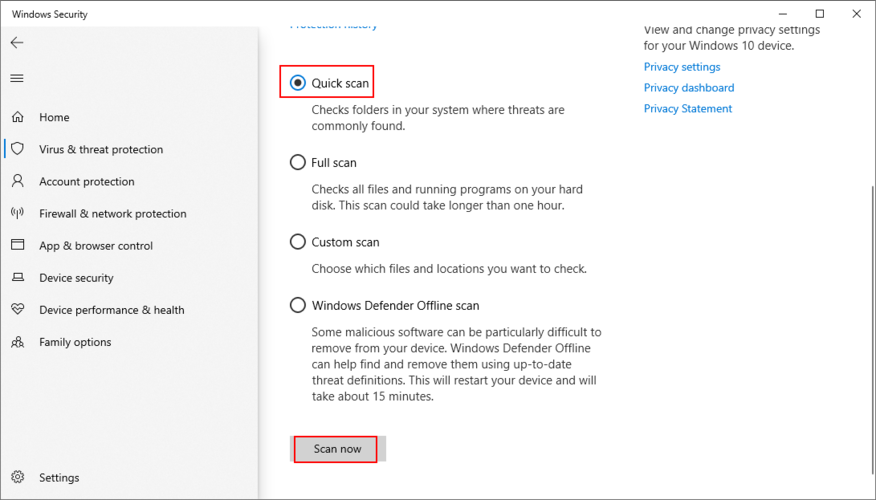
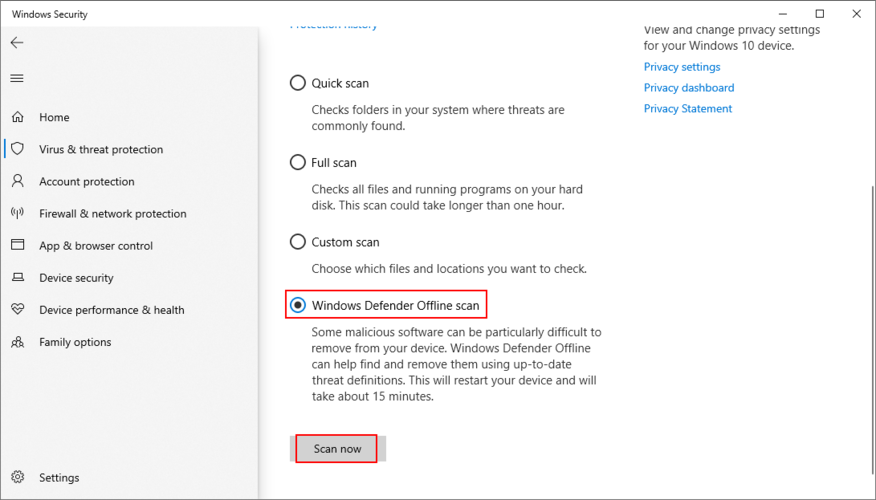
25.修復系統註冊表
丟失、修改、損壞或不正確的註冊表設置對您的操作系統來說可能是毀滅性的,甚至可能引發藍屏錯誤,如 nvlddmkm.sys。但是您可以在系統啟動之前從命令提示符恢復原始註冊表配置。
cd %SystemRoot%System32\config
ren %SystemRoot%System32\config\DEFAULT DEFAULT.old
ren %SystemRoot%System32\config\SAM SAM.old
ren %SystemRoot%System32\config\SECURITY SECURITY.old
ren %SystemRoot%System32\config\SOFTWARE SOFTWARE.old
ren %SystemRoot%System32\config\SYSTEM SYSTEM.old
複製 %SystemRoot%System32\config\RegBack\DEFAULT %SystemRoot%System32\config\
複製 %SystemRoot%System32\config\RegBack\DEFAULT %SystemRoot%System32\config\
複製 %SystemRoot%System32\config\RegBack\SAM %SystemRoot%System32\config\
複製 %SystemRoot%System32\config\RegBack\SECURITY %SystemRoot%System32\config\
複製 %SystemRoot%System32\config\RegBack\SYSTEM %SystemRoot%System32\config\
複製 %SystemRoot%System32\config\RegBack\SOFTWARE %SystemRoot%System32\config\
26. 拔掉外部設備
如果您最近將新的硬件組件連接到您的台式機或筆記本電腦,例如網絡攝像頭、USB 閃存驅動器、麥克風、耳機或無線網絡適配器,則該設備可能會遇到與您的 Windows 10 PC 的兼容性問題,結果觸發 VIDEO TDR FAILURE 停止代碼。
您可以通過從 PC 上拔下所有外部設備(鍵盤和鼠標除外)來輕鬆測試,以檢查結果。如果鍵盤和鼠標也是全新的,如果您有其他的,請嘗試更換它們。
27.使用系統還原
系統還原允許您將 Windows 10 恢復到在您開始遇到藍屏錯誤之前記錄的檢查點。但是,這意味著必須在您的計算機上啟用系統還原,並且必須在 BSOD 事件之前至少創建一個還原點。
即使您沒有手動設置還原點,您的某些應用程序(例如驅動程序更新程序)也可能設置了,因此至少檢查一下也無妨。
如何使用系統還原:
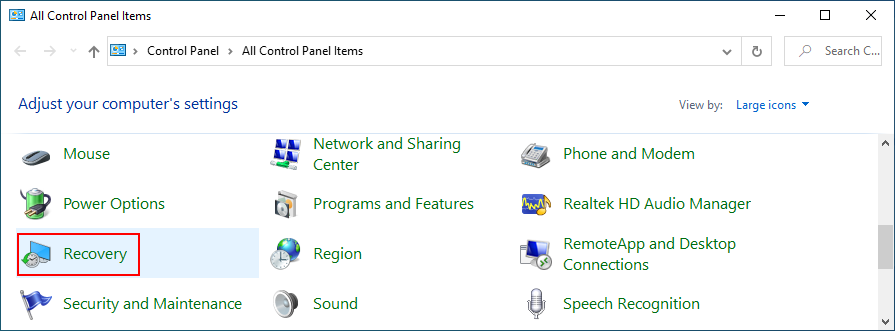
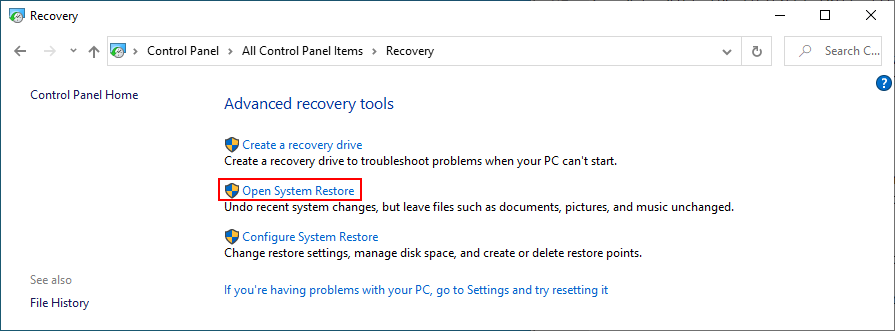
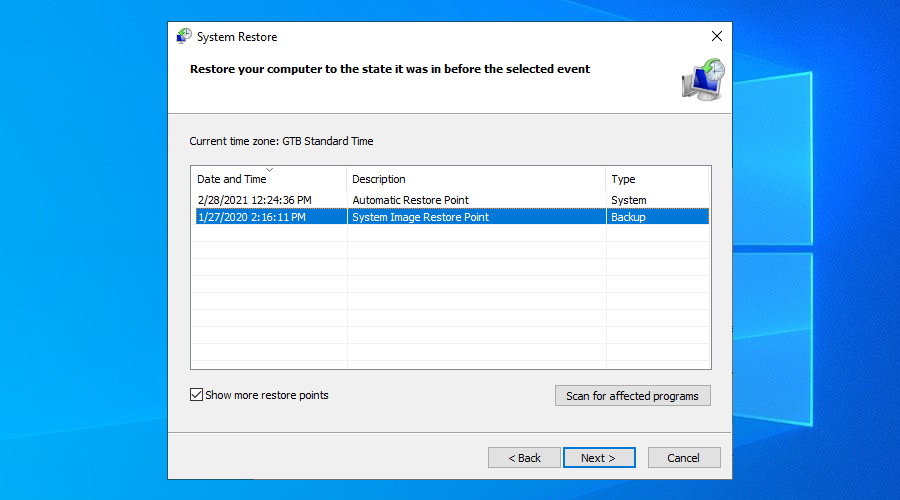
28. 重置 Windows 10
如果到目前為止一切都失敗了,您應該準備 Windows 10恢復出廠設置,以便卸載所有程序並將系統設置恢復為默認值。好消息是您的個人文件將保持不變。
但請務必記下您必須安裝的所有應用程序、保存程序首選項並獲取重新激活所需的序列號。然後,繼續執行以下步驟:
停止代碼 VIDEO TDR FAILURE (nvlddmkm.sys) 可以在 Windows 10 上修復
回顧一下,VIDEO TDR FAILURE 是一個 BSOD 錯誤,表明您的視頻設置有問題。如果它伴隨著 nvlddmkm.sys 文件,則意味著您可以對文件錯誤進行故障排除,從而擺脫系統崩潰的困擾。
To fix this problem, you can start Windows 10 in Safe Mode, run a clean system boot, check for system updates, disable overclocking software, reset and update BIOS, restore the nvlddmkm.sys file, clear system cookies and temp files, reinstall the graphics adapter, as well as update or roll back GPU drivers.
運行硬件和設備故障排除程序、禁用硬件加速、分析故障轉儲、使用顯示驅動程序卸載程序、移除並重新安裝 GPU 卡、在另一台計算機上嘗試 GPU 卡、檢查系統內存、使用啟動修復或修復硬盤問題和損壞的系統文件。
此外,您可以禁用快速啟動和 PCI Express 電源選項、運行計算機惡意軟件掃描、修復系統註冊表、拔下外部設備,以及使用系統還原將 Windows 10 回滾到之前的檢查點。如果所有這些解決方案都失敗了,您可以採取最後的手段,這意味著將 Windows 10 重置為出廠設置。
您是如何修復 nvlddmkm.sys 文件和 VIDEO TDR FAILURE 停止代碼的?在下面的評論部分告訴我們所有關於它的信息。
了解目前 CPU 使用率與平均 CPU 使用率之間的差異。了解平均 CPU 週期數如何協助您監控 CPU 使用率。
探索 streamWriter 的強大功能:輕鬆錄製和收聽來自網路廣播電台的 MP3/AAC 串流。
如果你曾在中大型辦公環境工作過,你就會明白頻繁給同事發便條的煩人之處。你經常
如果你與家裡的其他家庭成員共用一台電腦,而電腦裡有一些你不想讓別人知道的私人照片,
使用預設的 Windows 新增/移除程式功能卸載應用程式有時會留下註冊表和磁碟空間痕跡,這是
使用 Epic Pen 提升您的簡報和螢幕錄影品質。這款功能強大的開源應用程式可讓您在任何視窗上繪圖和高亮顯示。
Windows 7 是微軟首款在開發過程中充分考慮使用者回饋的作業系統。它運行速度更快,
你想把你的電腦用作伺服器,並防止它關機嗎?或者你想防止任何人關掉你的電腦
每當使用者安裝軟體程式、驅動程式、更新、修補程式和其他系統變更檔案時,Windows Vista 和 Windows XP 都會建立一個還原點
想要在 Windows 10 中安裝 NVMe SSD?按照我們的指南,使用作業系統的原生支援輕鬆格式化硬碟。







