Cover Fetcher 從 Last.fm 下載專輯封面

Last.fm 是一個熱門的網路音樂電台網站,還有什麼比從那裡免費下載專輯封面更好的方式呢?這正是 Cover
數百萬 Windows 用戶每天都會遇到錯誤代碼。它們會阻止 PC 和筆記本電腦正常運行,必須盡快修復。
0x80240fff就是一個很好的例子。這是一個錯誤代碼,困擾著試圖從舊版本升級到 Windows 10 的用戶。
我們都同意 Windows 更新錯誤 0x80240fff 真的很煩人。但是仍然可以在沒有任何特殊計算機技能和求助於專家的情況下修復它。
在開始故障排除之前,您應該創建一個系統還原點。如果您犯了任何錯誤並需要撤消更改,這將是您以後的救星。
如果您想更進一步,可以運行完整備份。準備就緒後,請查看以下解決方案。
如果 0x80240fff 錯誤代碼是由錯誤的驅動程序、進程或服務引起的,您可以運行乾淨的 Windows 10 啟動。它將僅使用所需的軟件組件啟動您的操作系統。
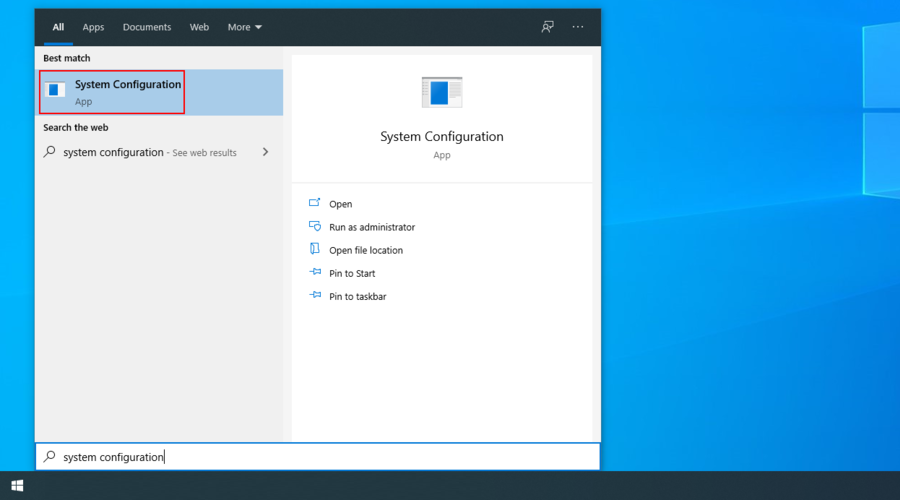
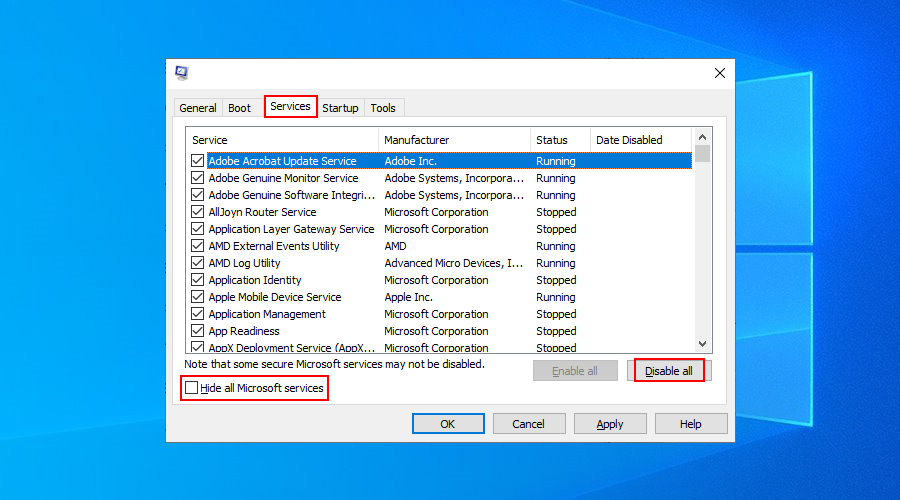
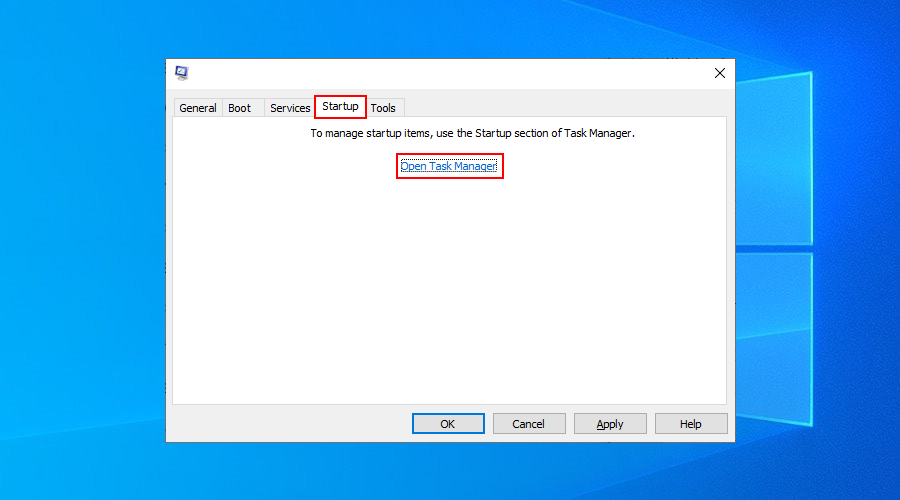
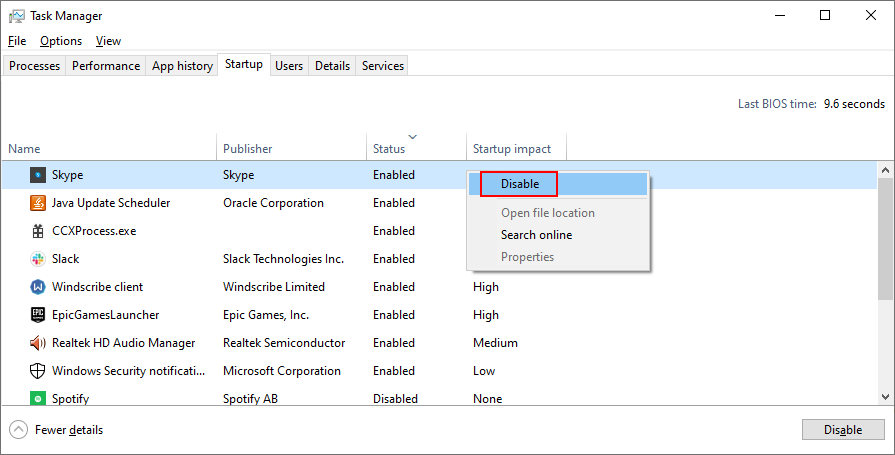
Windows 10 專業版、Windows 10 企業版、Windows 10 教育版和 Windows 10 S 具有延遲系統更新的特殊功能。許多用戶聲稱他們通過打開此選項修復了 0x80240fff 錯誤。
除安全更新外,此啟用的設置將通過考慮您指定的延遲時間段來推遲掛起的更新。
在不遇到錯誤代碼(如 0x80240fff 錯誤)的情況下升級到最新的 Windows 10 版本的最安全方法之一是使用媒體創建工具。
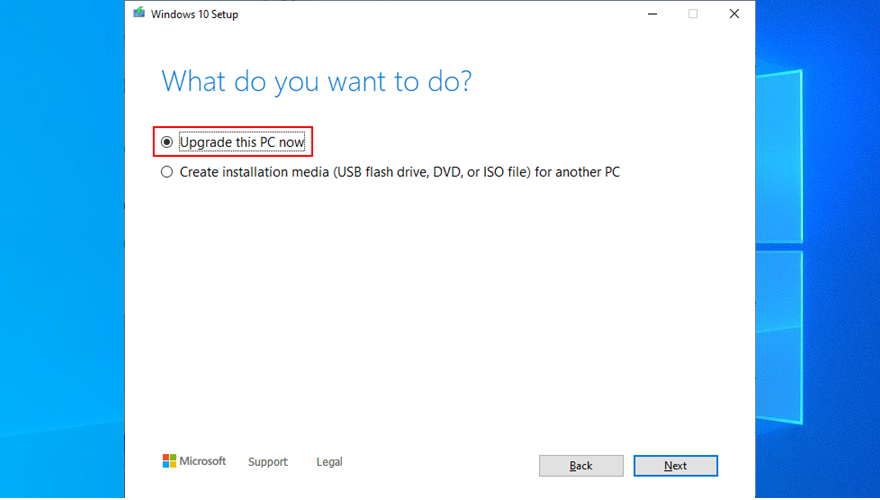
Windows 更新的常見問題可以使用內部疑難解答解決,因此您無需進行任何更改或向專家尋求幫助。
後台智能傳輸服務是 Windows 更新所依賴的服務。如果它停止運行或無法正常運行,這可能是您收到 0x80240fff Windows 更新錯誤的原因。

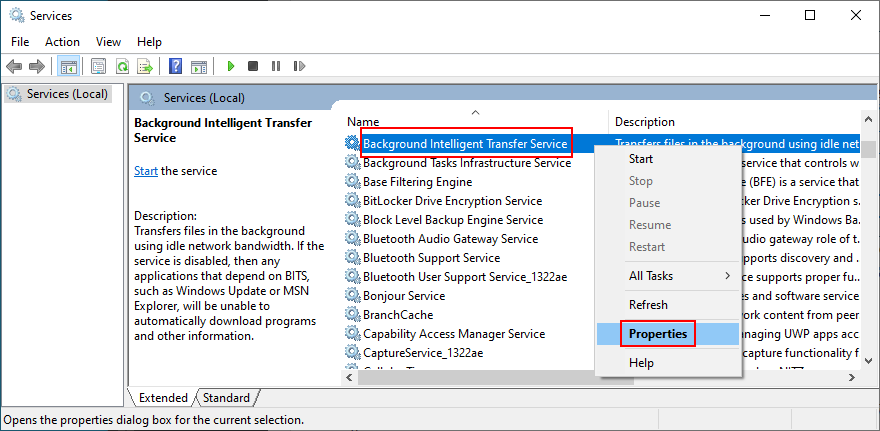
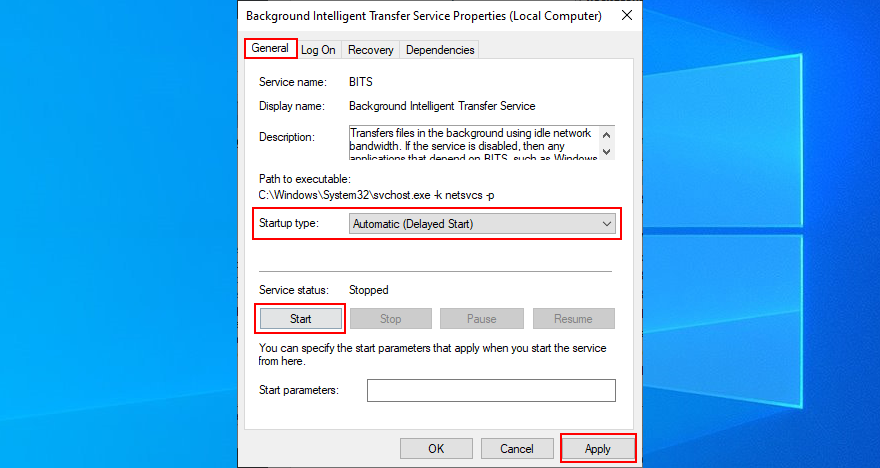
如果 Windows 更新服務沒有自動啟動,這可能會在您的計算機上觸發 Windows 10 更新錯誤 0x80240fff。但是您可以手動重新啟動它並更改啟動類型。

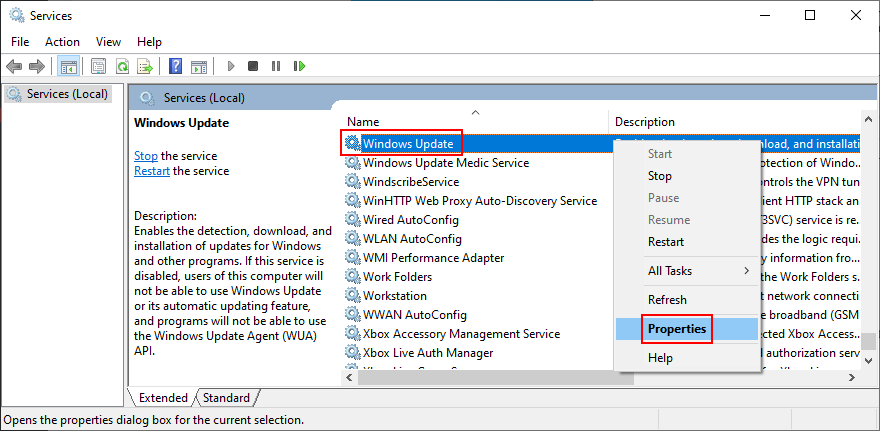
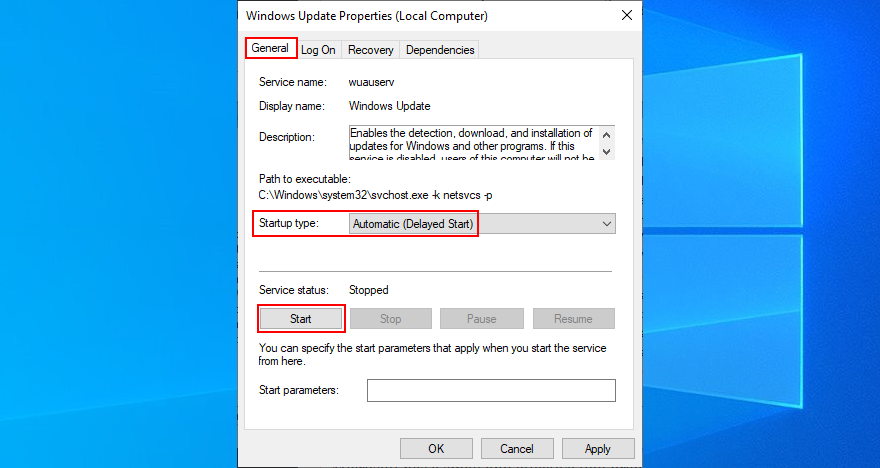
Microsoft 準備了一個小而有效的工具來幫助您解決 Windows 更新問題,甚至是導致 0x80240fff 錯誤代碼的問題。
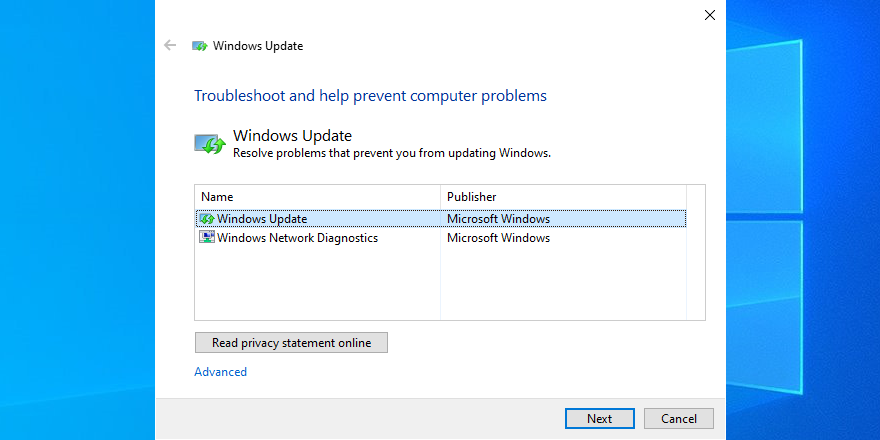
如果 Windows 映像的組件存儲有損壞的數據,這可能會導致您的計算機出現嚴重問題以及 0x80240fff 錯誤代碼。但是您可以使用 DISM(部署映像服務和管理)輕鬆修復它。它是一個強大的工具,也是 Windows 軟件包的一部分。
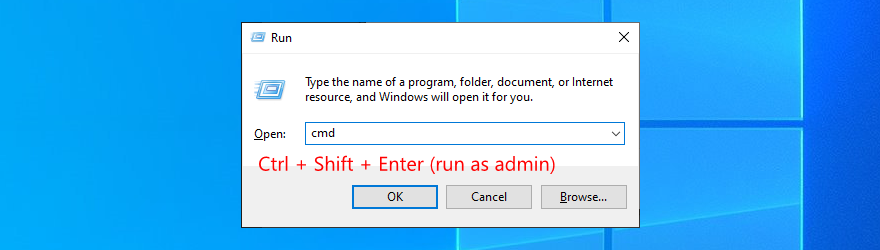
DISM /online /cleanup-image /scanhealth並按Enter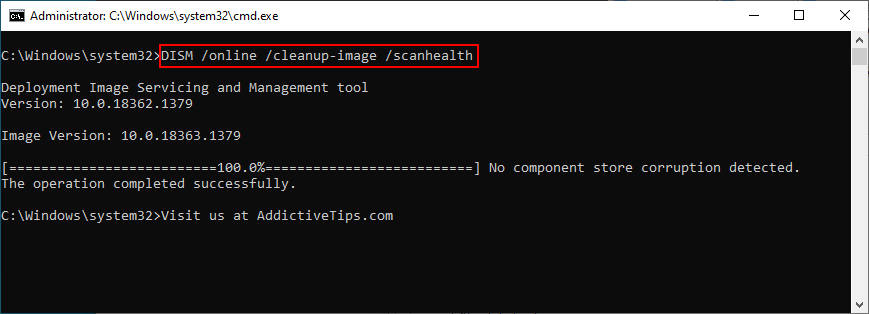
DISM /online /cleanup-image /restorehealth並按Entersfc /scannow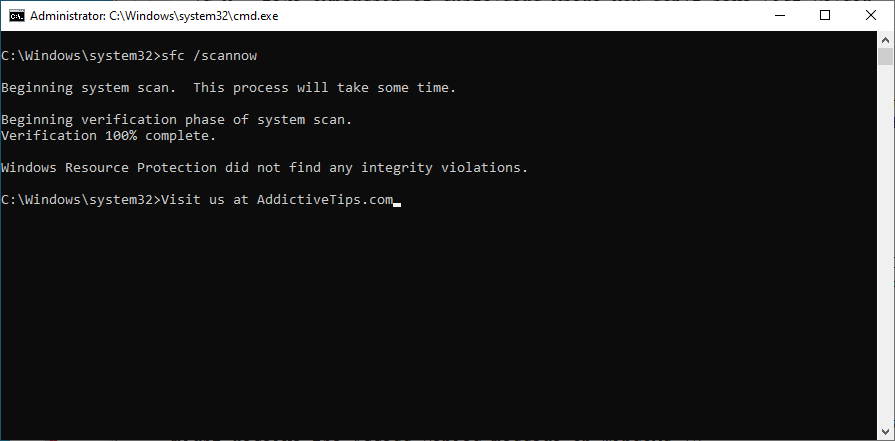
系統防火牆可能會阻止對 Windows 更新或它所依賴的其他關鍵進程的 Internet 訪問。但是,您應該能夠通過暫時關閉防火牆來快速修復此問題。

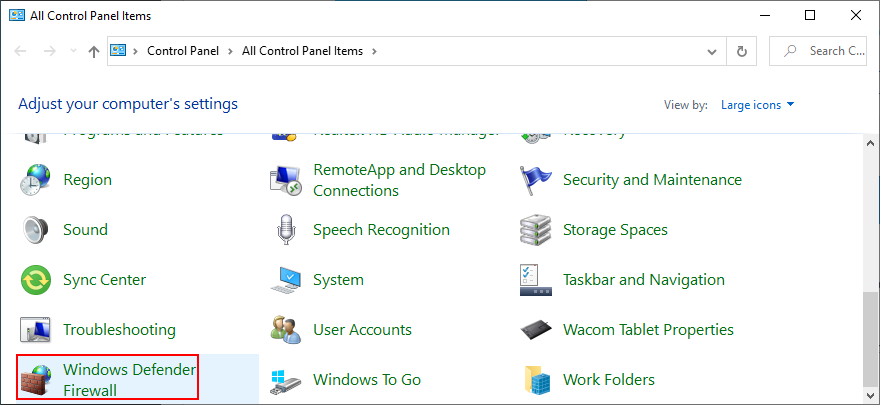
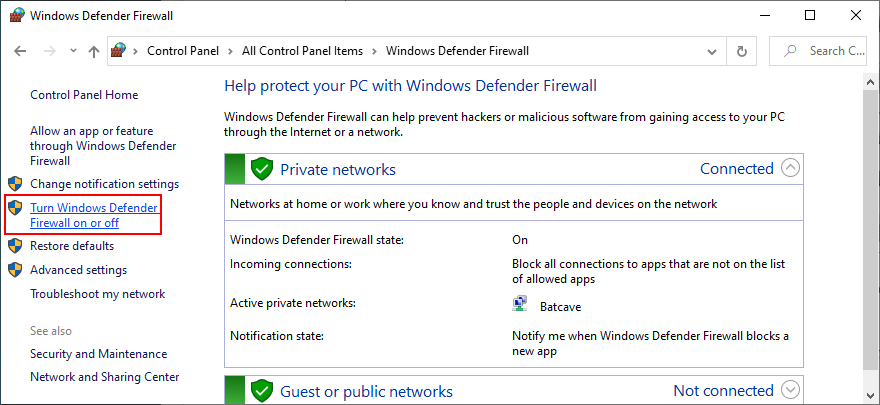
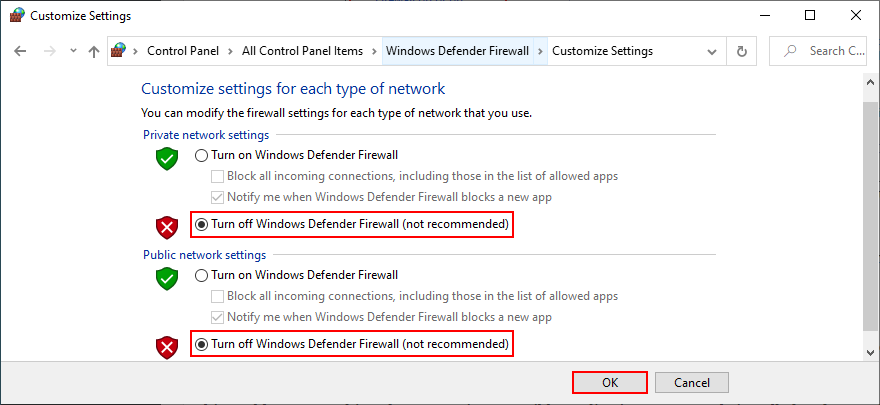
設法更新 Windows 後,請務必重新啟動防火牆,以免計算機毫無防備。
如果 Windows 更新因軟件級別的重��更改而中斷,則將 Windows 10 回滾到以前的還原點是修復 0x80240fff 錯誤代碼的好方法。
這可能意味著任何事情,從您最近安裝的不兼容應用程序到損壞的註冊表數據或停止正常工作的服務。
但是,請記住,如果您將 Windows 還原到以前的檢查點,您將丟失與操作系統安裝在同一驅動器上的當前應用程序和遊戲。
概括地說,0x80240fff 是您在嘗試升級到最新的 Windows 版本時可能會收到的令人討厭的錯誤代碼。但是,您應該能夠在不執行恢復出廠設置的情況下修復它。
例如,您可以乾淨啟動 Windows 10、暫停非安全更新、使用媒體創建工具並運行內部 Windows 更新疑難解答。
重新啟動 Windows 更新服務和後台智能傳輸服務、運行診斷程序並使用 DISM 檢查組件存儲是否有錯誤也是一個好主意。
最後,您應該暫時關閉系統防火牆並將 Windows 10 回滾到以前的還原點。
這些解決方案是否解決了 Windows 10 上的錯誤代碼 0x80240fff?在下面的評論區告訴我們。
Last.fm 是一個熱門的網路音樂電台網站,還有什麼比從那裡免費下載專輯封面更好的方式呢?這正是 Cover
在電腦的世界裡,總是要做好最壞的打算。幾乎所有版本的 Microsoft Windows 都提供了一些資料備份工具,但這些工具的功能有限。
有許多應用程式允許用戶更改 Windows 7 登入畫面。幾乎所有應用程式都需要您啟動應用程序,並且
在 Windows 10 中啟用大寫鎖定的音訊通知。了解如何啟用功能並在大寫鎖定開啟時收到警報。
厭倦了在 Windows 上手動切換靜態網路和 DHCP 網路嗎?了解如何設定自動網路切換。
了解如何使用 LonelyScreen(一款具有 AirPlay 功能的免費應用程式)將您的 iPhone 螢幕投射到 Windows PC。
忘記鎖電腦了嗎? LockItUp 是一款 iOS 應用,可讓你透過 iPhone 或 Apple Watch 遠端鎖定 Mac 或 Windows PC。
在本文中,我們將討論以下內容:什麼是 SID?如何查找計算機的 SID?什麼是 SID? SID 代表安全性識別碼 (SID),它是一個
每台筆記型電腦都自備一個包含驅動程式的資料夾。如果你有一台 PC,那麼你身邊一定有一堆驅動程式安裝 CD。升級
是的,Steam Unlocked 是安全的,但在從網站下載之前採取一些預防措施至關重要。了解如何安全使用 Steam。







