Cover Fetcher 從 Last.fm 下載專輯封面

Last.fm 是一個熱門的網路音樂電台網站,還有什麼比從那裡免費下載專輯封面更好的方式呢?這正是 Cover
當您需要在 Windows PC 上打印重要文檔時,打印機驅動程序不可用錯誤消息完全彈出,這令人非常沮喪。但是,許多用戶會遇到此錯誤,您應該能夠修復該錯誤,而無需向打印機製造商尋求幫助。
為什麼我的打印機顯示驅動程序不可用?
當您的打印機軟件出現問題時,您應該會看到錯誤消息,例如打印機驅動程序不可用錯誤。這可能是因為您的打印機未正確連接到您的 PC 或您的打印機驅動程序已過時或不兼容。
在其他情況下,您的操作系統中可能存在損壞的文件,該文件會影響計算機的多個部分,包括打印機。無論問題的根源是什麼,結果都是一樣的:您無法使用打印機。
如何修復打印機驅動程序不可用錯誤
在開始故障排除過程之前,您應該執行基本檢查,以防問題很普通並且可以輕鬆解決:
如果在此檢查後您仍然收到打印機驅動程序不可用錯誤消息,您應該在開始使用以下解決方案之前設置系統還原點。它將允許您將系統設置恢復為其原始值作為備份措施。
1. 更新您的操作系統
Windows 10 每週更新一次,即使是與打印機和打印驅動程序相關的軟件也是如此。您不應錯過這些更新,無論它們有時會變得多麼煩人。以下是運行 Windows 更新的方法:
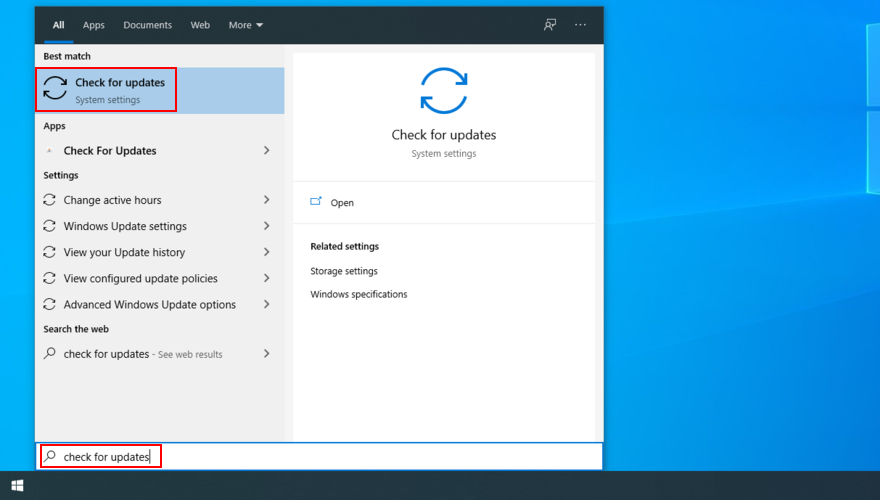
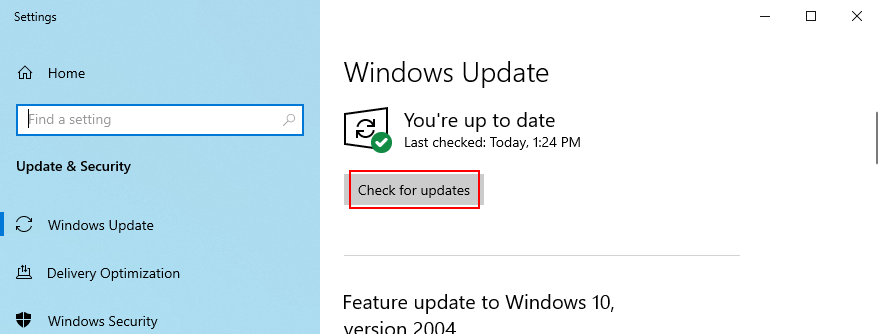
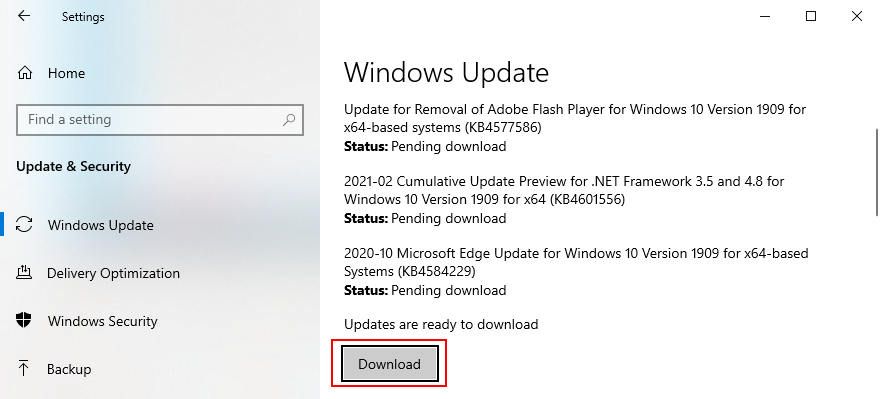
2.重新安裝打印機設備
由於軟件錯誤,您的打印機設備可能未正確插入計算機。但是您可以在控制面板或設備管理器的幫助下輕鬆解決此問題。
如何從控制面板卸載打印機設備:
如何從設備管理器卸載打印機設備:

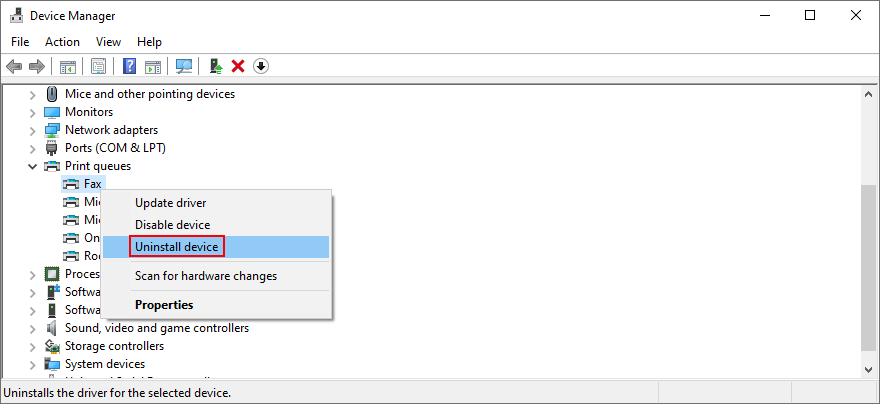
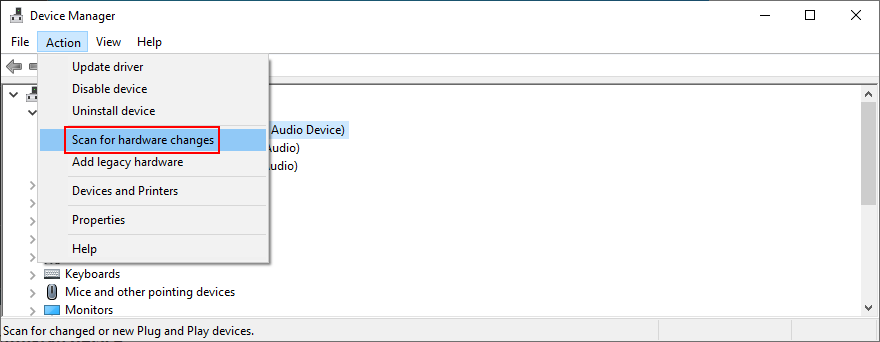
3.更新打印機驅動
該打印機驅動程序是不可用的錯誤信息可以通過一個過時的驅動程序引起的。例如,如果您最近從較舊的 Windows 版本遷移到 Windows 10,則 Microsoft 的最新操作系統可能不再支持您當前的打印機驅動程序。
通常,驅動程序應自動安裝,尤其是在運行 Windows 更新時。如果沒有,您可以通過以下幾個步驟來實現:
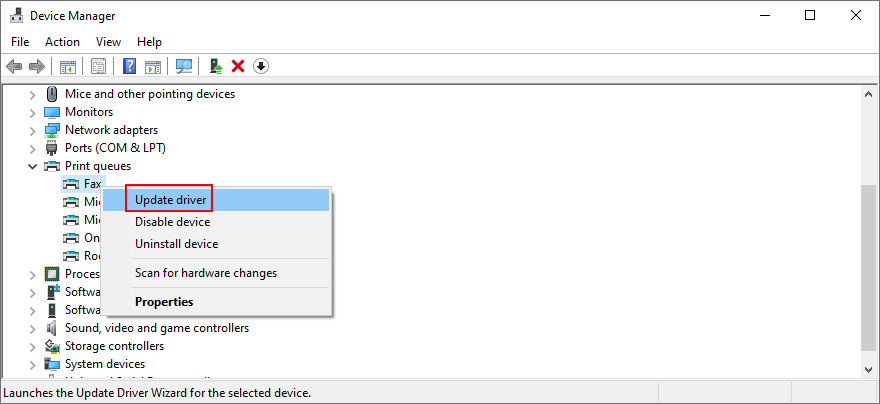
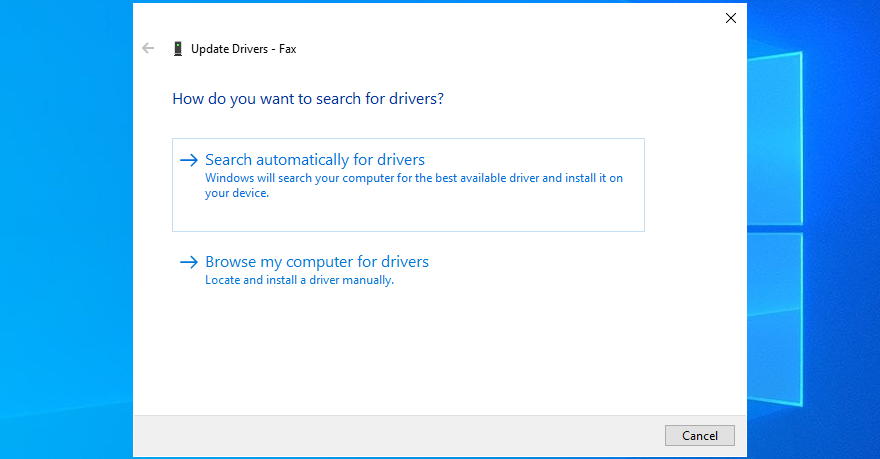
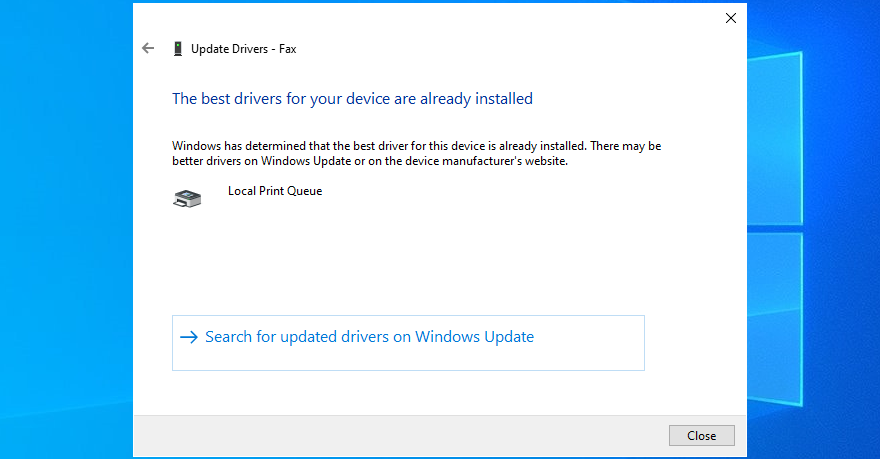
在 Windows 更新的幫助下,Windows 10 通常無法找到更新的驅動程序。如果您的情況也發生這種情況,那麼您可以從打印機的製造商網站手動下載最新的驅動程序。例如,如果您有一台 HP 打印機,那麼您應該訪問 HP 支持頁面並尋找與您的打印機型號和 Windows 版本兼容的驅動程序。
然後,返回設備管理器並重新執行上述步驟,直到到達更新驅動程序部分。只有在這種情況下,單擊瀏覽我的計算機以查找驅動程序,指明驅動程序設置文件,然後按照屏幕上的說明完成驅動程序設置。
或者,如果您不想處理這種麻煩並冒著獲得錯誤驅動程序版本的風險,我們建議您選擇驅動程序更新軟件。此類應用程序專門設計用於檢測您 PC 上的所有過時驅動程序,在網絡上查找更新版本,並自動將它們安裝到您的 PC 上。
4.回滾打印機驅動
如果您不小心安裝了與您的打印機和操作系統不兼容的驅動程序,這可能是您不斷收到打印機驅動程序不可用錯誤消息的原因。解決此問題的一個簡單方法是將驅動程序回滾到以前的版本,前提是您的計算機上仍有該驅動程序。您需要執行以下操作:
5. 重新連接即插即用打印機
即插即用打印機的最佳部分是您可以輕鬆地將它們拔出並重新連接到您的設備,以擺脫打印機驅動程序不可用的錯誤消息。這是你應該做的:


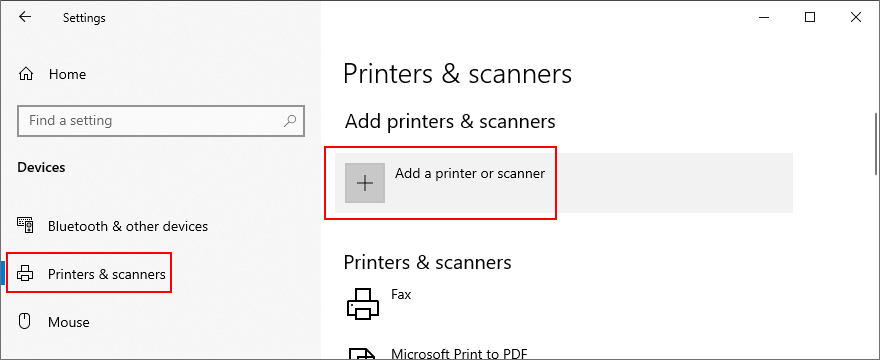
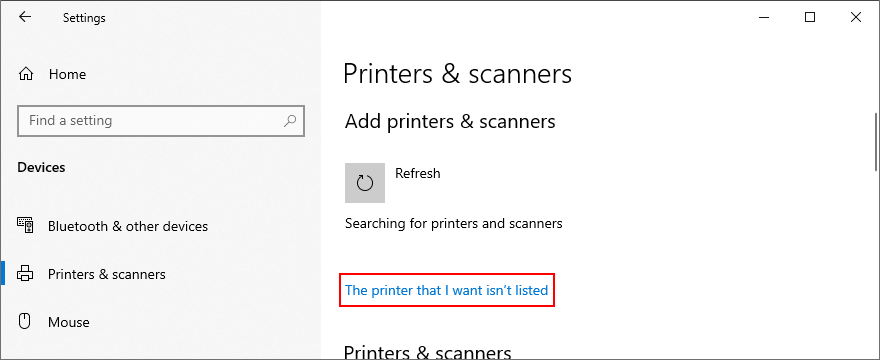
6.設置默認打印機
如果您的計算機上連接了或有多個打印機和掃描儀,您的操作系統可能很難區分它們並識別默認打印機。如果 Windows 負責管理您的默認打印機,也會發生這種情況。
因此,它將無法正常工作並顯示打印機驅動程序不可用錯誤消息。但是您可以通過設置默認打印機來解決此問題。就是這樣。
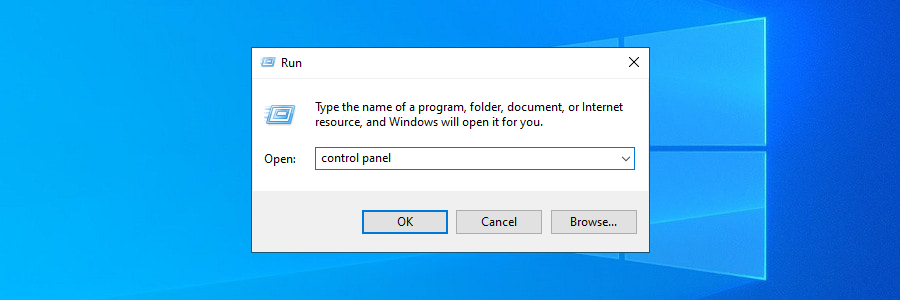

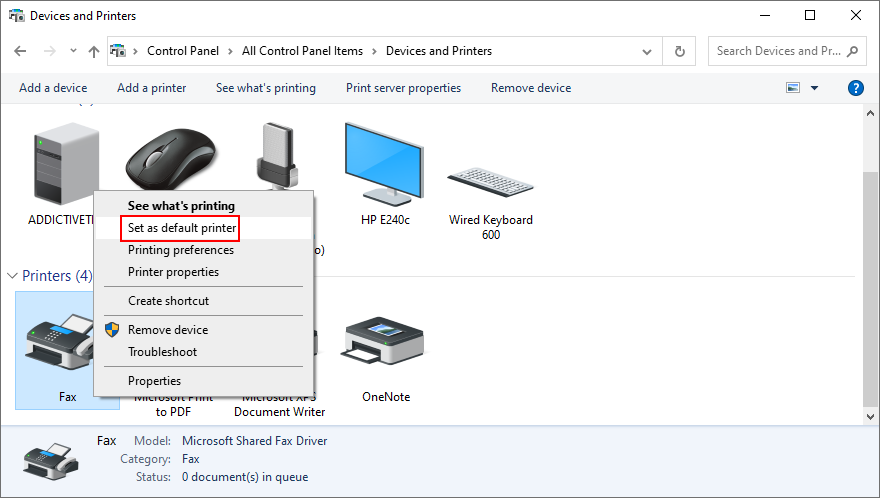
7. 運行打印機疑難解答
Windows 10 附帶所有重要組件的故障排除程序,包括打印機。您可以使用它來解決阻止打印機正常工作的常見問題。以下是如何找到它:
8.重啟打印機服務
有多個 Windows 服務負責您的計算機與打印設備的交互方式。而這些服務必須能夠正常運行。否則,當您收到打印機驅動程序不可用錯誤消息時,您應該不會感到驚訝。以下是重新啟動它們的方法:
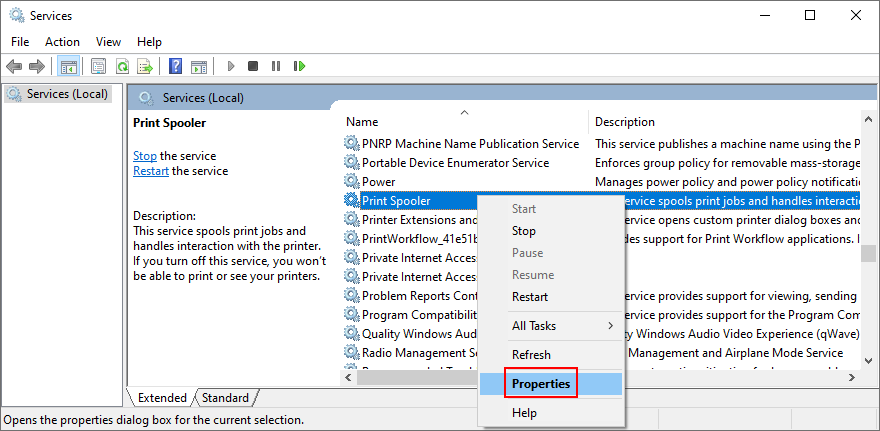
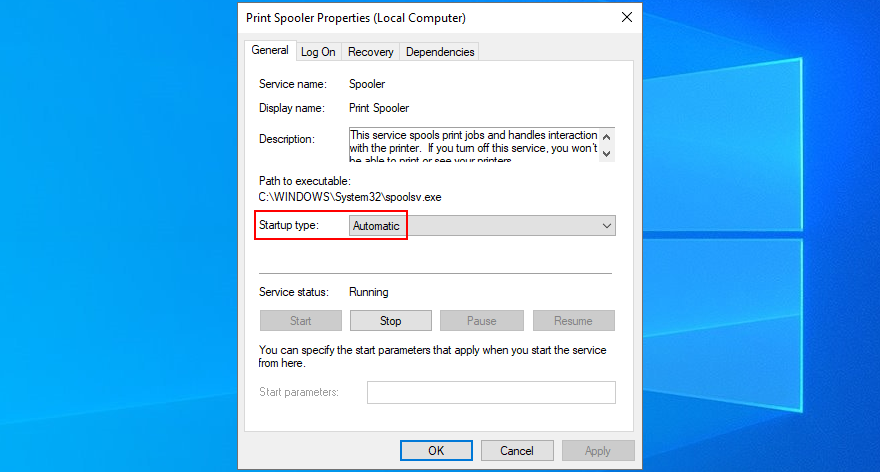
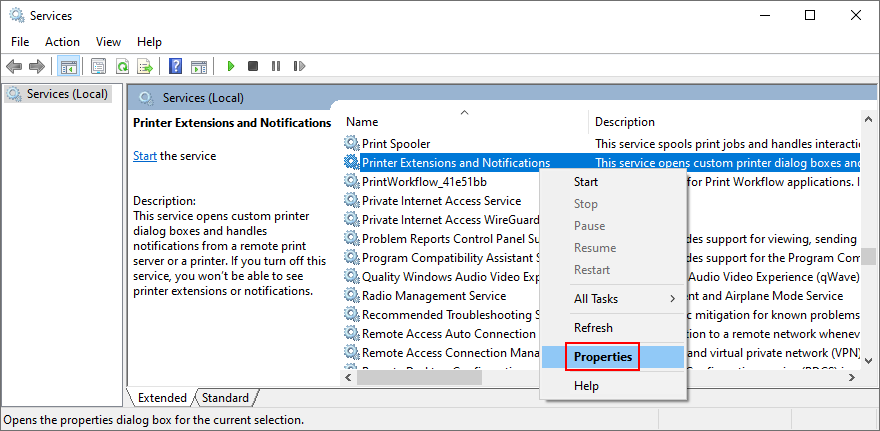
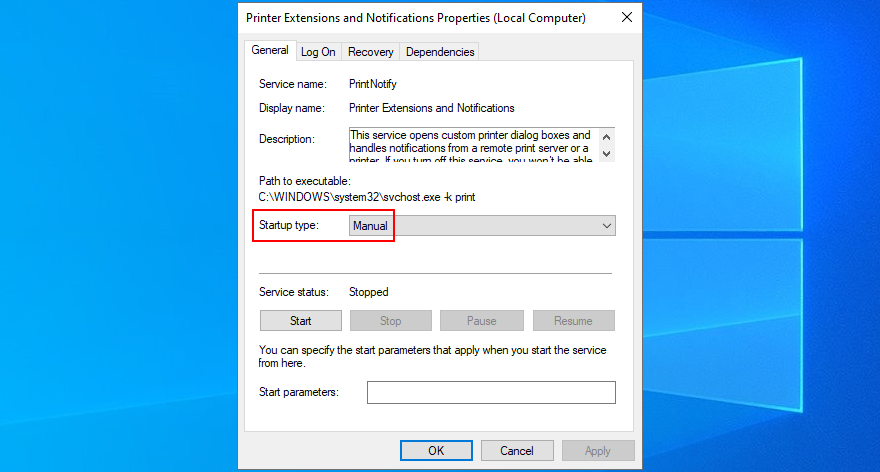
9. 重啟您的設備
您可以通過執行電源循環來刷新所有家用設備。這意味著拔掉所有東西,等待一段時間,然後重新插入。方法如下:
10. 檢查您的 PC 是否存在惡意軟件
您可能沒有意識到,但您的計算機最近可能受到惡意軟件攻擊。如果您不打開防病毒應用程序或不使用最新的病毒簽名更新來更新它,就會發生這種情況。
如果您沒有設置第三方反惡意軟件應用程序,則意味著 Windows Defender 負責一切(實際上非常有效)。以下是如何使用它來查找和刪除惡意軟件:
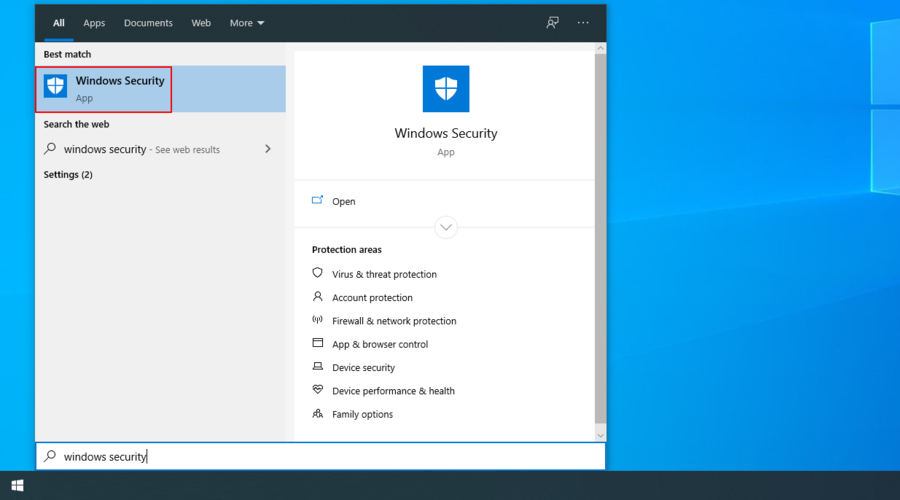
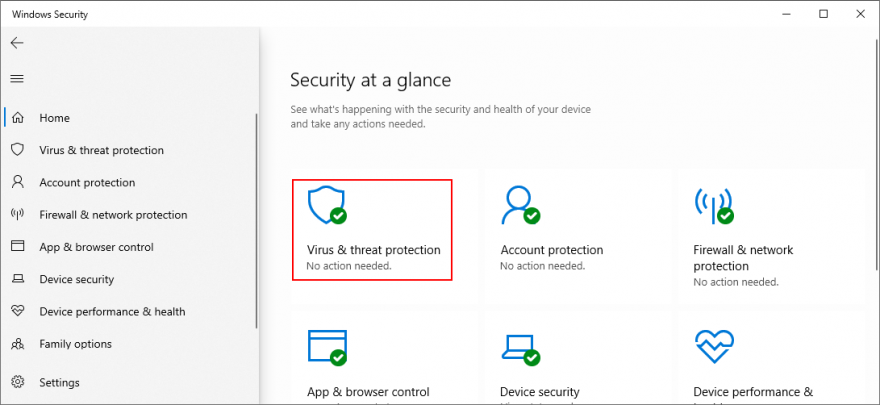
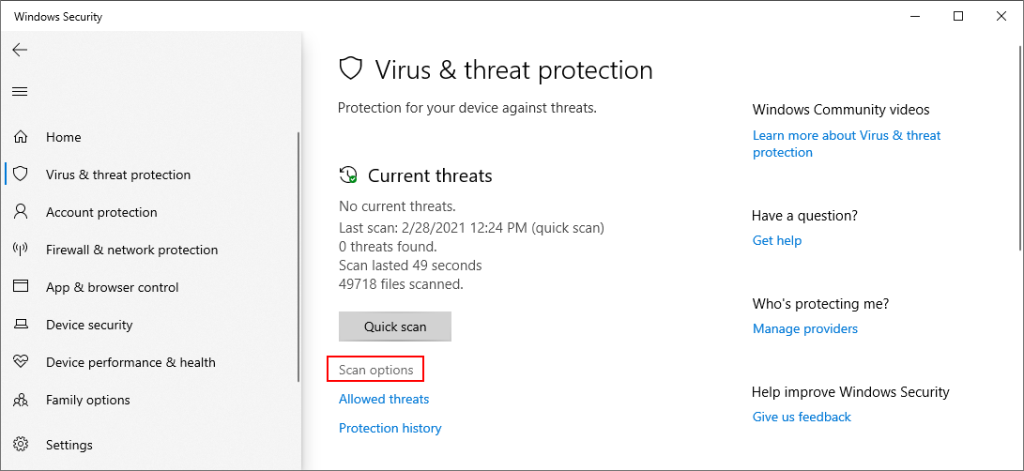
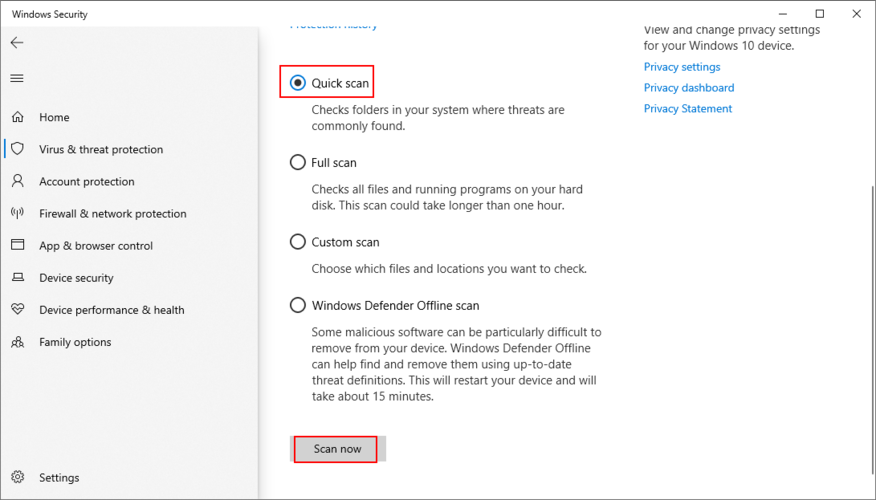
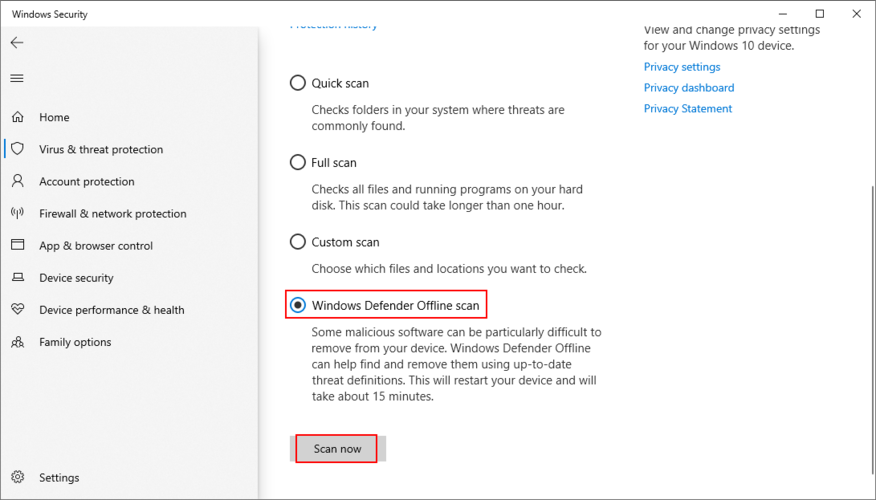
11. 以安全模式啟動 Windows
在安全模式下啟動 Windows 10是禁用任何可能影響您的計算機並導致打印機驅動程序不可用錯誤的非關鍵驅動程序、服務或進程的好方法。就是這樣:
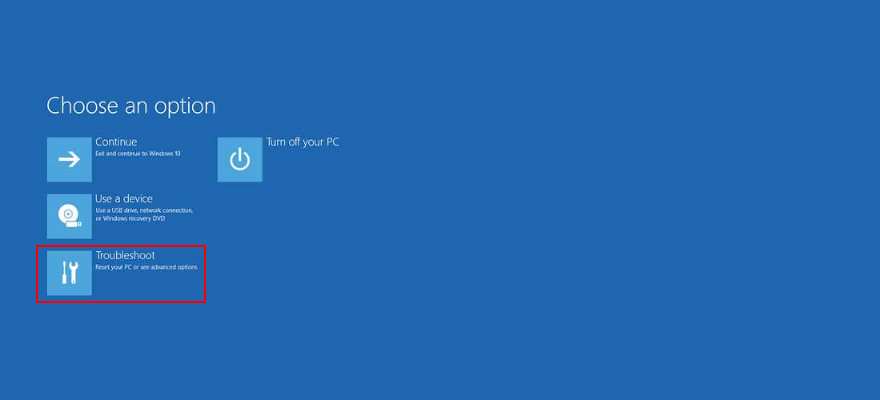
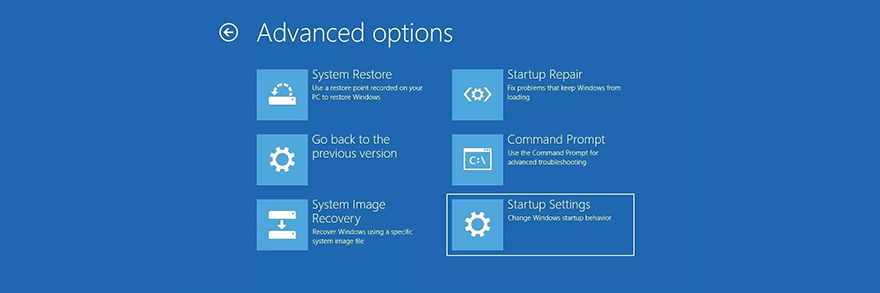
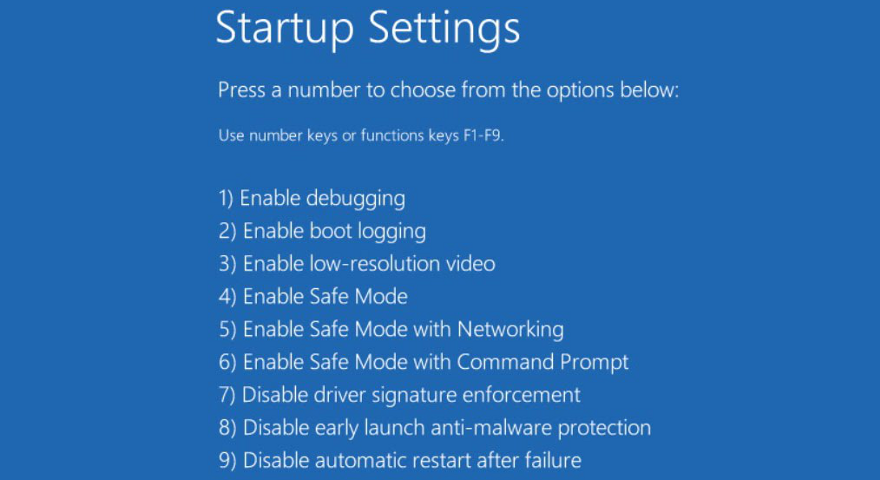
12. 回滾 Windows 10
如果您仍然無法確定是哪個不幸的軟件事件導致了打印機驅動程序不可用錯誤,您可以將 Windows 10 回滾到還原點。
只需選擇在打印錯誤開始之前創建的一個。但請記住,在檢查點之後安裝的應用程序將被刪除,因此請務必先備份所有內容。
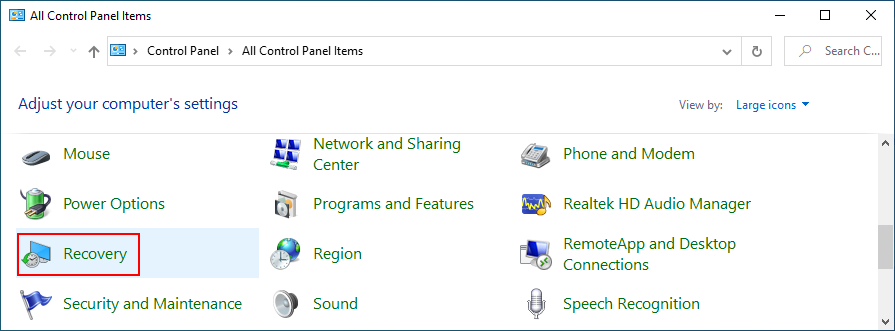
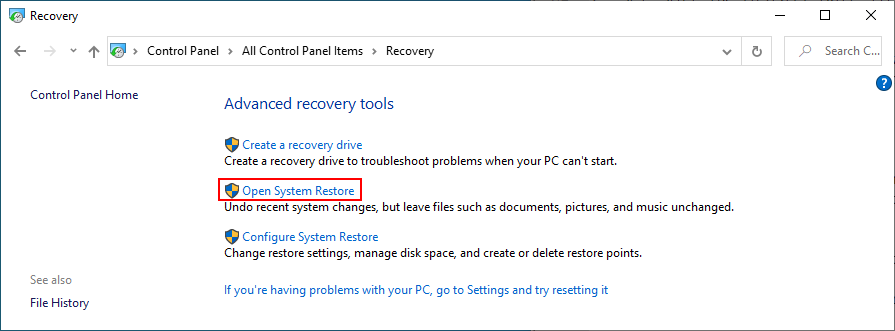
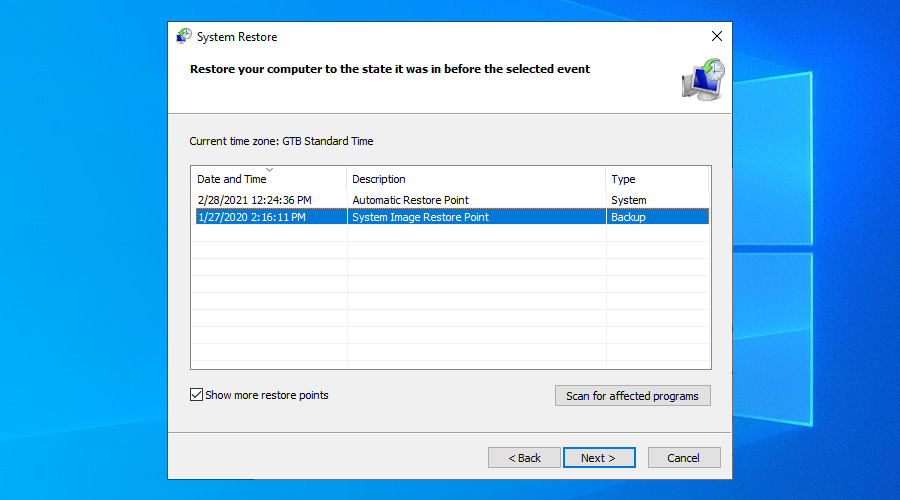
13. 檢查打印機日誌
此時,是時候與您的打印機製造商取得聯繫並請求幫助了。但是,在執行此操作之前,最好先收集錯誤詳細信息。以下是輕鬆實現的方法:
結論
回顧一下,當您的打印機、計算機或軟件出現問題時,會出現打印機驅動程序不可用錯誤消息。這很常見,通常可以輕鬆解決。
例如,您可以將 Windows 10 更新到最新版本、重新安裝打印機設備、更新打印機驅動程序、如果不兼容將其回滾到以前的版本,以及重新連接即插即用的打印設備。
此外,您可以設置默認打印機,運行內置的專用故障排除程序,重新啟動所有打印服務,並在所有家用設備上執行電源循環。
運行計算機掃描並刪除任何惡意軟件代理、以安全模式啟動 Windows 10、將操作系統恢復到以前的還原點以及在與製造商共享詳細信息時檢查打印機日誌也是一個好主意。
您是如何修復打印機驅動程序不可用的?在下面的評論部分告訴我們您的體驗。
Last.fm 是一個熱門的網路音樂電台網站,還有什麼比從那裡免費下載專輯封面更好的方式呢?這正是 Cover
在電腦的世界裡,總是要做好最壞的打算。幾乎所有版本的 Microsoft Windows 都提供了一些資料備份工具,但這些工具的功能有限。
有許多應用程式允許用戶更改 Windows 7 登入畫面。幾乎所有應用程式都需要您啟動應用程序,並且
在 Windows 10 中啟用大寫鎖定的音訊通知。了解如何啟用功能並在大寫鎖定開啟時收到警報。
厭倦了在 Windows 上手動切換靜態網路和 DHCP 網路嗎?了解如何設定自動網路切換。
了解如何使用 LonelyScreen(一款具有 AirPlay 功能的免費應用程式)將您的 iPhone 螢幕投射到 Windows PC。
忘記鎖電腦了嗎? LockItUp 是一款 iOS 應用,可讓你透過 iPhone 或 Apple Watch 遠端鎖定 Mac 或 Windows PC。
在本文中,我們將討論以下內容:什麼是 SID?如何查找計算機的 SID?什麼是 SID? SID 代表安全性識別碼 (SID),它是一個
每台筆記型電腦都自備一個包含驅動程式的資料夾。如果你有一台 PC,那麼你身邊一定有一堆驅動程式安裝 CD。升級
是的,Steam Unlocked 是安全的,但在從網站下載之前採取一些預防措施至關重要。了解如何安全使用 Steam。







