如何在 Windows 7 中備份和還原重要檔案/資料夾

在電腦的世界裡,總是要做好最壞的打算。幾乎所有版本的 Microsoft Windows 都提供了一些資料備份工具,但這些工具的功能有限。
Windows 8 已經完全重新設計了BSOD 錯誤和修復它們的方法。與 Windows 7 及更早版本相比,它選擇了一種更加用戶友好的方法,以便臨時用戶可以在 Microsoft 的支持頁面上查找停止代碼。
當 Windows 10 遇到致命錯誤時,它會盡一切努力防止重大數據丟失和損壞,顯示藍屏,帶有悲傷的笑臉和白色文字,說您的電腦遇到問題需要重新啟動,我們只是收集一些錯誤信息。
當您只偶然發現一次這種情況時,這不是問題,因為您可以重新啟動計算機並從上次中斷的地方繼續。但是當您的 PC 遇到問題並且需要重新啟動錯誤消息進入循環時,它就變得真正有問題。有時它會卡在 100% 並且無法啟動 Windows,迫使您重新啟動它。
什麼原因導致您的電腦遇到問題需要重新啟動錯誤?
您的 PC 可能會受到軟件事件、硬件故障或兩者的影響。以下是一些可能的原因:
如何修復您的 PC 遇到問題需要在 Windows 10上重新啟動
您可以通過多種方式進行故障排除。但是在繼續執行此列表中的第一個解決方案之前,您應該設置系統還原點。這樣,如果您犯了任何錯誤,您始終可以還原更改。
1.以安全模式啟動Windows
如果您無法啟動操作系統以到達桌面並執行任何操作,因為您立即被發送到您的 PC 遇到問題並需要重新啟動循環,那麼您可以在安全模式下啟動 Windows。這是一種預防措施,可為診斷創造一個安全的環境。
如何在不啟動的情況下以安全模式啟動 Windows:
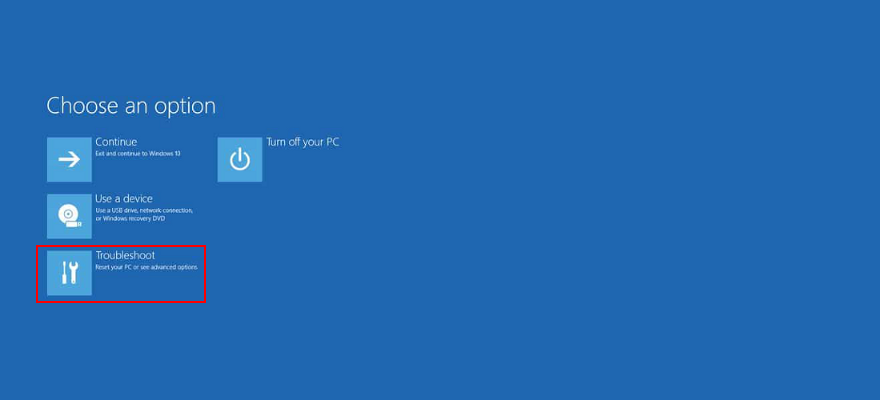

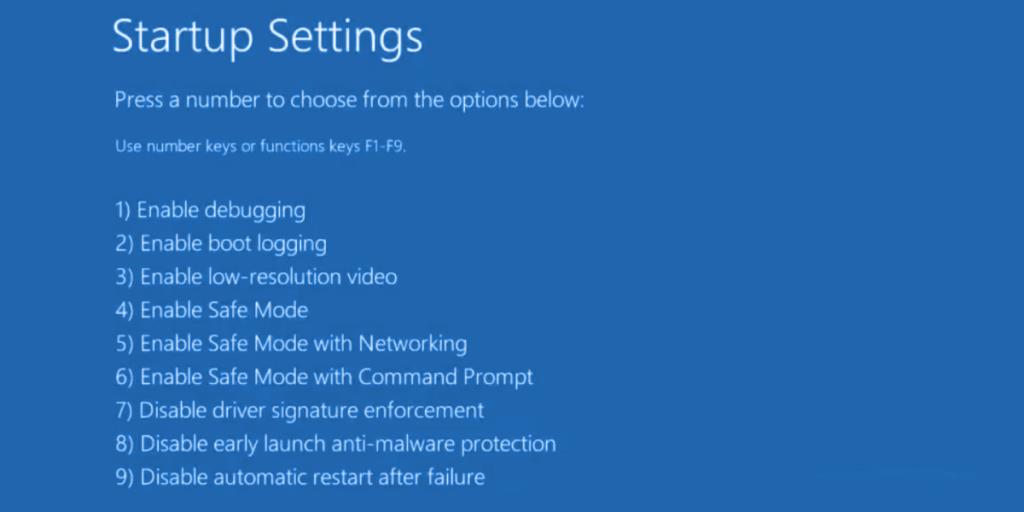
2. 運行乾淨啟動
如果您的 PC 遇到問題並需要重新啟動錯誤不會在安全模式下觸發,您可以乾淨啟動 Windows 10以禁用任何可能導致問題的非必要進程、驅動程序或服務。這是實現它的方法:
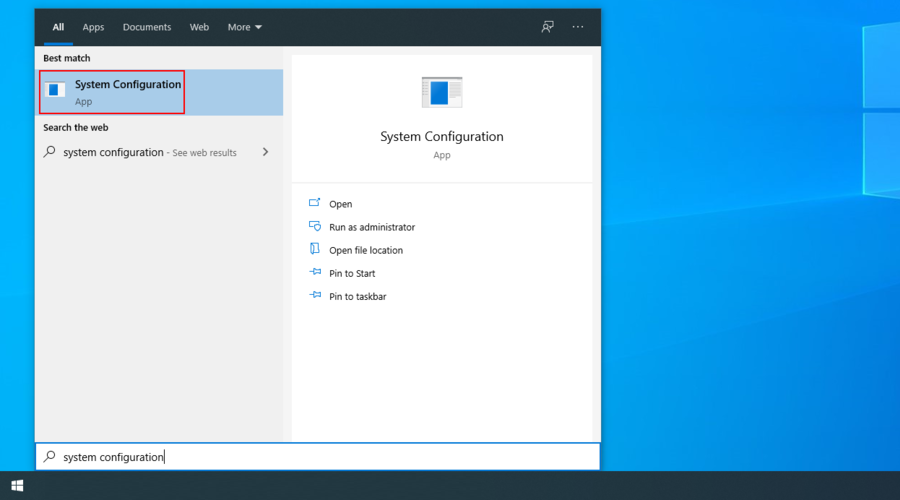
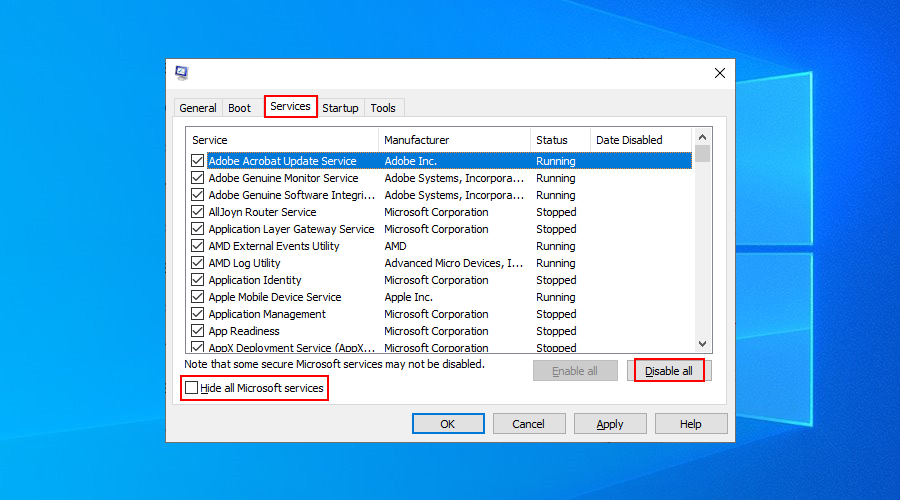
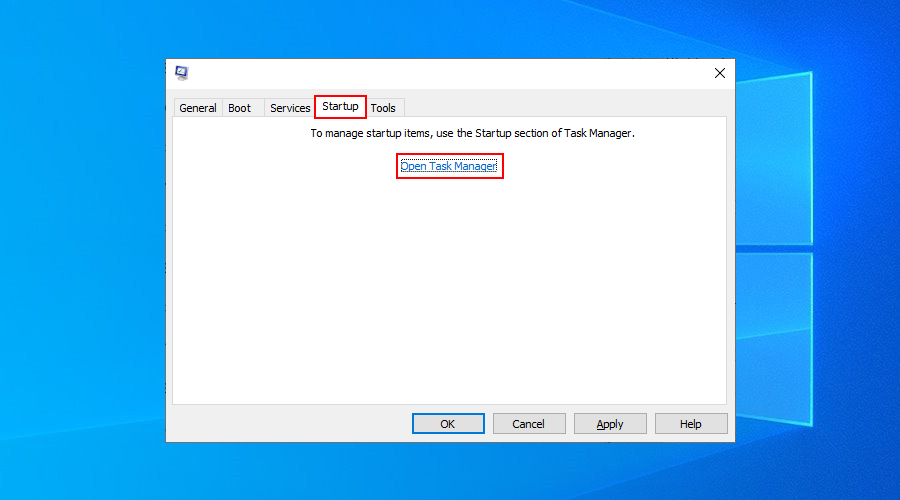
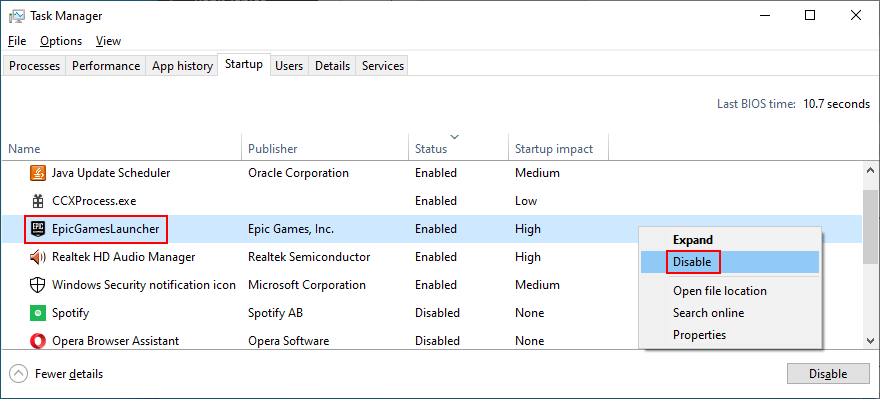
3. 運行 Windows 更新
使用最新的修補程序和安全補丁更新 Windows 至關重要,以避免系統穩定性問題以及您的 PC 遇到問題並需要重新啟動錯誤消息。
4.檢查系統日誌
Windows 收集有關您機器上發生的所有主要事件的日誌,包括崩潰。要了解有關您的 PC 遇到問題並需要重新啟動錯誤的更多詳細信息,您可以使用事件查看器或 BlueScreenView 檢查系統日誌。
事件查看器是操作系統內置的系統信息工具。您可以使用它來分析系統崩潰創建的小型轉儲,以找出導致您的 PC 出現問題並需要重新啟動錯誤的驅動程序。
如何使用事件查看器:
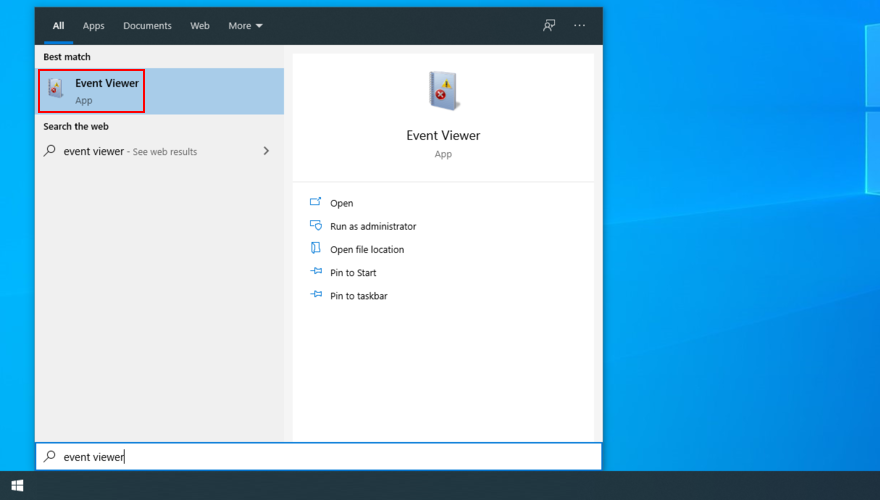
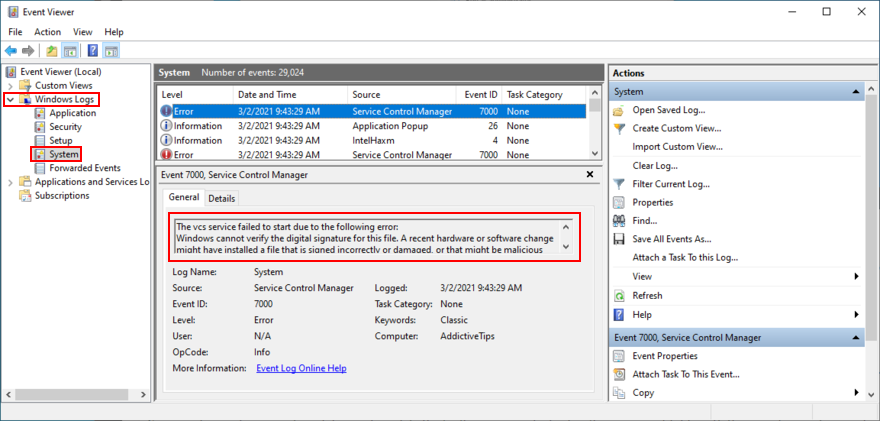
如果您更喜歡使用更用戶友好的方法來調查小型轉儲文件,您可以安裝和使用 BlueScreenView。它是一種輕巧、便攜且易於使用的工具。
如何使用 BlueScreenView:
5. 檢查您的設備驅動程序
一旦您發現導致您的電腦出現問題並需要重新啟動錯誤消息的故障驅動程序,您可以通過三種方法對其進行故障排除:重新安裝適配器、更新驅動程序或將驅動程序回滾到以前的版本。
如何重新安裝適配器:
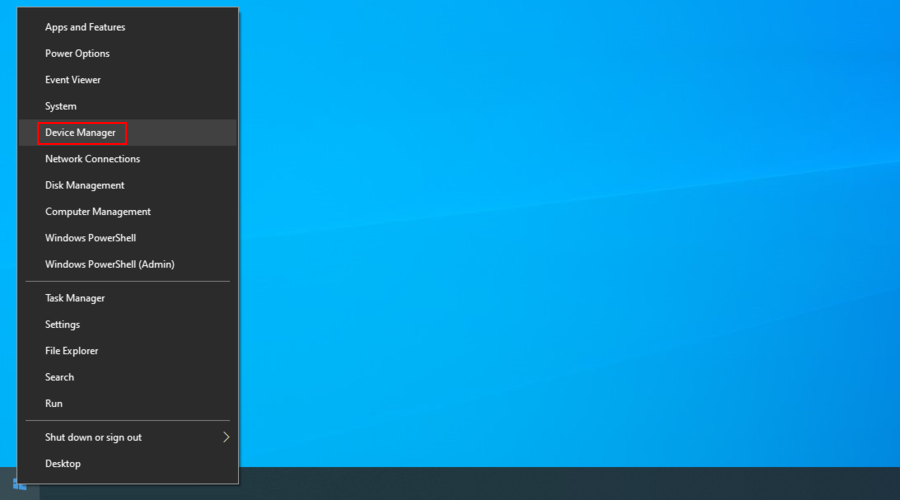
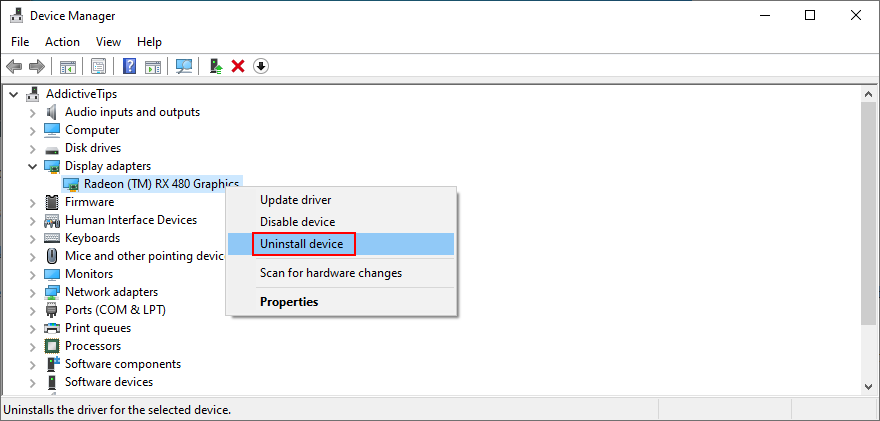
此解決方案應該可以解決您的 PC 遇到問題並需要重新啟動錯誤消息,如果它是由設備未正確連接到操作系統引起的。
如何更新驅動程序:
過時的驅動程序可能會導致計算機崩潰,因此更新它們應該可以解決問題。但是,如果 Windows 更新無法找到更新的驅動程序,則您可以從製造商的網站下載並安裝它。
但是,這是有風險的,因為您可能會意外安裝不兼容的驅動程序。為避免這種情況,最好使用自動下載和安裝更新驅動程序的驅動程序更新應用程序。
另一方面,如果您的操作系統在驅動程序更新後開始崩潰,則可能是因為最新版本不完全支持 Windows 10。發生這種情況時,您應該將驅動程序回滾到以前的穩定版本。
如何回滾驅動程序:
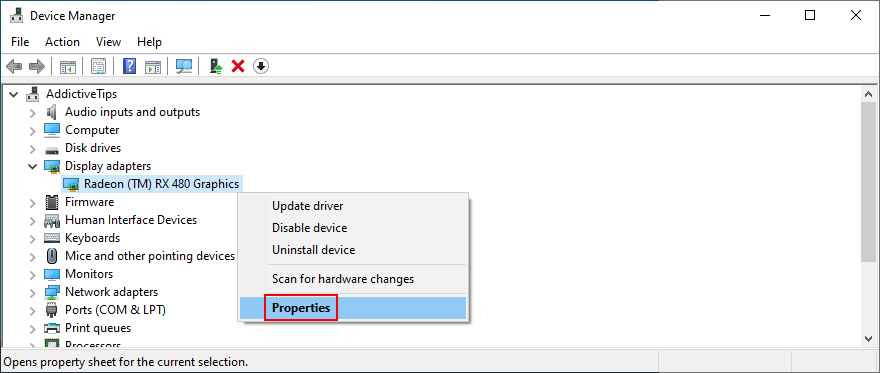
6. 檢查您的磁盤空間
您的操作系統不斷需要可用磁盤空間來進行各種操作。否則,它可能會崩潰並使您無法訪問 PC,直到您解決問題。可以從另一個驅動器為您的操作系統分區分配更多磁盤空間或刪除現有文件以騰出空間。
如何使用磁盤管理增加操作系統分區大小:
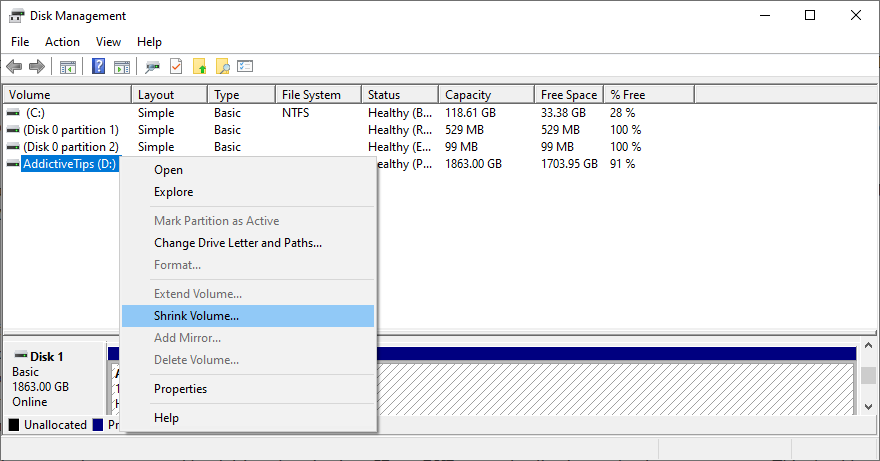
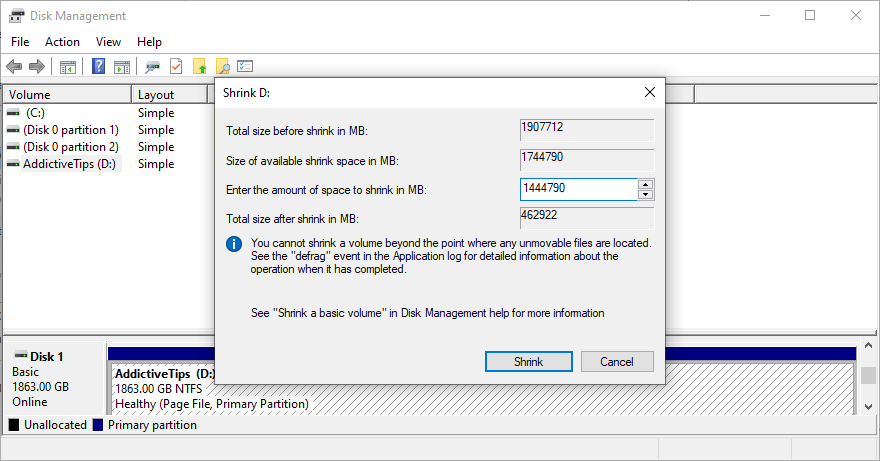
如果無法從另一個分區分配更多磁盤空間,則可以刪除現有文件。例如,您可以將照片和電影收藏移動到外部磁盤、將其上傳到雲帳戶或將其刻錄到 DVD。您不再需要的大型遊戲和應用程序應該被卸載。
而且,當涉及到垃圾數據時,您可以通過轉向系統清理程序來擺脫它。或者,如果您不想安裝更多應用程序,您可以使用 Windows 磁盤清理工具。
如何使用 Windows 磁盤清理:
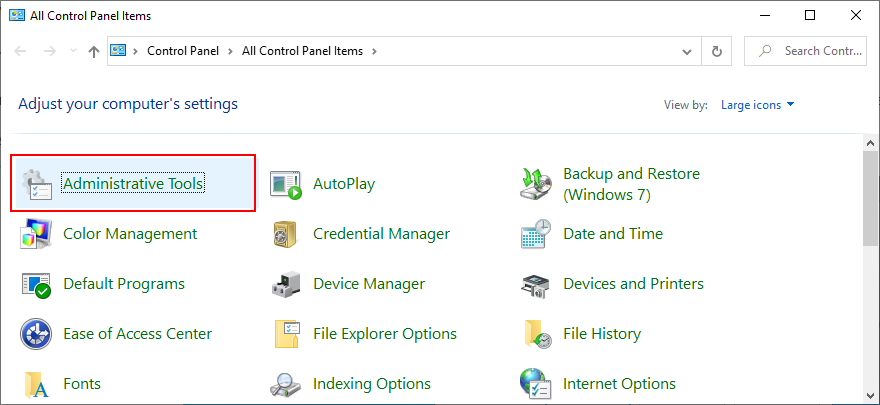
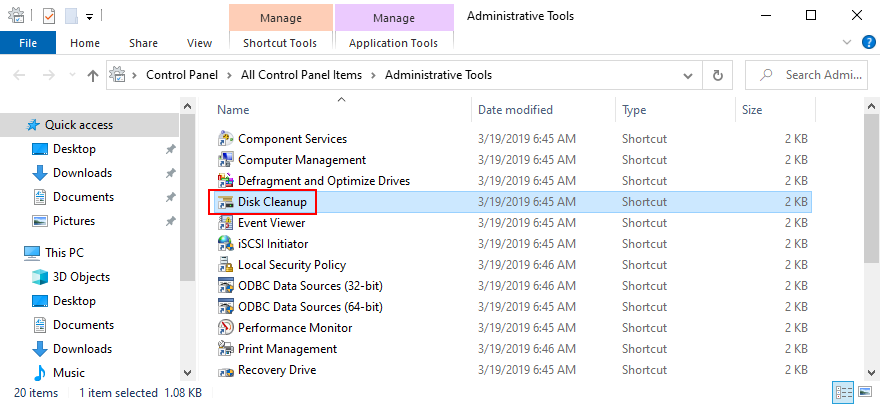
7. 拔掉新的硬件設備
在您的電腦遇到了問題,需要重新啟動錯誤可以通過該有兼容性問題與您的計算機和操作系統的外圍設備被觸發。如果您發現在插入新硬件後計算機開始出現問題,則應將其取出。
它可以是任何東西,從網絡攝像頭到 Wi-Fi 適配器。此外,如果外圍設備是通過 USB 電纜連接的,那麼您應該切換 USB 端口,以防並非所有端口都正常工作。
8. 掃描您的 PC 中是否存在惡意軟件
如果您的計算機感染了惡意軟件,則可能會禁用關鍵進程和服務以試圖破壞您的防禦。它通常也轉化為系統崩潰,表現為帶有錯誤消息和停止代碼的藍屏。
如何運行 Windows Defender:
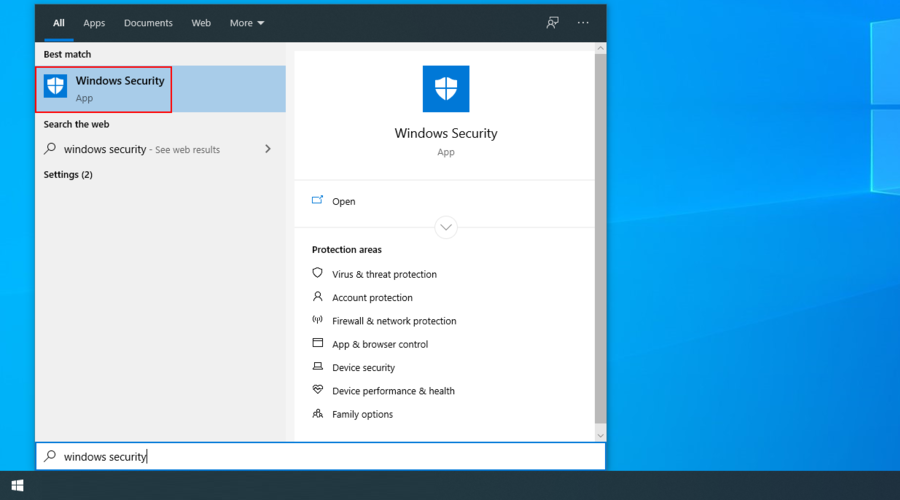
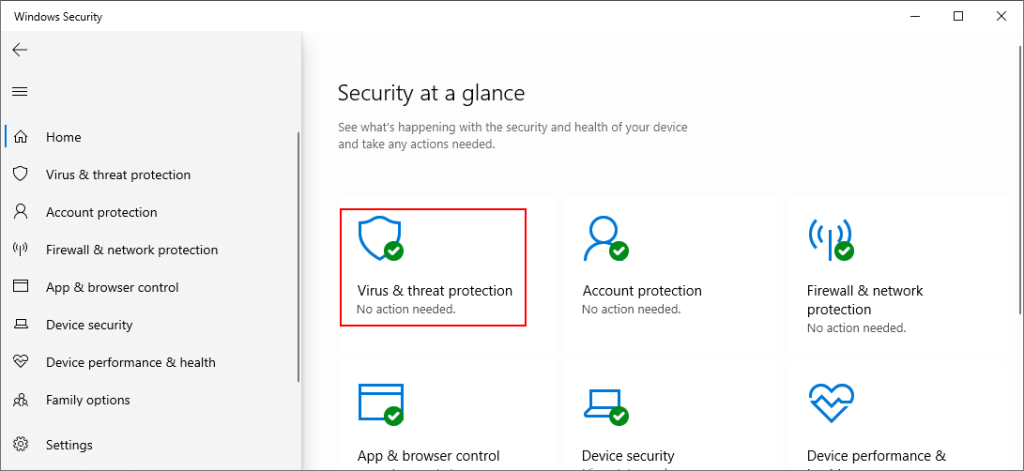
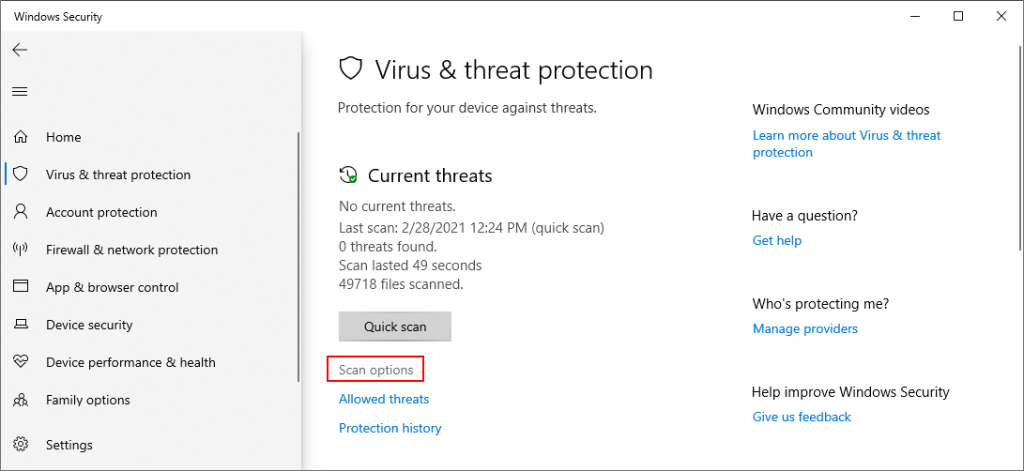
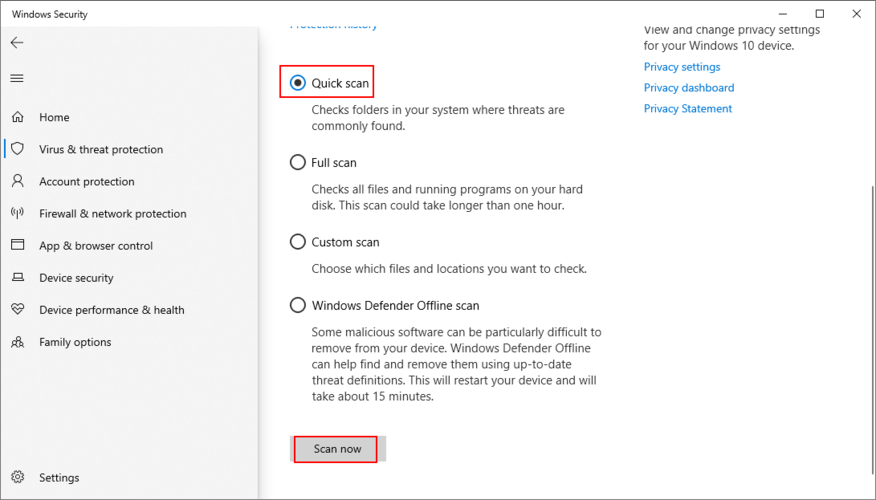
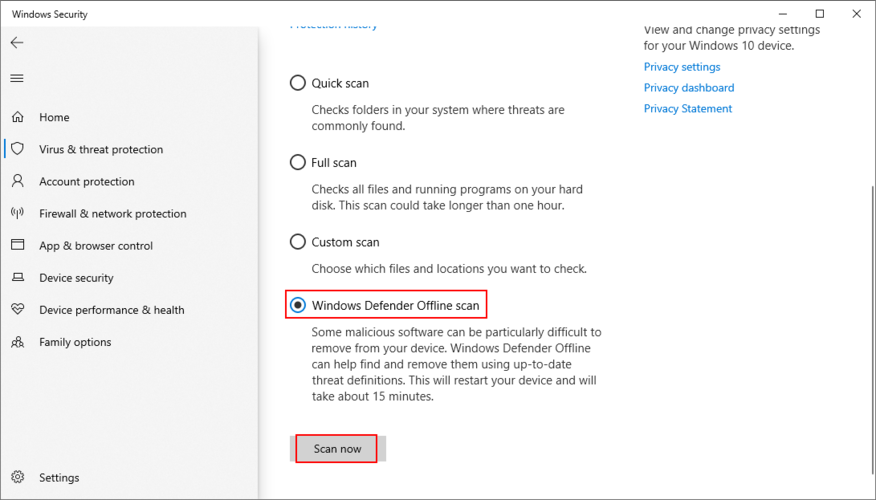
如果您在 Windows Defender 旁邊安裝了任何防病毒解決方案,請確保調整上述步驟。
9.檢查系統內存
RAM 卡的任何問題都會影響整個計算機,導致系統崩潰和各種停止代碼。但是,您可以藉助內置工具 Windows 內存診斷快速驗證系統內存。
如何使用 Windows 內存診斷:
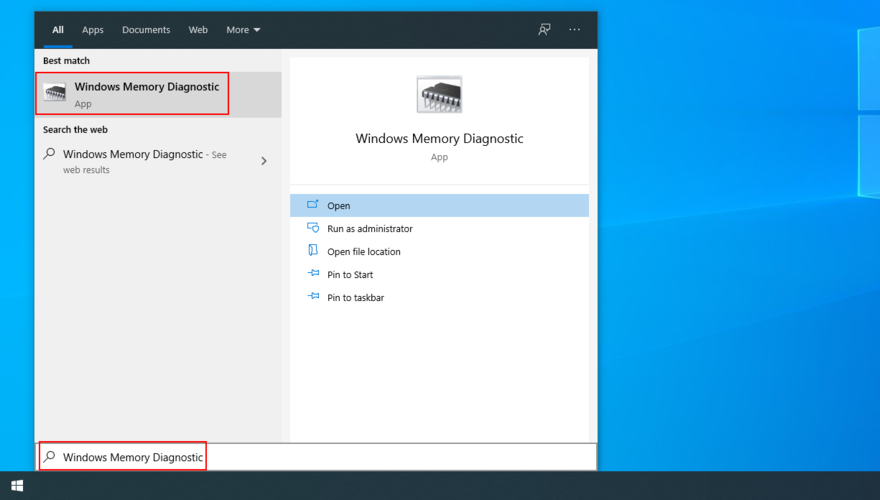
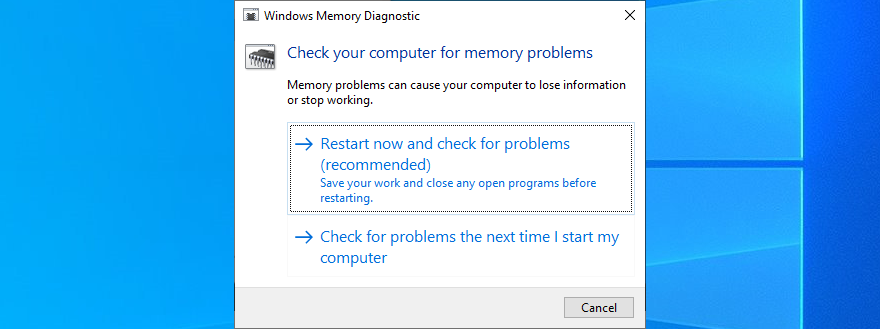
Windows 內存診斷功能非常出色。但是,如果您正在尋找更高級的東西,則應該查看MemTest86。
10.禁用超頻工具
遊戲玩家通常使用MSI Afterburner、AMD Overdrive、CPU-Z 或 GPU-Z等超頻工具來啟動他們的系統並增強他們的遊戲體驗。但是,它通常不會正確完成。
例如,你必須有一個足夠強大的冷卻器來處理超頻產生的熱量。否則,您的 PC 將關閉並顯示您的 PC 遇到問題,需要重新啟動錯誤消息以防止過熱並保護自身。
因此,最好關閉 PC 上的所有超頻軟件解決方案,無論是將它們應用於 GPU、CPU 還是 RAM。然後,將時鐘設置重置為默認值並檢查您的 PC 是否存在任何其他穩定性問題。
11.將BIOS重置為默認值
可以從 BIOS 區域控制許多計算機設置,包括超頻和緩存。但是,如果您不知道自己在做什麼,最終可能會損害您的 PC 並觸發系統崩潰,並且由於文件丟失或損壞而無法執行其活動屬性。但是,您可以嘗試通過使用三個命令行來解決這些問題,您的 PC 遇到問題,需要重新啟動錯誤消息。
但是您可以通過將所有 BIOS 設置重置為其出廠值來修復它。這是實現它的方法:
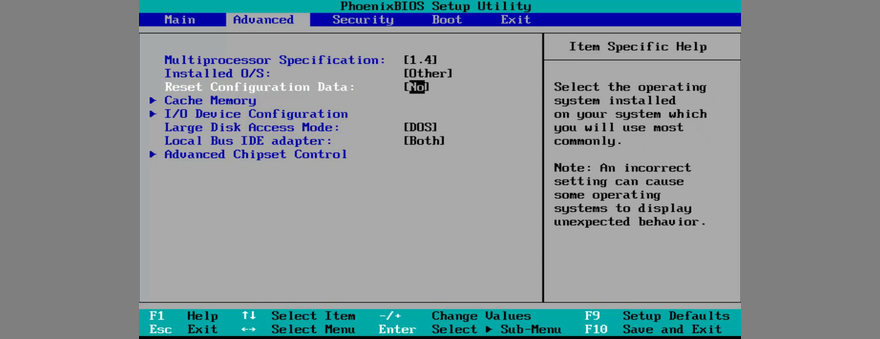
12. 更新 BIOS
由於您已經在更改 BIOS 設置,因此最好將 BIOS 更新到最新版本以避免計算機功能問題以及您的 PC 遇到問題並需要重新啟動循環。就是這樣:
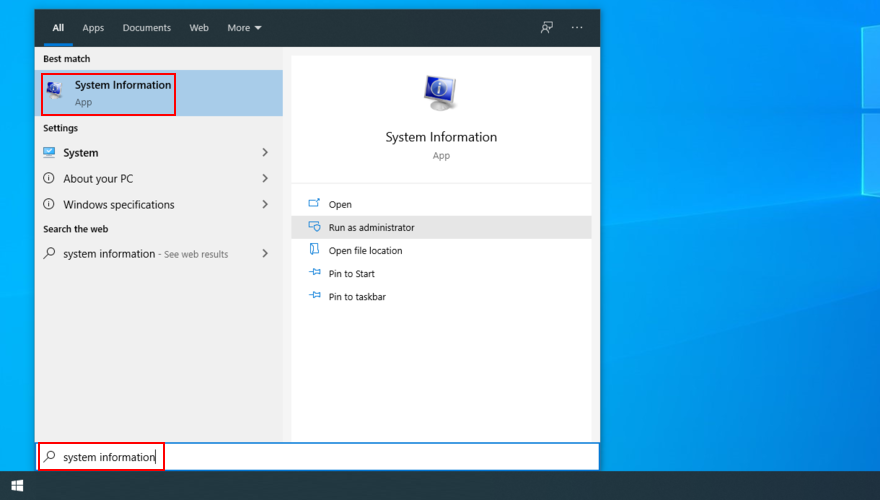
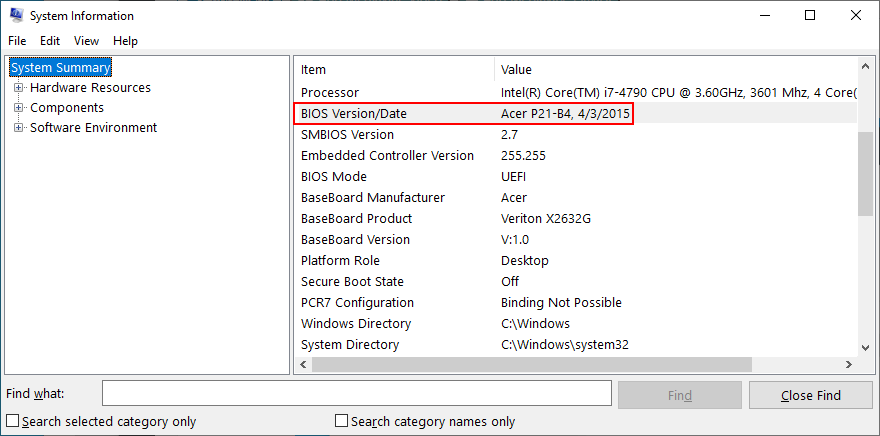
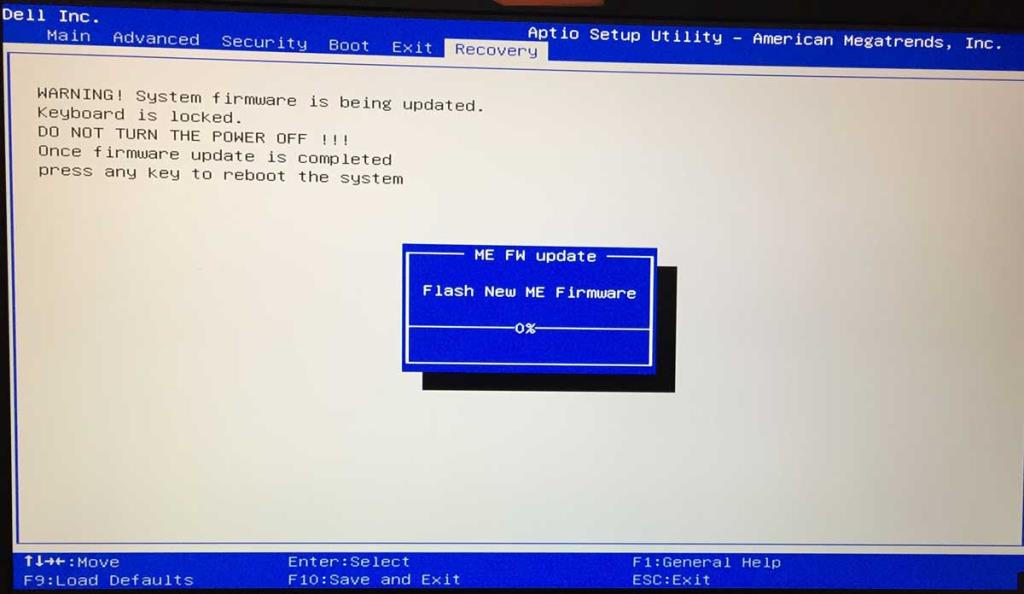
13.修復磁盤和系統錯誤
您的硬盤可能有壞扇區,或者您的操作系統可能有損壞的文件。因此,由於文件丟失或損壞,Windows 10 無法執行其活動。但是,您可以嘗試通過操作系統內置的三個命令行工具來解決這些問題:CHKDSK(檢查磁盤)、SFC(系統文件檢查器)和 DISM(部署映像服務和管理)。
如何使用 CHKDSK 修復壞道:
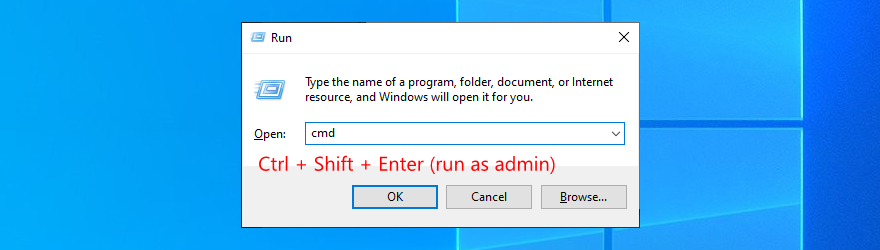
chkdsk c: /f. 否則,替換c:為正確的分區號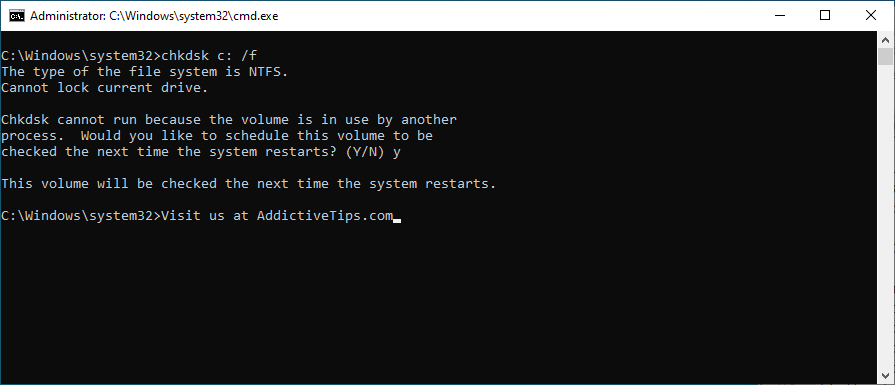
如何使用 SFC 修復系統錯誤:
如何使用 DISM 修復組件存儲問題:
DISM /online /cleanup-image /scanhealth並按Enter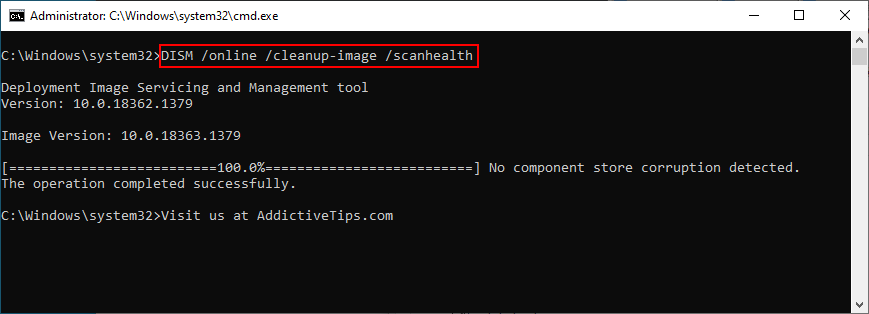
DISM /online /cleanup-image /restorehealth14.刪除新的系統更新
許多用戶報告說您的 PC 遇到問題並需要重新啟動,我們只是在安裝新的 Windows 更新後立即收集一些錯誤信息錯誤消息。很有可能係統更新不完全支持Windows 10,導致崩潰。
要解決此問題,您必須卸載最新的系統更新。就是這樣:

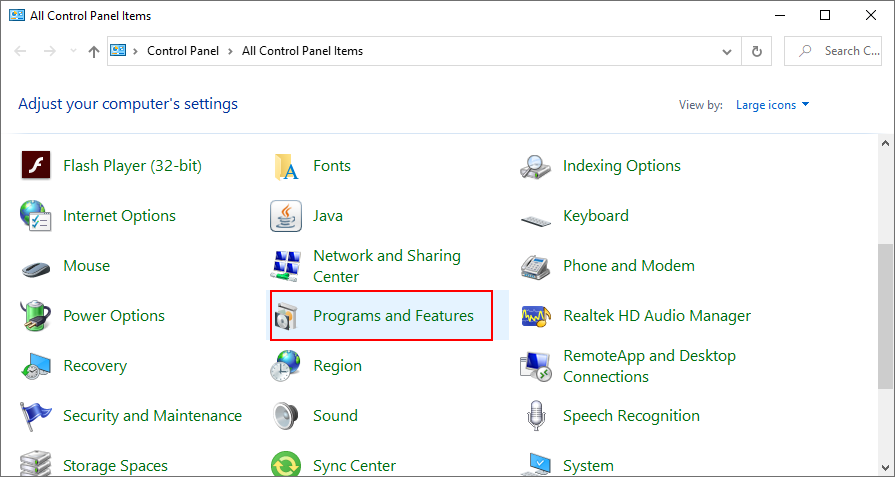
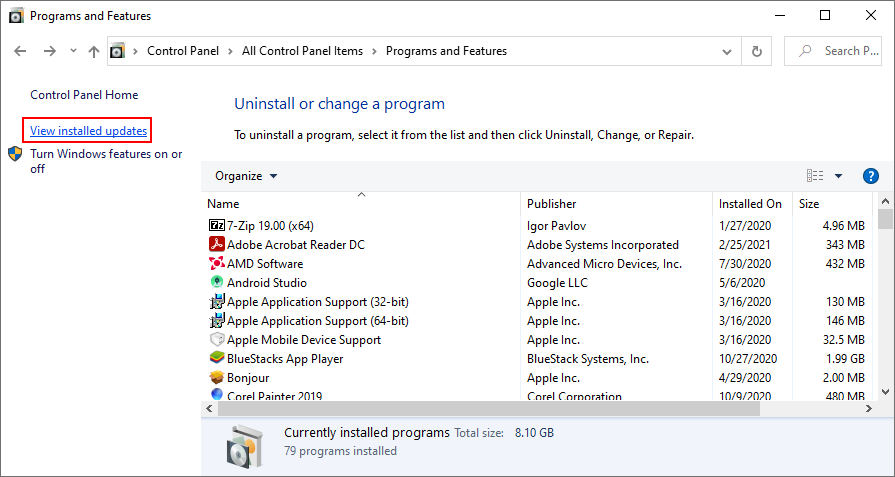
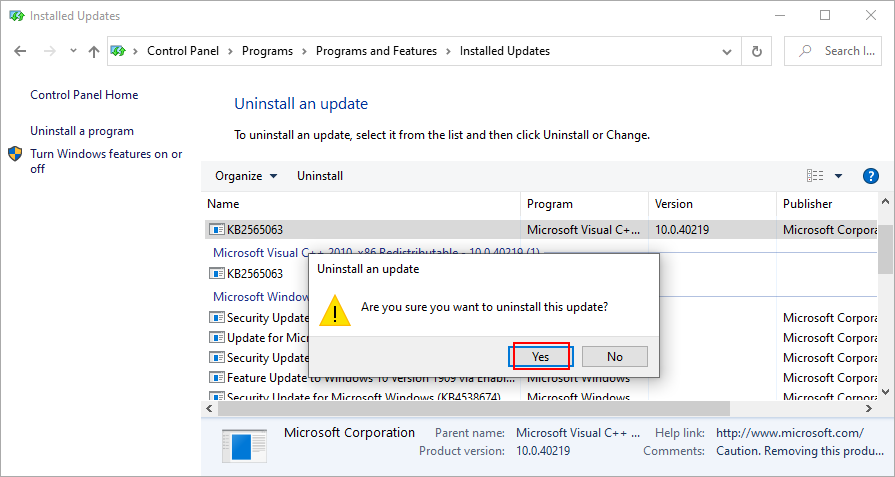
15.卸載第三方應用
眾所周知,某些類型的軟件會導致 PC 功能問題,因為它們對 Windows 10 的支持很差,而且它們需要訪問系統的敏感部分。舉幾個例子,這是幾個適用於 Windows 的免費防病毒和VPN 工具的情況。您只需要擺脫它們即可恢復計算機的性能。
如何卸載最近的程序:
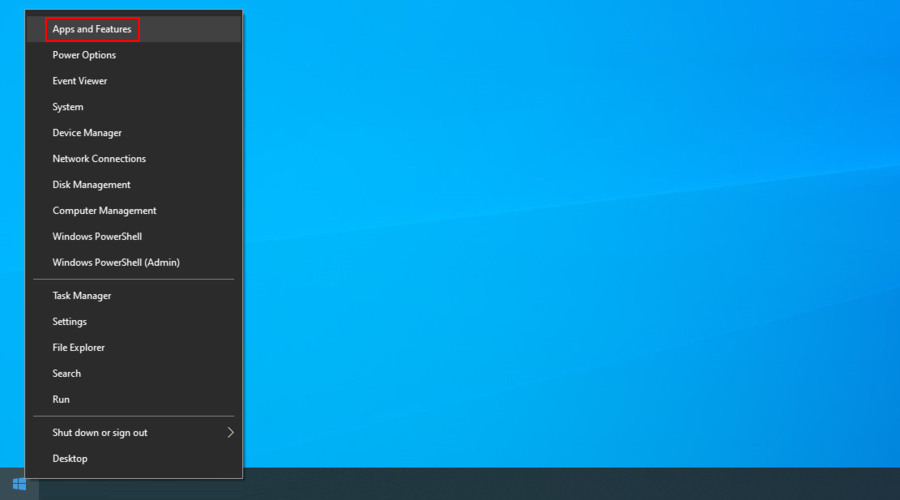
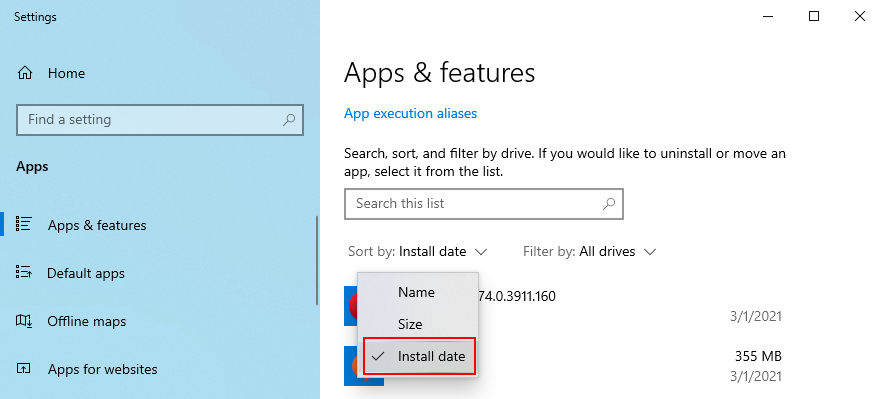
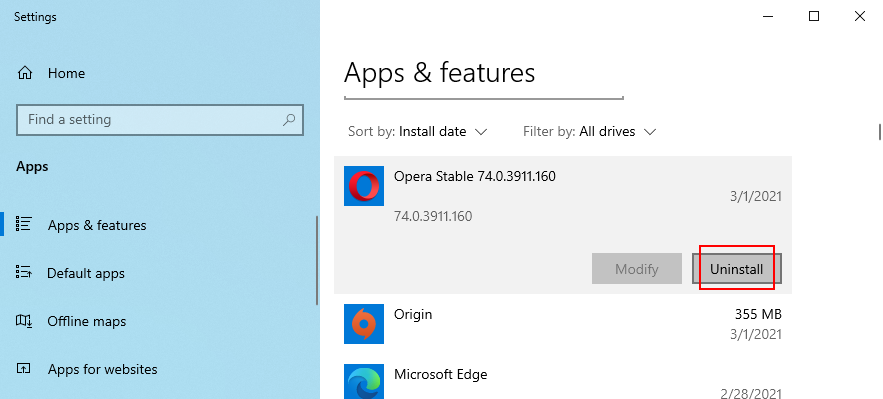
此方法不適用於對系統註冊表進行了重大更改的應用程序。但是,您可以使用程序卸載程序,它比 Windows 默認卸載程序更徹底,因為它還可以消除剩餘的文件和註冊表項。
16.修復註冊表設置
如果系統註冊表中存在不正確的設置,例如具有錯誤值或丟失鍵的條目,那麼您應該會遇到系統崩潰和錯誤消息,例如您的 PC 遇到問題並需要重新啟動。但是,可以使用註冊表清理器或命令提示符應用一些快速修復,而無需使用操作系統緊急磁盤。
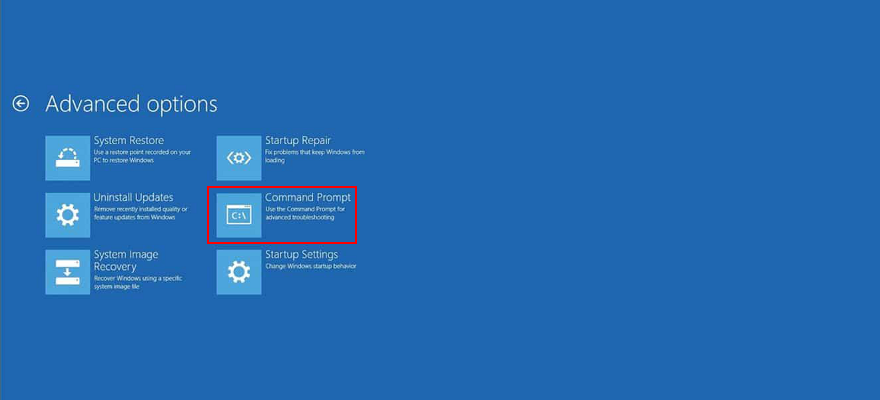
cd c:\Windows\System32\config
ren c:\Windows\System32\config\DEFAULT DEFAULT.old
ren c:\Windows\System32\config\SAM SAM.old
ren c:\Windows\System32\config\SECURITY SECURITY.old
ren c:\Windows\System32\config\SOFTWARE SOFTWARE.old
ren c:\Windows\System32\config\SYSTEM SYSTEM.old
複製 c:\Windows\System32\config\RegBack\DEFAULT c:\Windows\System32\config\
複製 c:\Windows\System32\config\RegBack\DEFAULT c:\Windows\System32\config\
複製 c:\Windows\System32\config\RegBack\SAM c:\Windows\System32\config\
複製 c:\Windows\System32\config\RegBack\SECURITY c:\Windows\System32\config\
複製 c:\Windows\System32\config\RegBack\SYSTEM c:\Windows\System32\config\
複製 c:\Windows\System32\config\RegBack\SOFTWARE c:\Windows\System32\config\
17.使用系統還原
您無法識別的任何軟件事件都可以通過在系統還原中更多地回滾 Windows 10 來逆轉。但這意味著您必須在開始遇到系統穩定性問題之前創建一個還原點,導致您的 PC 遇到問題並需要重新啟動錯誤消息。
如何使用系統還原:

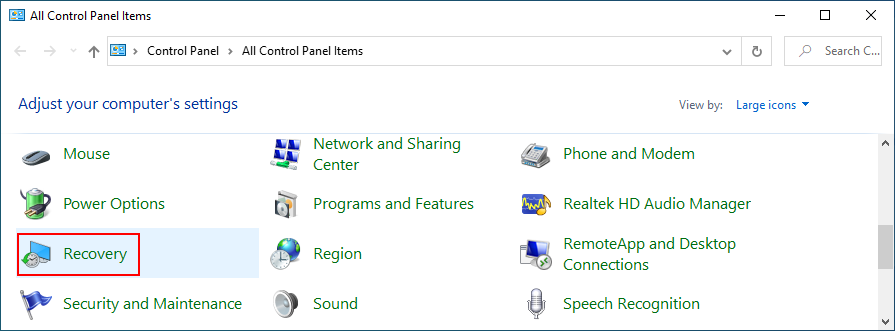
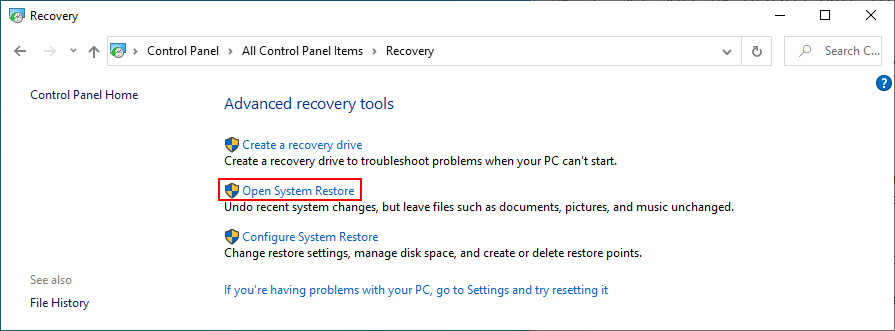
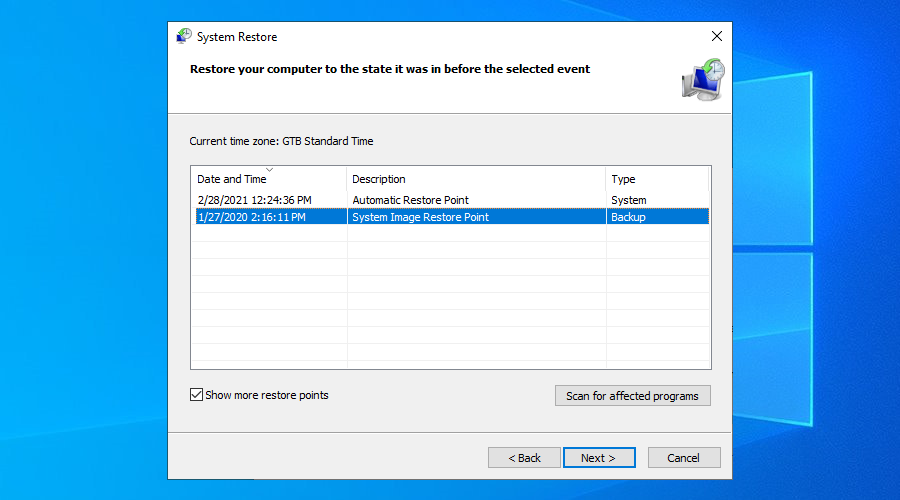
如果您無法啟動 Windows,請中斷啟動順序 3 次以啟動恢復模式。然後,轉到疑難解答>高級 選項以訪問系統還原。
18. 重置 Windows 10
將您的操作系統重置為出廠值是您在無法擺脫您的 PC 遇到問題並需要重新啟動錯誤消息時應該嘗試的最後解決方案之一。您將保留您的個人文件,但所有應用程序都將被刪除,因此您之後必須重新安裝所有應用程序。
如何在不啟動的情況下重置 Windows 10:
19. 運行系統映像恢復
如果您的 PC 上啟用了 Windows 備份,並且如果您在遇到藍屏問題之前創建了備份,那麼您可以恢復備份並重新獲得計算機的功能,這要歸功於系統映像恢復。但是,不要嘗試恢復在完全不同的計算機上創建的系統映像,因為它不起作用。
如何使用系統映像恢復:
結論
要查看,當您的顯示器變為藍色並且您的操作系統正在嘗試保護自己免受數據丟失和損壞時,您的 PC 遇到問題並需要重新啟動錯誤消息會顯示在屏幕上。它可能是由軟件或硬件級別的各種事件引起的。
但是,您可以嘗試通過以安全模式啟動 Windows、運行乾淨啟動、使用 Windows 更新、調查系統日誌、檢查設備驅動程序和磁盤空間或拔下新設備來修復此錯誤。
掃描您的計算機是否感染惡意軟件、檢查系統內存、禁用超頻工具、將 BIOS 重置為默認值、更新 BIOS、修復磁盤和系統錯誤以及刪除可能與您的 PC 不兼容的新系統更新也是一個好主意。
此外,您還可以卸載第三方應用程序、修復註冊表設置、使用系統還原、重置 Windows 10 以及運行系統映像恢復。
您使用什麼解決方案來擺脫您的電腦遇到問題並需要重新啟動錯誤?我們是否遺漏了任何重要步驟?在下面的評論區告訴我們。
在電腦的世界裡,總是要做好最壞的打算。幾乎所有版本的 Microsoft Windows 都提供了一些資料備份工具,但這些工具的功能有限。
有許多應用程式允許用戶更改 Windows 7 登入畫面。幾乎所有應用程式都需要您啟動應用程序,並且
在 Windows 10 中啟用大寫鎖定的音訊通知。了解如何啟用功能並在大寫鎖定開啟時收到警報。
厭倦了在 Windows 上手動切換靜態網路和 DHCP 網路嗎?了解如何設定自動網路切換。
了解如何使用 LonelyScreen(一款具有 AirPlay 功能的免費應用程式)將您的 iPhone 螢幕投射到 Windows PC。
忘記鎖電腦了嗎? LockItUp 是一款 iOS 應用,可讓你透過 iPhone 或 Apple Watch 遠端鎖定 Mac 或 Windows PC。
在本文中,我們將討論以下內容:什麼是 SID?如何查找計算機的 SID?什麼是 SID? SID 代表安全性識別碼 (SID),它是一個
每台筆記型電腦都自備一個包含驅動程式的資料夾。如果你有一台 PC,那麼你身邊一定有一堆驅動程式安裝 CD。升級
是的,Steam Unlocked 是安全的,但在從網站下載之前採取一些預防措施至關重要。了解如何安全使用 Steam。
在工作過程中,重新啟動 Windows 11 可能隨時都會成為緊急事項。以下 5 個輕鬆便捷的最佳方法。






