如何在 Windows 7 中備份和還原重要檔案/資料夾

在電腦的世界裡,總是要做好最壞的打算。幾乎所有版本的 Microsoft Windows 都提供了一些資料備份工具,但這些工具的功能有限。
當您運行應用程序或啟動系統時,Windows 10 中會出現異常訪問衝突錯誤。通常,當系統啟動並啟動設置為在啟動時運行的應用程序時,其中之一會觸發此錯誤。因此,該應用程序將無法運行或您的系統可能會變得不穩定。
異常訪問衝突錯誤是由以下原因之一引起的;
硬件問題是異常訪問衝突錯誤的最罕見原因,但不應排除。如果在用盡此處列出的所有修復程序後,您仍然看到異常訪問衝突錯誤,請檢查系統硬件是否損壞,尤其是 RAM。
如果您在每次打開特定應用程序時都收到異常訪問衝突錯誤,您可以為其添加一個異常以防止出現該錯誤。它不會解決問題,但您將能夠啟動該應用程序。
explorer shell:::{BB06C0E4-D293-4f75-8A90-CB05B6477EEE}然後點擊 Enter。您可以關閉用戶帳戶控制,它會隱藏錯誤,但是,您應該只在需要運行應用程序時這樣做。不應永久禁用用戶帳戶控制。
您可以創建一個可以解決應用程序錯誤的設置文件。此解決方案適用於遊戲,而不適用於可能顯示錯誤的其他應用程序。
%AppData%到位置欄中,然後點擊 Enter。options.ini根據提示更改擴展名)。AudioLOD = 低 HasSeenLogoMovies = 是 IdealStaticGameLOD = 非常低 分辨率 = 800 600 StaticGameLOD = 非常低 遊戲時間 = 1
異常訪問衝突錯誤可能是由特定文件引起的。你會知道,因為錯誤消息會告訴你同樣多的信息。如果錯誤消息伴隨著文件名,請檢查文件的屬性。
如果您最近更新了 Window 10,或者應用程序本身已更新,則更新可能是您看到問題的原因。嘗試在兼容模式下運行應用程序,錯誤可能會消失。
該應用程序可能已損壞。如果應用程序已更新並且更新有問題,則可能會發生這種情況,或者如果您的系統沒有正確關閉,則可能會發生這種情況。卸載並重新安裝應用程序是一種簡單的修復方法。
此錯誤可能是由硬件問題引起的。Windows 10 硬件故障排除程序可以修復或識別某些硬件問題。
msdt.exe -id DeviceDiagnostic並點擊 Enter 鍵。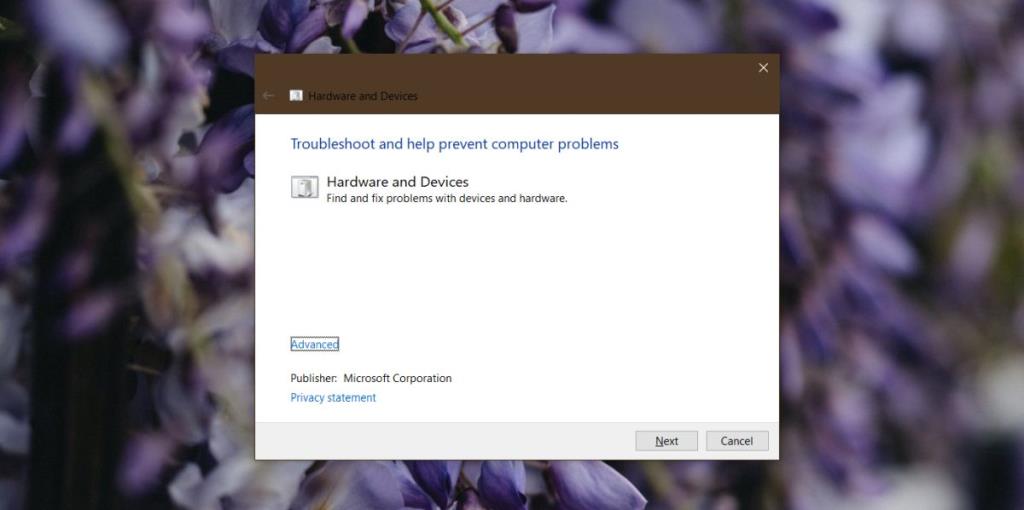
您連接到系統的外圍設備之一,特別是藍牙設備,可能導致異常訪問衝突錯誤。斷開它們並重新連接。
如果此時您的問題仍未解決,您應該檢查硬件是否有錯誤。對 RAM 進行壓力測試,然後物理檢查系統是否損壞或電線鬆動。如果您不知道如何檢查硬件是否損壞,請將其送修。
異常訪問衝突錯誤將阻止應用程序運行。它可能會也可能不會指出是哪個文件導致了錯誤,但上述修復程序應該可以解決問題。
在電腦的世界裡,總是要做好最壞的打算。幾乎所有版本的 Microsoft Windows 都提供了一些資料備份工具,但這些工具的功能有限。
有許多應用程式允許用戶更改 Windows 7 登入畫面。幾乎所有應用程式都需要您啟動應用程序,並且
在 Windows 10 中啟用大寫鎖定的音訊通知。了解如何啟用功能並在大寫鎖定開啟時收到警報。
厭倦了在 Windows 上手動切換靜態網路和 DHCP 網路嗎?了解如何設定自動網路切換。
了解如何使用 LonelyScreen(一款具有 AirPlay 功能的免費應用程式)將您的 iPhone 螢幕投射到 Windows PC。
忘記鎖電腦了嗎? LockItUp 是一款 iOS 應用,可讓你透過 iPhone 或 Apple Watch 遠端鎖定 Mac 或 Windows PC。
在本文中,我們將討論以下內容:什麼是 SID?如何查找計算機的 SID?什麼是 SID? SID 代表安全性識別碼 (SID),它是一個
每台筆記型電腦都自備一個包含驅動程式的資料夾。如果你有一台 PC,那麼你身邊一定有一堆驅動程式安裝 CD。升級
是的,Steam Unlocked 是安全的,但在從網站下載之前採取一些預防措施至關重要。了解如何安全使用 Steam。
在工作過程中,重新啟動 Windows 11 可能隨時都會成為緊急事項。以下 5 個輕鬆便捷的最佳方法。






