Cover Fetcher 從 Last.fm 下載專輯封面

Last.fm 是一個熱門的網路音樂電台網站,還有什麼比從那裡免費下載專輯封面更好的方式呢?這正是 Cover
Steam 使用雲存儲來保存您的遊戲文件和各種數據。它使您可以在任何您想玩的電腦上訪問您的個性化設置。
一旦您在新設備上安裝 Steam,該應用程序就會將您的雲存儲下載到您的 PC,以便您即使在離線時也可以繼續訪問您的自定義數據。
但是,Steam 有時無法下載您的信息,您可能會認為您的所有遊戲數據都丟失了。事實並非如此,因為您仍然可以手動下載您的 Steam 雲存檔。你只需要知道在哪裡看。
當您想在不同平台上玩遊戲時,下載 Steam 遊戲文件特別有用。例如,如果您之前在 Windows 上玩過,現在正在切換到 Mac,Steam 可能無法跨平台下載遊戲文件。但是您可以通過手動下載保存然後將文件導入 Mac 上的 Steam 來幫助解決此問題。
在嘗試下載您的 Steam 雲存檔之前,您應該確保它們確實被上傳到了 Steam 服務器。為此,您可以檢查您感興趣的每個遊戲的更新狀態。
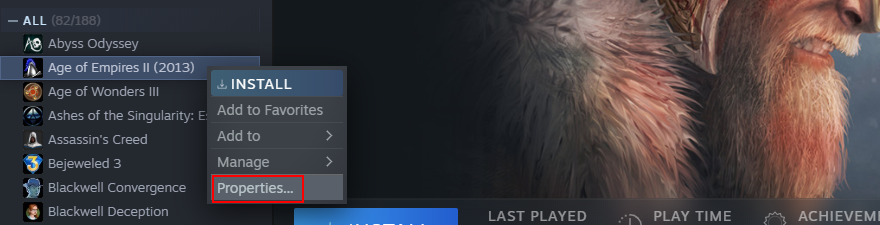
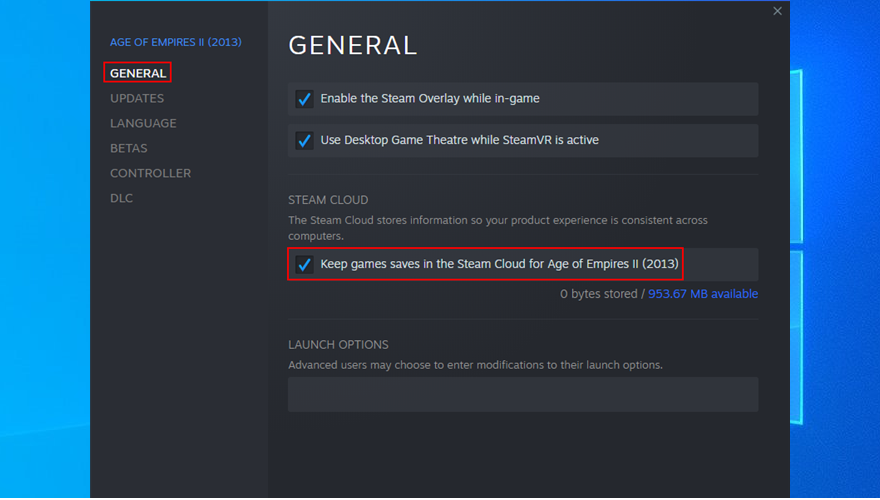
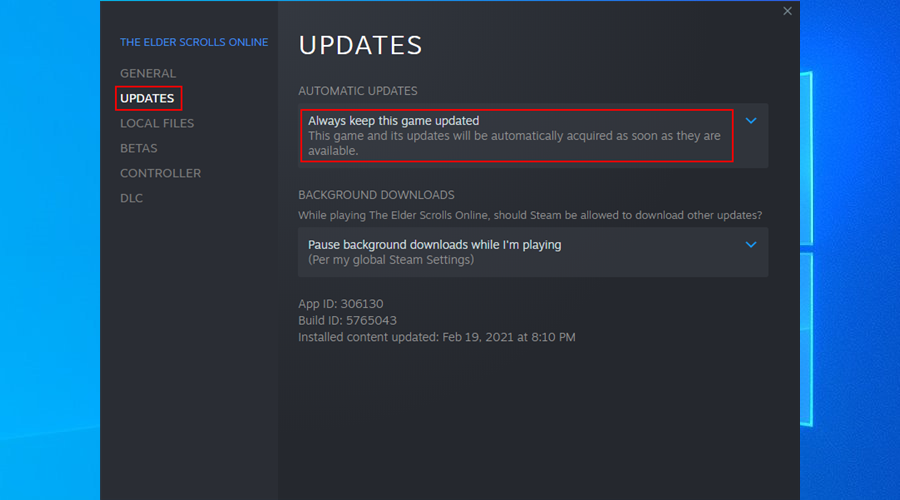
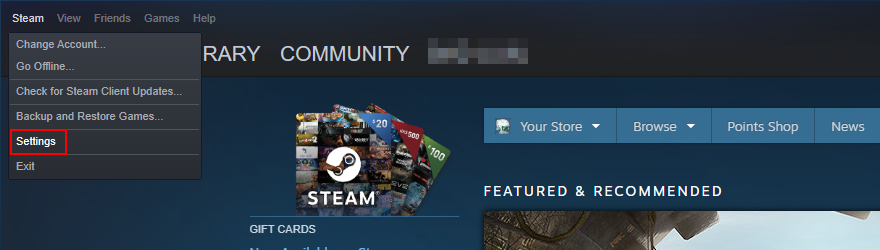

確保遊戲文件同步到雲後,您可以使用任何網絡瀏覽器輕鬆地將 Steam 雲保存下載到您的設備。
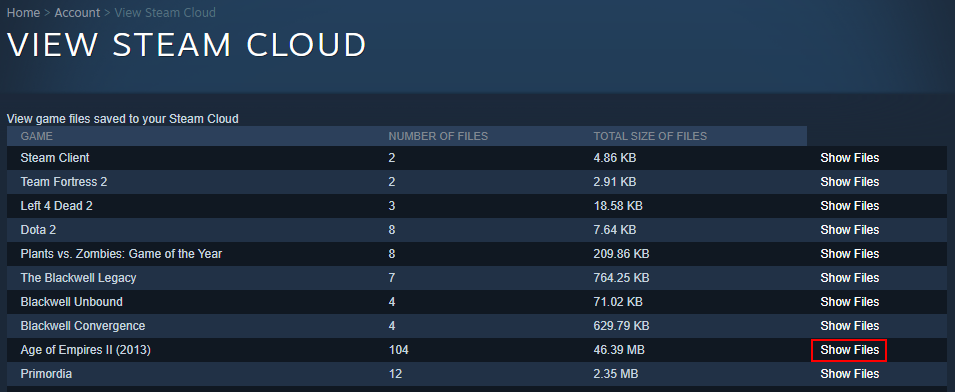
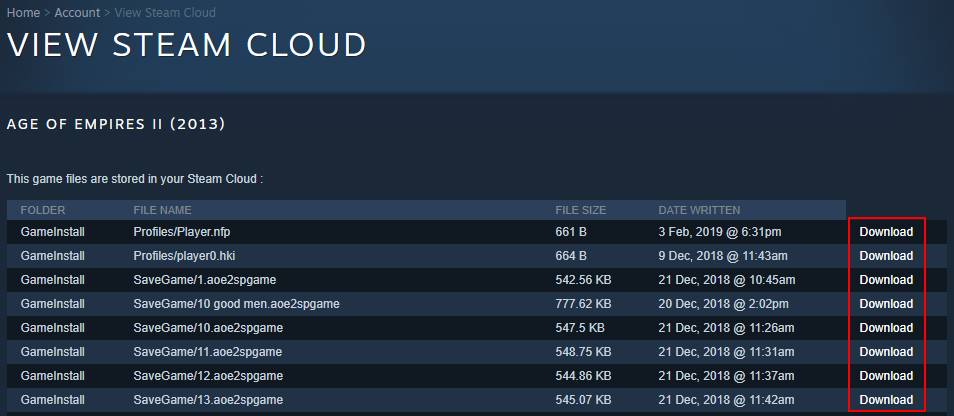
一些希望從頭開始重玩遊戲的用戶正在尋找從 Steam 雲中刪除保存的解決方案。那是因為刪除離線保存不一定能解決問題。
不幸的是,擺脫 Steam 雲保存非常具有挑戰性。因為 Steam 總是希望更新一切。但這並非不可能,只要您按照以下確切步驟操作即可。

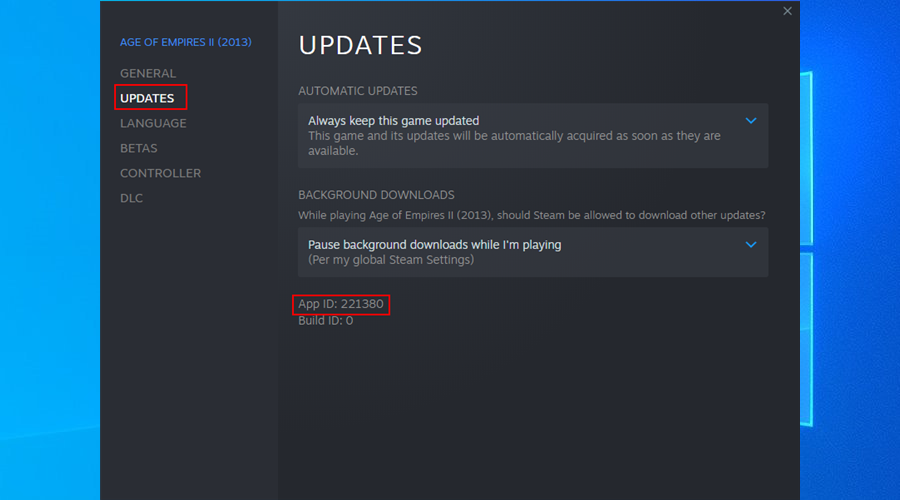
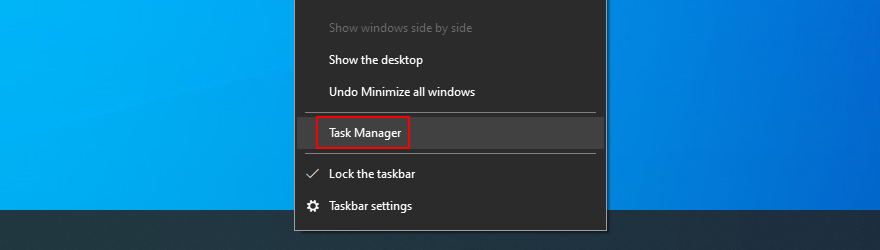
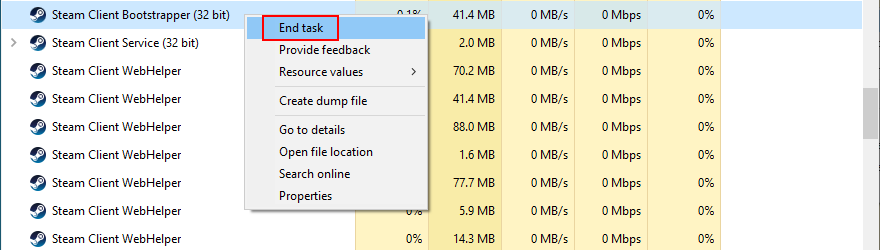
C:\Program Files (x86)\Steam)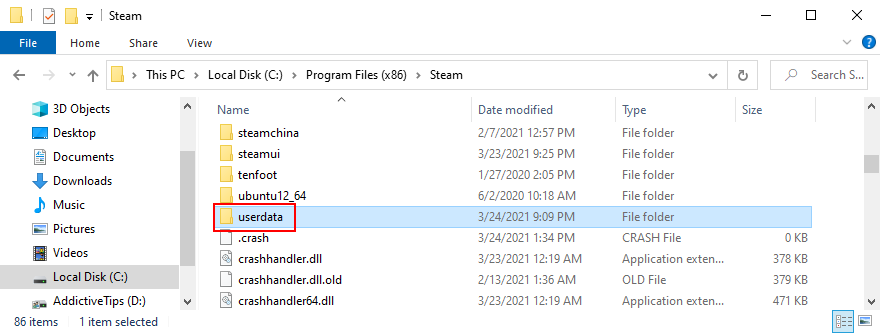
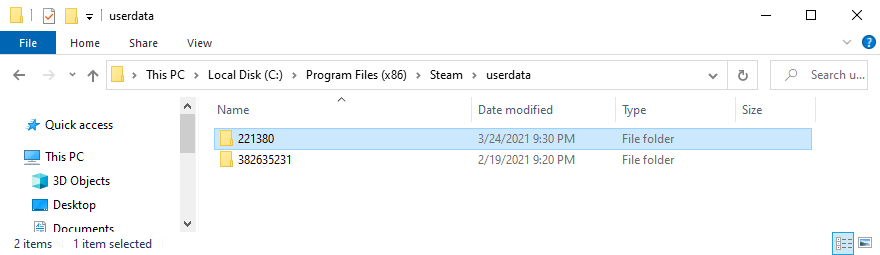
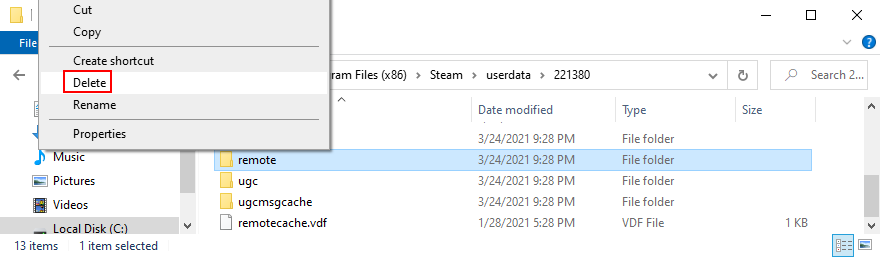
clc *並按Enter
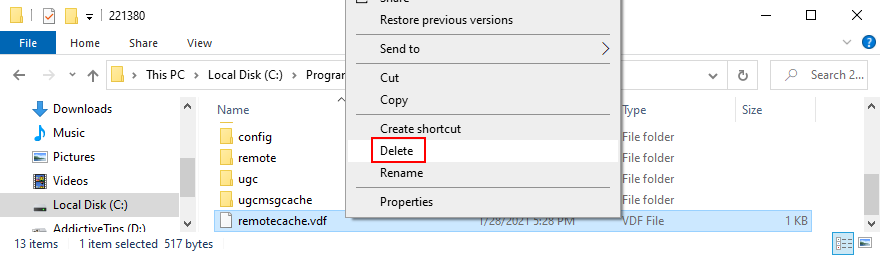
最後,您只需使用網絡瀏覽器並登錄您的 Steam 帳戶,即可輕鬆地將您的 Steam 雲存檔下載到任何計算機。
但是,在刪除您的 Steam 雲遊戲存檔時,事情會變得有些複雜,因為沒有直接的方法。但是,只要您按照上面的說明進行操作,您最終就會到達那裡。
您是否設法成功刪除了您的雲存儲並誘使 Steam 不同步所有內容?在下面的評論區告訴我們。
Last.fm 是一個熱門的網路音樂電台網站,還有什麼比從那裡免費下載專輯封面更好的方式呢?這正是 Cover
在電腦的世界裡,總是要做好最壞的打算。幾乎所有版本的 Microsoft Windows 都提供了一些資料備份工具,但這些工具的功能有限。
有許多應用程式允許用戶更改 Windows 7 登入畫面。幾乎所有應用程式都需要您啟動應用程序,並且
在 Windows 10 中啟用大寫鎖定的音訊通知。了解如何啟用功能並在大寫鎖定開啟時收到警報。
厭倦了在 Windows 上手動切換靜態網路和 DHCP 網路嗎?了解如何設定自動網路切換。
了解如何使用 LonelyScreen(一款具有 AirPlay 功能的免費應用程式)將您的 iPhone 螢幕投射到 Windows PC。
忘記鎖電腦了嗎? LockItUp 是一款 iOS 應用,可讓你透過 iPhone 或 Apple Watch 遠端鎖定 Mac 或 Windows PC。
在本文中,我們將討論以下內容:什麼是 SID?如何查找計算機的 SID?什麼是 SID? SID 代表安全性識別碼 (SID),它是一個
每台筆記型電腦都自備一個包含驅動程式的資料夾。如果你有一台 PC,那麼你身邊一定有一堆驅動程式安裝 CD。升級
是的,Steam Unlocked 是安全的,但在從網站下載之前採取一些預防措施至關重要。了解如何安全使用 Steam。







