軟體開發人員應該從 CCleaner 的成功中學到的 10 個教訓

現在大家都知道,CCleaner 是系統清理的代名詞,就像 Google 是搜尋的代名詞一樣。它是最古老的系統清理工具之一
Microsoft Store 是一些流行應用程序的所在地,如 iTunes、VLC、Spotify、Hulu 等。它還有一個專門的遊戲類別。Windows 10 提供了出色的遊戲體驗,但去 Microsoft Store 購買遊戲的用戶並不多。標題有限,Steam 仍然是最佳選擇。
也就是說,Microsoft Store 中仍有一些用戶喜歡的遊戲,並且這些遊戲是該商店獨有的。不幸的是,Microsoft Store 應用程序經常遇到遊戲問題。具體來說,用戶在下載它們時遇到問題,而且這個錯誤是遊戲獨有的。所有其他應用程序下載和安裝沒有任何問題。
Microsoft Store 遊戲通常比普通應用程序大。它們通常可以安裝到任何驅動器,但驅動器必須有足夠的空間供遊戲使用。在某些情況下,您可能無法將游戲安裝到非 C 盤的驅動器上。
所有這些以及更多可能是您無法從 Microsoft Store 下載遊戲的原因。問題可能以幾種不同的方式表現出來;
Microsoft Store 可能在連接到您的 Microsoft 帳戶時遇到問題。退出並重新登錄將解決問題。
如果您無法購買遊戲或點擊遊戲商店頁面上的“獲取”按鈕沒有任何反應,您可以從瀏覽器將游戲添加到您的帳戶,然後從庫中下載。
確保遊戲已下載並安裝到 C 盤。
Microsoft Store 應用程序有時無法通過特定網絡下載內容。這可能會隨機發生,也可能發生在運行良好的網絡上。
嘗試連接到不同的網絡,然後下載遊戲。如果您沒有其他可用網絡,請使用 VPN 或在您的手機上創建一個熱點並從您的桌面連接到它。
Microsoft Store 的下載問題有時是由可移動存儲引起的。這很奇怪,但如果您插入了外部驅動器或 SD 卡,請將其移除。
第三方防病毒應用程序可能會阻止下載開始。如果您使用的防病毒應用程序不是 Windows Defender,請將其關閉。打開 Windows Defender,然後從 Microsoft Store下載遊戲。
許多用戶通過特殊應用程序阻止 Windows 更新。這些應用會暫停或阻止需要運行的服務,以便 Windows 10 獲取更新,但它們也需要從 Microsoft Store 下載內容。
如果您使用的是阻止 Windows 10 更新的應用程序,請撤消它所做的所有更改並禁用它。如果您在下載並安裝更新後出現等待重啟,請重啟系統,然後嘗試下載遊戲。
Windows Update 服務自動運行,即用戶不必啟動它,但該服務可能會停止並導致 Microsoft Store 下載出現問題。
淨停止wuauserv 淨停止位 重命名 c:\windows\SoftwareDistribution SoftwareDistribution.old 網絡啟動 wuauserv 淨起始位
如果您有需要下載和安裝的待處理更新,請繼續安裝。更新可以解決 Microsoft Store 應用程序的問題。
Microsoft Store 應用程序與 Windows 10 上的其他 UWP 應用程序一樣,在遇到問題時可以重置。
如果您在“設置”應用中設置的時間或地區與您所在地區的實際時間或地區不同,則可能會阻止下載。
Microsoft Store 是一個 UWP 應用程序,這些類型的應用程序的錯誤通常可以通過註冊來修復。
獲取-AppXPackage | Foreach {Add-AppxPackage -DisableDevelopmentMode -Register "$($_.InstallLocation)\AppXManifest.xml"}
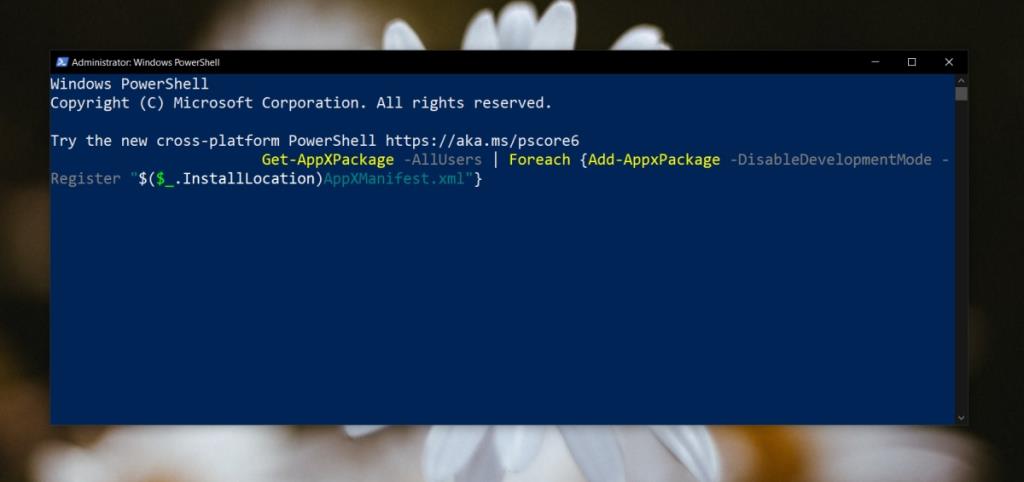
嘗試在安全模式下下載遊戲。
Microsoft Store 應用程序是 Windows 10 的核心組件,如果沒有其他方法可以修復它,則可能表明您的用戶帳戶存在問題。創建一個新的用戶帳戶並嘗試下載遊戲。如果遊戲是從新帳戶下載的,請刪除舊帳戶並切換到新創建的帳戶。
Microsoft Store 有時會遇到遊戲,因為它們的尺寸通常更大。通常,解決此問題的最佳方法是等待。該應用程序在其服務中不時遇到僥倖,它們來時神秘莫測。如果在等待合理的時間後問題仍未解決,您可能需要積極主動地解決問題,我們列出的其中一個修復程序可能有助於解決問題。
現在大家都知道,CCleaner 是系統清理的代名詞,就像 Google 是搜尋的代名詞一樣。它是最古老的系統清理工具之一
在 WebTech360Tips 上,我們之前介紹過一些免費的系統清理工具,例如 Comodo System Cleanser、Perfect Utilities 等等。進階
了解如何修復 OpenBroadcasterStudio 中的啟動輸出失敗錯誤並輕鬆恢復螢幕錄製。
使用 TCP 軟體路由器增強您的網路管理。輕鬆執行 TCP 路由操作,無需複雜的路由器設定。
Last.fm 是一個熱門的網路音樂電台網站,還有什麼比從那裡免費下載專輯封面更好的方式呢?這正是 Cover
在電腦的世界裡,總是要做好最壞的打算。幾乎所有版本的 Microsoft Windows 都提供了一些資料備份工具,但這些工具的功能有限。
有許多應用程式允許用戶更改 Windows 7 登入畫面。幾乎所有應用程式都需要您啟動應用程序,並且
在 Windows 10 中啟用大寫鎖定的音訊通知。了解如何啟用功能並在大寫鎖定開啟時收到警報。
厭倦了在 Windows 上手動切換靜態網路和 DHCP 網路嗎?了解如何設定自動網路切換。
了解如何使用 LonelyScreen(一款具有 AirPlay 功能的免費應用程式)將您的 iPhone 螢幕投射到 Windows PC。







