Privates Surfen ist eine Sicherheitsmaßnahme, die verhindert, dass Ihr Browser beim Surfen im Internet Daten sammelt. Dementsprechend öffnet die Aktivierung ein neues privates Fenster, das Ihren Internet-Suchverlauf, Autofill-Daten und Website-Cookies deaktiviert.
Während der Inkognito-Modus Ihre IP-Adresse nicht maskiert, ist er eine brillante Sicherheitsfunktion, die zwielichtige Websites daran hindert, auf Ihre Daten zuzugreifen. Um Ihre Online-Aktivitäten vor Ihrem Internetanbieter zu verbergen, wählen Sie alternativ einen seriösen VPN-Anbieter, der Ihre IP-Adresse und Ihren Standort so schnell wie möglich verschleiert.
Der folgende Artikel enthält Schritt-für-Schritt-Anleitungen, die erklären, wie Sie den Inkognito-Modus in Chrome, Edge, Firefox, Safari und Opera aktivieren.
Entsperren des Inkognito-Modus in Google Chrome
Google Chrome gehört nach wie vor zu den schnellsten und sichersten Browsern und ist daher eine beliebte Wahl für Benutzer.
Google Chrome sammelt jedoch Ihren Verlauf, Browserdaten, Cookies, Passwörter usw., um ein personalisiertes Erlebnis zu bieten.
Wenn Sie jedoch nach einer Möglichkeit suchen, das Problem zu umgehen, erfahren Sie hier, wie Sie den Inkognito-Modus in Chrome aktivieren:
- Klicken Sie auf das Startmenü , geben Sie Chrome ein und drücken Sie die Eingabetaste .
- Wählen Sie in einem Chrome-Browserfenster das Ellipsis- Logo aus, um das Menü „Mehr“ von Chrome zu öffnen , und wählen Sie in der Dropdown-Liste die Registerkarte „Neuer Inkognito“ aus, um ein neues Inkognito-Fenster zu öffnen.
Hinweis: Alternativ können Sie auch Strg + Umschalt + N auf Ihrer Tastatur drücken, um den privaten Browsermodus zu öffnen.
Nachdem das neue private Fenster aktiviert wurde, können Sie im Internet surfen, ohne dass der Browser Ihre Daten erfasst.
Wenn Sie fertig sind, schließen Sie einfach alle aktiven Tabs, um das private Browserfenster auf Ihrem Gerät zu verlassen.
Aktivieren des InPrivate-Browsings in Firefox Made
Mozilla Firefox ist ein Open-Source-Webbrowser, die erste Wahl vieler technisch versierter Benutzer mit zahlreichen Apps und Tools.
Dennoch speichert Firefox wie Chrome den Browserverlauf, Website-Cookies und Passwörter, um ein komfortables Web-Erlebnis zu bieten.
Wenn Sie jedoch nach einer Möglichkeit suchen, sicherer zu bleiben, erfahren Sie hier, wie Sie den Inkognito-Modus in Firefox aktivieren:
- Klicken Sie auf das Startmenü , geben Sie Firefox ein und drücken Sie die Eingabetaste .
- Wählen Sie die drei vertikalen Linien aus, um die Menüleiste von Firefox zu öffnen , und wählen Sie „Neues privates Fenster“ aus der Dropdown-Liste, um ein neues Inkognito-Fenster zu öffnen.
Hinweis: Alternativ können Sie auch die Tastenkombination Strg + Umschalt + P drücken , um den privaten Browsermodus zu öffnen.
Nachdem das private Fenster aktiviert wurde, können Sie im Internet surfen, ohne dass Firefox Ihre Daten sammelt oder preisgibt.
Aktivieren des privaten Surfens in MS Edge
Microsoft hat 2015 den Edge-Browser als Standard-Browsing-Software auf Windows-Betriebssystemen angekündigt und damit den Internet Explorer ersetzt.
Edge nutzt die Engine von Chrome, was ihn zu einem schnellen und zuverlässigen Browser macht, was dazu führt, dass sich viele Benutzer für ihn anstelle anderer beliebter Optionen entscheiden.
Wenn Sie jedoch nach einer Möglichkeit suchen, online sicherer zu bleiben, erfahren Sie hier, wie Sie in MS Edge in den Inkognito-Modus wechseln:
- Klicken Sie auf das Startmenü , geben Sie Microsoft Edge ein und drücken Sie die Eingabetaste .
- Klicken Sie oben rechts auf das Ellipsensymbol , um das Menü „Weitere Aktionen“ zu öffnen , und wählen Sie „Neues InPrivate-Fenster“ , um ein neues Inkognito-Fenster zu öffnen.
Hinweis: Alternativ können Sie auch Strg + Umschalt + P auf Ihrer Tastatur drücken, um den privaten Browsermodus zu öffnen.
Nachdem das Inkognito-Fenster aktiviert wurde, können Sie einen sichereren Zugriff genießen, ohne dass Edge Ihre Daten behält.
Wenn Sie fertig sind, schließen Sie einfach alle aktiven Tabs, um das private Browserfenster auf Ihrem Gerät zu verlassen.
Aktivieren des Inkognito-Browsings in Apple Safari
Mit einer rasend schnellen JavaScript-Engine ist Safari seit 20 Jahren der Standard-Webbrowser auf Apple-Produkten.
Safari ist hochkompatibel mit der Hardware von Apple und ist daher weltweit die erste Wahl unter macOS- und iOS-Benutzern.
Wenn Sie jedoch nach einer Möglichkeit suchen, online sicherer zu bleiben, erfahren Sie hier, wie Sie in Apple Safari in den Inkognito-Modus wechseln:
- Drücken Sie ⌘ + Leertaste auf der Tastatur, geben Sie Safari ein , während Spotlight geöffnet wird, und drücken Sie die Eingabetaste .
- Wählen Sie in der Menüleiste oben „ Datei“ und dann „ Neues privates Fenster“ aus , um ein neues Inkognito-Fenster zu öffnen.
Hinweis: Alternativ können Sie auch die Tastenkombination ⌘ + Umschalt + N drücken , um den privaten Browsermodus zu öffnen.
Nachdem das Inkognito-Fenster aktiviert wurde, können Sie im Internet surfen, ohne dass Apple Safari Ihre Daten erfasst.
Wenn Sie fertig sind, schließen Sie einfach alle aktiven Tabs, um das private Browserfenster auf Ihrem Gerät zu verlassen.
Öffnen eines privaten Fensters in Opera
Last but not least ist Opera ein schneller, sicherer und intelligenter Webbrowser, der die Chrome-Engine nutzt, um ein erstklassiges Benutzererlebnis zu bieten.
Opera bietet eine einzigartige Benutzeroberfläche und innovative Funktionen, die Ihre Möglichkeiten erweitern, egal ob auf dem Desktop oder auf Mobilgeräten.
Wenn Sie jedoch nach einer Möglichkeit suchen, online sicherer zu bleiben, erfahren Sie hier, wie Sie in Opera in den Inkognito-Modus wechseln:
- Klicken Sie auf das Startmenü , geben Sie Opera ein und drücken Sie die Eingabetaste .
- Klicken Sie oben links auf das Opera- Symbol, um das Opera- Menü „ Mehr“ zu öffnen, und wählen Sie „Neues privates Fenster“ , um ein neues Inkognito-Fenster zu öffnen.
Hinweis: Alternativ können Sie auch Strg + Umschalt + P auf Ihrer Tastatur drücken, um den privaten Browsermodus zu öffnen.
Nachdem das Inkognito-Fenster aktiviert wurde, können Sie einen sichereren Zugriff genießen, ohne dass Opera Ihre sensiblen Daten behält.
Wenn Sie fertig sind, schließen Sie einfach alle privaten Browserfenster, um den Inkognito-Modus auf Ihrem Gerät zu verlassen.
Einpacken
Der Inkognito-Modus oder die Funktion zum privaten Surfen ist ein hervorragendes Tool, um lokale Browserdaten zu schützen und zu verhindern, dass zwielichtige Websites darauf zugreifen. Dementsprechend erfasst Ihr Browser im privaten Modus keine sensiblen Benutzerdaten wie Browserverlauf, Passwörter, Cookies usw. mehr.
Allerdings bietet der Inkognito-Modus keine maximale Sicherheit und kann Ihren Internetdienstanbieter, Arbeitgeber oder Ihre Schule nicht daran hindern, zu sehen, wo Sie online waren.
Daher müssen Benutzer einen VPN-Dienst nutzen, um ihre IP-Adressen vor allen Online-Nutzern zu verbergen und im Internet zu surfen, ohne Spuren zu hinterlassen. Wenn Sie es nicht geschafft haben, in Ihrem Browser in den Inkognito-Modus zu wechseln, wenden Sie sich umgehend an den Support.
FAQs zum Inkognito-Modus und Ihrer Privatsphäre
Wann sollte ich den Inkognito-Modus verwenden?
Eine anonyme Suche kann Ihre Aktivitäten privat halten, wenn Sie nicht möchten, dass etwas in Ihrem Browserverlauf gespeichert wird, beispielsweise der Einkauf eines persönlichen Artikels. Darüber hinaus ist es wichtig, eine private Browsersitzung zu nutzen, während Sie sich auf einem öffentlichen Gerät oder einem geliehenen Computer befinden, um Ihre Daten zu schützen.
Wie deaktiviere ich den Inkognito-Modus?
Der Inkognito-Modus ist in allen gängigen Webbrowsern verfügbar, oft mit Verknüpfungen, um bequemer darauf zuzugreifen. Nachdem Sie den Inkognito-Modus in Ihrem Browser aktiviert haben, können Sie das private Fenster schließen, um den privaten Browsermodus zu verlassen und zum normalen Surfen zurückzukehren.
Kann ich meinen Browser auf Android oder iPhone mit einem Passwort schützen?
Google Chrome bietet eine Funktion zum Sperren von Inkognito-Tabs , mit der Benutzer ihre privaten Browser-Tabs mit einem Passwort schützen können. Diese Option funktioniert einwandfrei auf Android und iPhone und ermöglicht Ihnen, Ihre privaten Tabs mit Face ID oder Passwort zu sperren.

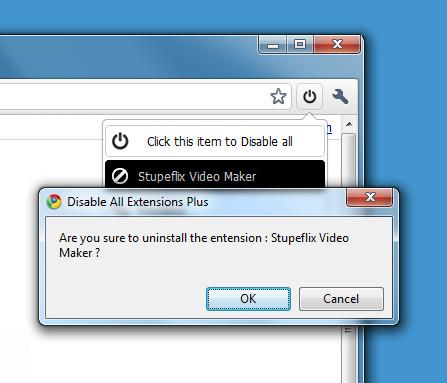
![RightToClick: Verbotene Rechtsklick-Optionen aktivieren [Firefox-Addon] RightToClick: Verbotene Rechtsklick-Optionen aktivieren [Firefox-Addon]](https://tips.webtech360.com/resources8/r252/image-9140-0829093818542.jpg)


![Die 150 besten Browsererweiterungen und Web-Apps des Jahres 2011 [Auswahl der Redaktion] Die 150 besten Browsererweiterungen und Web-Apps des Jahres 2011 [Auswahl der Redaktion]](https://tips.webtech360.com/resources8/r252/image-8788-0829094743685.jpg)