PDF-Dateien sind zum beliebtesten Dateisystem für digitale Dokumente geworden, da sie ein ähnliches Gefühl vermitteln wie das Lesen eines Buches. Weil es Funktionen wie Anmerkungen, Lesezeichen und Texthervorhebung gibt. Das Hervorheben von Text ist äußerst wichtig, um Texte in der PDF-Datei zu markieren und später wieder abzurufen.
Lesen Sie weiter, um zu erfahren, wie Sie die Hervorhebungsfarbe in Adobe Reader auf vier verschiedene Arten ändern können, um die Verwaltung von PDF-Dokumenten zu vereinfachen.
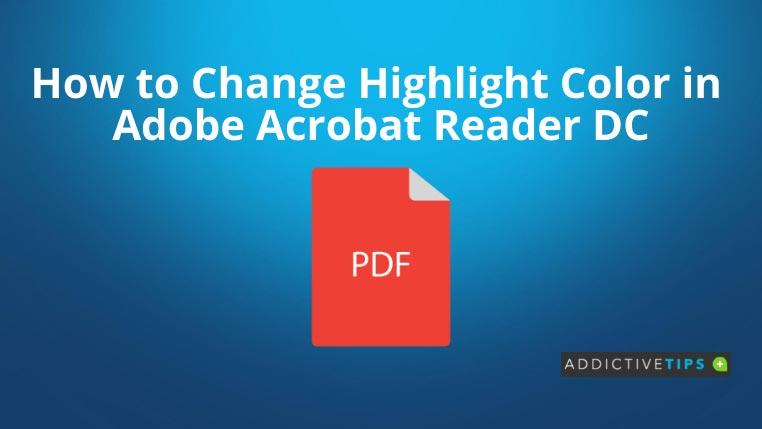
Ändern Sie die Hervorhebungsfarbe in Adobe mithilfe einer Tastenkombination
Dies ist bei weitem die einfachste und schnellste Methode, die Farbe des Texthervorhebungswerkzeugs zu ändern. Hier ist wie:
- Öffnen Sie ein beliebiges PDF-Dokument oder Buch mit der Anwendung Adobe Acrobat Reader auf einem Windows- oder Mac-Computer.
- Klicken Sie in der Symbolleiste „Schnellwerkzeuge“ auf das Werkzeug „Text hervorheben“ .
- Drücken Sie nun Strg + E, um die Eigenschaftenleiste aufzurufen .
- Alternativ können Sie mit der rechten Maustaste auf die Menüleiste „Schnellwerkzeuge“ klicken und dann dieselbe Option aktivieren.
- Klicken Sie auf die Hervorhebungsfarbauswahl, um die Farbe zu ändern.
- Sie können auch die Deckkraft der Hervorhebungsfarbe ändern.
Ändern Sie die Hervorhebungsfarbe in Adobe über das Menü „Einstellungen“.
- Greifen Sie mit Adobe Reader auf jede PDF-Datei zu.
- Wählen Sie in der Menüleiste „Bearbeiten“ und dann „Einstellungen“ aus .
- Sie können für den obigen Schritt auch die Tastenkombination Strg + K drücken.
- Im Fenster „Einstellungen“ sehen Sie auf der linken Seite des Fensters die Überschrift „ Kategorien“ .
- Suchen Sie in dieser Liste nach Formulare und klicken Sie darauf.
- Jetzt können Sie die Hervorhebungsfarbe „Felder“ und die Hervorhebungsfarbe „Pflichtfelder“ ändern , indem Sie den Farbwähler auswählen.
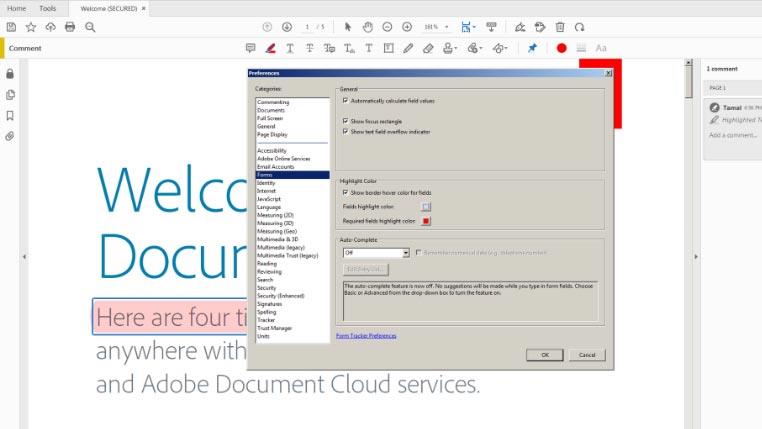
Ändern Sie die Hervorhebungsfarbe in Adobe über das Kommentartool
- Öffnen Sie das Ziel-PDF-Dokument in der Adobe Reader-App.
- Klicken Sie in der Menüleiste auf „Ansicht“ und bewegen Sie dann den Mauszeiger über „Extras“ .
- Es öffnet sich ein neues Kontextmenü mit Optionen wie „PDF bearbeiten“, „Kommentieren“, „Dateien kombinieren“, „ PDF komprimieren“ , „PDF bearbeiten“ usw.
- Bewegen Sie den Cursor erneut auf „Kommentar“ und klicken Sie dann auf „Öffnen“ .
- Die Kommentar-Symbolleiste wird oben im Dokument und der Kommentarbereich auf der rechten Seite geöffnet.
- Wählen Sie nun erneut das Werkzeug „Text hervorheben“ in der Kommentar-Symbolleiste aus .
- Klicken Sie auf den Farb- und Deckkraftwechsler auf der rechten Seite des Werkzeugs „Ausgewählt lassen“ oder auf das Pinnwand-Pin-Symbol.
Ändern Sie die Hervorhebungsfarbe in Adobe über das Kontextmenü
Nehmen wir an, Sie haben bereits das vorhandene Texthervorhebungswerkzeug ausgewählt und einen Abschnitt des Textes hervorgehoben. Können Sie nun noch die Farbe des Texthervorhebungswerkzeugs ändern? Ja, das können Sie tun:
- Wählen Sie das vorhandene oder standardmäßige Texthervorhebungswerkzeug aus.
- Markieren Sie einen kleinen Text im Dokument.
- Klicken Sie nun mit der rechten Maustaste auf den markierten Textabschnitt.
- Es erscheint ein Kontextmenü.
- Klicken Sie auf „Eigenschaften“ und Adobe Reader zeigt das Fenster „Hervorhebungseigenschaften“ an .
- Sie können nun auf den Farbwähler klicken, um die Farbpalette zu ändern.
- Sie können auch den Deckkraft-Schieberegler verwenden, um die Farbtransparenz zu ändern.
- Die bestehenden und zukünftigen Highlights ändern sich automatisch.
Abschluss
Bisher haben Sie einige intuitive und einfache Methoden zum Ändern der Farbpalette für die Texthervorhebung in Adobe Acrobat Reader DC kennengelernt. Diese Methoden müssen Ihre Suchanfrage „So ändern Sie die Hervorhebungsfarbe in Adobe“ genau beantwortet haben.
Sie können eine der oben genannten Methoden wählen und wichtigen Text in Ihrem PDF-Buch oder -Dokument hervorheben.
Möglicherweise möchten Sie auch wissen, wie Sie Google Docs als PDF speichern .
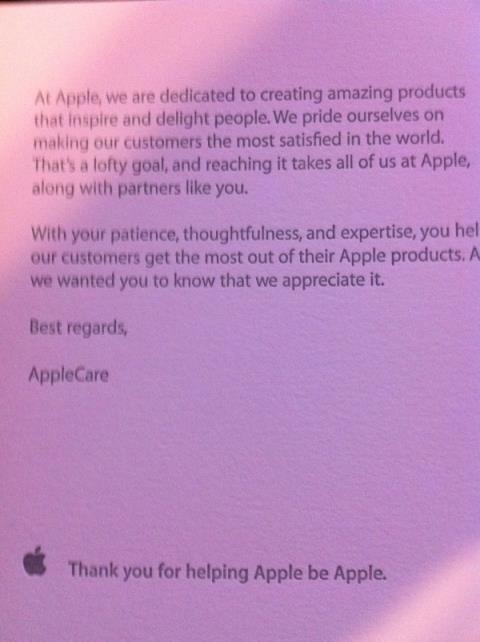
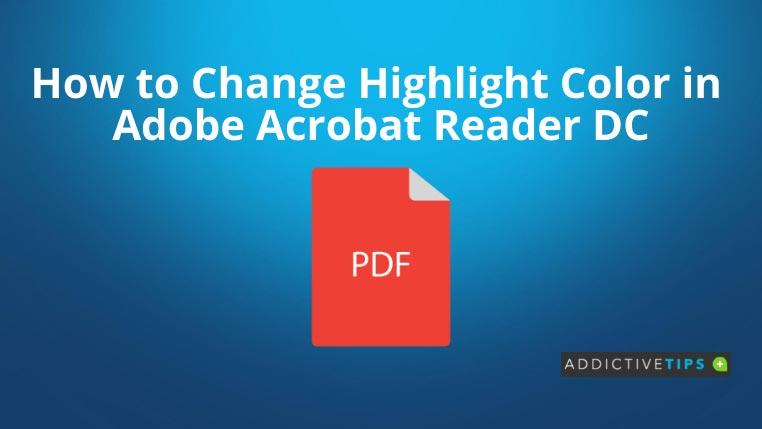
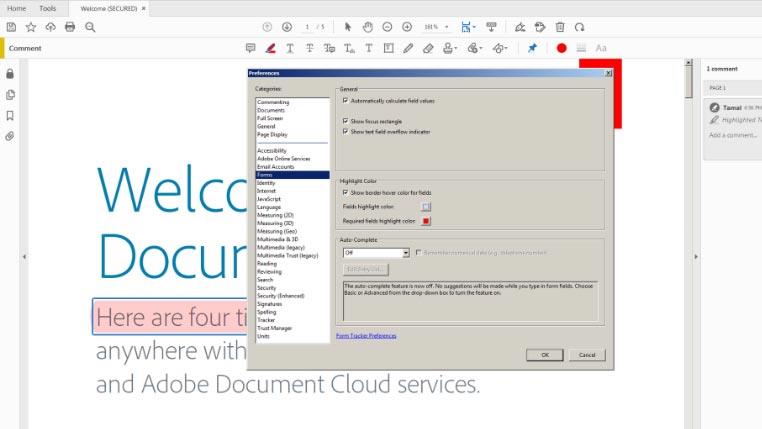





![Anleitung: Motorola i1 rooten [ADB-Methode] Anleitung: Motorola i1 rooten [ADB-Methode]](https://tips.webtech360.com/resources8/r252/image-4184-0829093808297.jpg)
