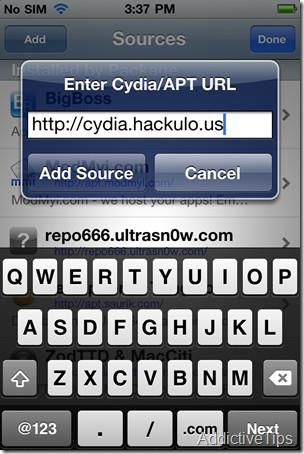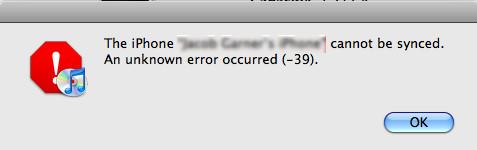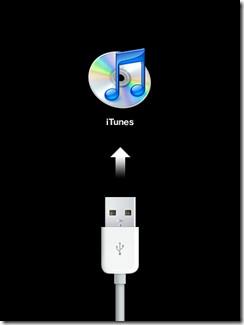So entfernen Sie autorisierte Apps von Instagram
So entfernen Sie autorisierte Apps von Instagram
Sie müssen die Option „Senden rückgängig machen“ in Gmail aktivieren, um das Versenden einer E-Mail, die Sie versehentlich oder in Eile gesendet haben, zu stoppen. In dieser Anleitung erfahren Sie Schritt für Schritt, wie Sie eine E-Mail in Gmail rückgängig machen.
Die meisten von uns haben unabsichtlich oder mit Tippfehlern E-Mails verschickt und möchten die E-Mail zurücknehmen, um Korrekturen vorzunehmen. Glücklicherweise ermöglichen uns die meisten E-Mail-Dienstanbieter, einschließlich Gmail, eine gesendete E-Mail rückgängig zu machen.
Allerdings ist die Option nur für wenige Sekunden verfügbar. Lesen Sie den Artikel bis zum Ende durch, um mehr über die Funktion „Senden rückgängig machen“ und deren Verwendung in realen Szenarien zu erfahren.
Was ist „Senden rückgängig machen“ in Gmail?
Die Funktion „Senden rückgängig machen“ von Gmail ist die Hauptfunktion beim E-Mail-Rückruf. Wenn Sie die E-Mail senden, wird sie vom Google-E-Mail-Server fünf Sekunden lang zurückgehalten (Standardzeit für „Senden rückgängig machen“). Nach fünf Sekunden gibt der Google-E-Mail-Server die E-Mail frei.
Sie können den Stornierungszeitraum für das Senden ändern, um den Zeitraum für das Rückgängigmachen des Sendens zu verlängern. Derzeit können Sie zwischen 5 , 10 , 20 und 30 Sekunden wechseln.
So aktivieren Sie „Senden rückgängig machen“ in Gmail
„Senden rückgängig machen“ ist eine Standardfunktion aller neuen Gmail-Nutzer. Google hat außerdem die Benutzeroberfläche für bestehende Benutzer mit der grundlegenden HTML-basierten Benutzeroberfläche aktualisiert. Sie sollten eine E-Mail innerhalb von 5 Sekunden nach dem Klicken auf die Schaltfläche „Senden“ abrufen können.
Wenn die Option „Senden rückgängig machen“ nicht angezeigt wird, versuchen Sie die folgenden Schritte, um sie zu aktivieren:
Auf die Option „Sendeeinstellungen rückgängig machen“ kann über die mobile Gmail-App nicht zugegriffen werden. Daher müssen Sie die oben genannten Schritte auf einem Computer ausprobieren.
So ändern Sie das Zeitlimit für das Rückgängigmachen des Sendens
Gmail ruft Ihre E-Mail nicht vom Empfänger ab, wenn Sie auf die Schaltfläche „Senden rückgängig machen“ klicken. Es verhindert lediglich, dass die E-Mail an ihr Ziel gesendet wird, wenn Sie innerhalb einer festgelegten Zeit auf die Schaltfläche „Senden rückgängig machen“ klicken.
Wenn Ihnen die standardmäßige Haltezeit für „Senden rückgängig machen“ nicht ausreicht, können Sie sie auf bis zu 30 Sekunden erhöhen. Hier ist wie:
So entsenden Sie eine E-Mail in Gmail auf einem Computer
Das Abrufen einer E-Mail in Gmail ist eine recht einfache Aufgabe. Üben Sie den folgenden Schritt, um sich daran zu erinnern:
Das ist es! Ziemlich einfach und unkompliziert. Ganz zu schweigen davon, dass der E-Mail-Entwurf geöffnet wird, wenn Sie die E-Mail stoppen.
So entsenden Sie eine E-Mail in Gmail auf einem Android-Telefon
Da Sie die Funktion „Senden rückgängig machen“ auf einem Android-Gerät nicht aktivieren können, müssen Sie die Änderungen zunächst auf einem Computer vornehmen. Anschließend können Sie den Versand einer E-Mail in Gmail rückgängig machen, indem Sie die folgenden Schritte ausführen:
So aktivieren Sie die Bestätigung vor dem Senden auf Android
Aktivieren Sie für Android die Option „Vor dem Senden bestätigen“, um versehentliche E-Mails zu verhindern. Hier ist wie:
Von nun an müssen Sie die Sendeaktivität bestätigen, nachdem Sie in der Gmail-App auf die Schaltfläche „Senden“ getippt haben .
So entsenden Sie eine E-Mail in Gmail auf einem iPhone/iPad
Die Benutzeroberfläche der Gmail-iOS-App ähnelt stark der des Android-Pendants. Daher können Sie die im Abschnitt „So senden Sie eine E-Mail in Gmail auf einem Android-Telefon rückgängig machen“ genannten Schritte befolgen, um eine E-Mail aus der Gmail-App auf dem iPhone oder iPad zurückzurufen.
Häufig gestellte Fragen
Wie kann ich in Gmail den Versand einer E-Mail nach einer Stunde rückgängig machen?
Mit der Gmail-Web-App können Sie den Versand einer E-Mail erst nach maximal 30 Sekunden nach dem Senden rückgängig machen. Der Zeitschwellenwert für das Rückgängigmachen des Sendens ist auch in Android- und iOS-Apps ähnlich. Daher ist es Ihnen nicht möglich, eine E-Mail nach einer Stunde in Gmail abzusenden.
Führt das Löschen einer gesendeten E-Mail dazu, dass der Versand in Gmail rückgängig gemacht wird?
Durch das Löschen einer E-Mail aus dem Ordner „Gesendet“ wird die E-Mail lediglich aus Ihrem Postfach „Gesendet“ entfernt. Durch diese Aktion werden beim Empfänger keine Änderungen an der E-Mail vorgenommen. Sie können die Funktion „Senden rückgängig machen“ nur bis zu 30 Sekunden lang verwenden, um eine E-Mail nach dem Senden zurückzurufen.
Kann ich eine E-Mail löschen, die ich an jemanden gesendet habe?
Sie können die gesendete E-Mail nur aus Ihrem Postfach „Gesendet“ und dem Papierkorb löschen. Sie können die E-Mail nicht aus dem Gmail-Konto des Empfängers löschen.
Wo kann ich in Gmail rückgängig machen?
Wenn Sie eine E-Mail senden, wird das Rückgängigmachen in Gmail als kleine Benachrichtigungsschaltfläche in der unteren linken Ecke der Gmail-Web-App angezeigt. Die Schaltfläche „Rückgängig“ bleibt je nach den Einstellungen für „Senden rückgängig machen“ 5, 10, 20 oder 30 Sekunden lang aktiv.
Sie finden die Schaltfläche „Rückgängig“ auch in der Gmail-App für iOS und Android, sobald Sie eine E-Mail senden. Es wird jedoch in der unteren rechten Ecke des Gerätebildschirms angezeigt.
Abschluss
Bisher haben Sie verschiedene Möglichkeiten kennengelernt, wie Sie eine E-Mail im Gmail-Web, in der iOS-App und in der Android-App rückgängig machen können. Von nun an können Sie den Versand einer E-Mail rückgängig machen, wenn Sie versehentlich eine gesendet haben. Sie müssen jedoch schnell auf die Schaltfläche „Rückgängig“ klicken, sonst gibt es keine zweite Chance.
Möglicherweise möchten Sie auch erfahren, wie Sie Gmail mit Ihrer benutzerdefinierten Domain verwenden .
So entfernen Sie autorisierte Apps von Instagram
Internetbrowser wie Mozilla Firefox zeigen Verlaufselemente direkt im Browserfenster an. Leider gibt es diese Funktion nicht in
Möchten Sie sich vor bösartigen Hintertüren auf verschiedenen Websites schützen? Möchten Sie Ihre Kinder beim Surfen im Internet schützen? WOT ist das beliebteste
Das Modaco Custom ROM basierend auf 1.34.405.5 WWE Android 2.2 Froyo ROM für HTC Desire Z / T-Mobile G2 steht jetzt zum Download bereit. Das ROM ist vorgerootet
Keine Lust mehr online zu lesen? Testen Sie dotEPUB, eine Chrome-Erweiterung, die aus Webseiten EPUB-eBooks erstellt. Lesen Sie offline auf jedem E-Book-Reader.
Screenleap: Der einfachste Weg, Ihren Bildschirm freizugeben. Keine Installation, keine Anmeldung. Bildschirmfreigabe mit nur einem Klick für nahtlose Zusammenarbeit.
Es gibt tolle Neuigkeiten für iPhone 4-Benutzer, die auf eine Methode warten, um gecrackte App-IPA-Dateien auf ihren Handys zu installieren. Nun können Sie ganz einfach installieren
Google hat kürzlich erweiterte Funktionen für seinen Google Books-Dienst hinzugefügt. Jetzt können Sie eine Buchvorschau in Ihre Website/Ihren Blog einbetten.
Der iTunes-Synchronisationsfehler –39 tritt normalerweise auf, wenn Sie versuchen, Ihr iPhone über Mac und Windows mit iTunes zu synchronisieren. Dieser Fehler tritt meist auf, wenn Sie versuchen,
Besitzer von iPhone 3G und iPhone 3GS kennen den iTunes-Fehler 1015. Dieser Fehler tritt auf, wenn Sie versuchen, Ihr iPhone von iOS 4.x auf eine ältere Version herunterzustufen.
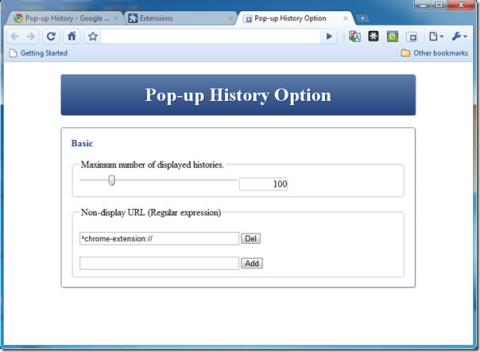
![Holen Sie sich das WOT-Plugin für Chrome [Erweiterung] Holen Sie sich das WOT-Plugin für Chrome [Erweiterung]](https://tips.webtech360.com/resources8/r252/image-5165-0829093409375.jpg)

![Konvertieren und laden Sie Websites als EPUB-eBooks mit dotEPUB herunter [Chrome] Konvertieren und laden Sie Websites als EPUB-eBooks mit dotEPUB herunter [Chrome]](https://tips.webtech360.com/resources8/r252/image-3387-0829094952453.jpg)
![Screenleap: Bildschirmfreigabe mit einem Klick ohne Anmeldung [Web] Screenleap: Bildschirmfreigabe mit einem Klick ohne Anmeldung [Web]](https://tips.webtech360.com/resources8/r252/image-3959-0829094829476.jpg)