Google Docs ist eines der beliebtesten Online-Textverarbeitungsprogramme überhaupt. Sowohl von Profis als auch von Amateuren können Sie Dokumente in Echtzeit erstellen, bearbeiten, speichern, teilen und sogar mit Teamkollegen daran arbeiten. Und haben wir schon erwähnt, dass es kostenlos ist? Hier finden Sie eine Einführung in Google Docs und was es für Sie tun kann.
Was ist Google Docs?
Google Docs ist ein Online-Textverarbeitungsprogramm, mit dem Sie kostenlos Textdokumente ohne spezielle Software erstellen können. Jedes Gerät mit Internetverbindung und der Möglichkeit zum Tippen sollte es Ihnen ermöglichen, es zu verwenden, sei es ein Laptop, ein Tablet, ein Computer oder sogar Ihr Telefon.
Google Docs bietet jedoch viel mehr als nur normale Textdokumente. Es ist Teil von Google Workspace, einer Suite von Apps, die Sites, Drive, Kalender, Chat, Tabellen, Folien, Formulare, Notizen, Gmail und Meet umfasst. Dies sind alles cloudbasierte Apps, die sich hervorragend für die Zusammenarbeit, den persönlichen Gebrauch oder sogar für Unternehmen eignen, die verschiedene Servicestufen erwerben können. Apropos Kauf: Es ist wichtig zu beachten, dass Google Docs – ebenso wie Google Meet, Gmail und einige andere Apps dieser Art – kostenlos ist, Google Workspace jedoch nicht. Es bietet eine größere Auswahl für größere Kooperationen und verfügt über unterschiedliche Preisstufen. Seien Sie sich also Ihrer Bedürfnisse bewusst, um herauszufinden, welche Google-Produkte am besten zu Ihnen passen.
Google Docs verfügt über erstaunliche Funktionen, wie z. B. die Zusammenarbeit mehrerer Personen in Echtzeit an denselben Dokumenten. Zu den weiteren Vorteilen gehören Sicherheit und Datenschutz, automatisches Speichern und Versionsverlauf, nahtlose Verbindung mit anderen Google-Apps, Add-ons von Drittanbietern, Offline-Zugriff, integrierte Intelligenz für Dinge wie Grammatik und Rechtschreibung sowie jede Menge Bearbeitungsfunktionen, sodass es ganz einfach ist an Gruppenprojekten zu arbeiten.
So verwenden Sie Google Docs
Wenn Sie neu bei Google Docs sind, mag es zunächst überwältigend sein, aber die App ist sehr intuitiv und leicht zu erlernen. Hier sind einige Schritte, die Ihnen den Einstieg erleichtern.
Zugriff auf Google Docs
Je nachdem, welches Gerät Sie verwenden, können die Schritte zum Zugriff auf Google Docs etwas anders sein. Hier sind die grundlegenden Schritte für die verschiedenen Geräte. Beachten Sie, dass Sie für alle ein Google-Konto benötigen, für das Sie sich kostenlos anmelden können.
Webbrowser-Zugriff auf Google Docs:
- Gehen Sie auf Ihrem Gerät (jedes, das über einen Webbrowser verfügt) zu drive.google.com. Wenn Sie in Ihrem Google-Konto angemeldet sind, gelangen Sie zu „ Mein Laufwerk “.
- Von dort aus können Sie Dateien hochladen, erstellen, teilen oder organisieren.
Eine andere Browsermethode ist:
- Eine andere Möglichkeit, auf Google Docs zuzugreifen, besteht darin, sich über einen beliebigen Webbrowser bei Ihrem Gmail- oder Google-Konto anzumelden.
- Von dort aus sehen Sie oben rechts ein Google Apps-Menü. Klicken Sie darauf und scrollen Sie dann entweder nach unten zu Google Drive und greifen Sie dort auf „Dokumente“ zu, oder Sie scrollen weiter nach unten und greifen einzeln auf Google Docs zu.
Zugriff auf Google Docs für Desktop- und Laptop-PCs:
- Gehen Sie zu https://www.google.com/drive/download/ und installieren Sie Google Drive für Ihren Mac oder PC.
- Öffnen Sie Google Drive von Ihrem Desktop aus und achten Sie darauf, wo der Ordner gespeichert ist, damit Sie problemlos darauf zugreifen können. Von dort gelangen Sie zu Docs.
* Beachten Sie, dass Linux-basierte Geräte über ihren Webbrowser auf Google Docs zugreifen müssen, anstatt Google Drive herunterzuladen, da es für dieses Betriebssystem nicht verfügbar ist.
Zugriff auf Google Docs für Mobilgeräte/Tablets
- Abhängig von Ihrem Gerät können Sie die Google Drive-App aus dem Play Store für Android oder dem App Store für iOS installieren.
- Öffnen Sie die Drive-App auf Ihrem Gerät
- Greifen Sie über Drive auf Google Docs zu
Dokumente in Google Docs erstellen und bearbeiten
Einer der Hauptgründe für die Verwendung von Google Docs ist das Erstellen und Bearbeiten von Dokumenten. Verschiedene Geräte verfügen hierfür über unterschiedliche Methoden, die im Folgenden alle behandelt werden.
Dokumente mit PCs erstellen
- Suchen Sie auf dem Startbildschirm von Docs (der über Ihren Computer geöffnet wird) oben links nach „Neues Dokument starten“.
- Klicken Sie auf die Option „Leer“, um ein neues Dokument zu erstellen. Hinweis: Rechts daneben stehen auch mehrere Vorlagen zur Auswahl, beispielsweise Broschüren und Projektvorschläge.
- Von dort aus können Sie ein Dokument erstellen und bearbeiten und mithilfe der Symbolleisten und Dropdown-Optionen Anpassungen vornehmen oder Änderungen vornehmen. Es wird während des gesamten Vorgangs automatisch gespeichert.
Beim Erstellen von Dokumenten stehen zahlreiche Anpassungsmöglichkeiten zur Verfügung. Hier ist ein praktischer Tipp zum Festlegen einer benutzerdefinierten Seitengröße in Google Docs .
Dokumente per Handy/Tablet erstellen
- Gehen Sie zu Ihrer App und öffnen Sie sie. Melden Sie sich an, wenn Sie dazu aufgefordert werden.
- Tippen Sie unten auf die Option „Erstellen +“. Dadurch wird eine neue Datei erstellt. Sie können diese Option auch verwenden, um eine Vorlage, z. B. einen Lebenslauf oder einen Brief, zur Bearbeitung zu öffnen.
Bearbeiten von Funktionen auf dem PC
Die Bearbeitungsmöglichkeiten in Google Docs sind zahlreich genug, um einen eigenen Artikel zu rechtfertigen. Einige der Grundlagen sind jedoch unten aufgeführt. Gehen Sie zu einem Dokument, um diese zu erkunden.
- Rückgängig/Wiederherstellen : Klicken Sie in der Symbolleiste auf „Bearbeiten“, um darauf zuzugreifen. Es macht die zuletzt durchgeführte Aktion rückgängig oder wiederholt sie.
- Kopieren/Einfügen , Suchen und Ersetzen : Alles unter „Bearbeiten“. Kopieren und Einfügen ist nützlich für Text und Bilder, Suchen eignet sich perfekt für die Suche nach Schlüsselwörtern und Ersetzen ist eine zeitsparende Möglichkeit, bestimmte Wörter im gesamten Dokument zu ersetzen.
- Die Option „Ansicht“ zeigt Dinge wie das Lineal und das Drucklayout an, sodass Sie eine Vorstellung davon haben, wie Ihr Dokument aussehen wird.
- Das Dropdown-Menü „Einfügen“ oben links bietet alle möglichen Funktionen, z. B. das Einfügen von Tabellen, Seitenzahlen, Bildern, Diagrammen, Inhaltsverzeichnissen, Links und mehr.
- „Format“ verfügt über Absatzfunktionen wie Abstände, Aufzählungspunkte, Text usw.
- Hinweis: Wenn Sie mit der rechten Maustaste klicken, werden einige der am häufigsten verwendeten Bearbeitungsoptionen geöffnet, z. B. Einfügen, Kommentieren, Link einfügen usw. Dadurch sparen Sie Zeit. Darüber hinaus verfügen die meisten dieser Funktionen über Tastaturkürzel, die Sie sehen und erlernen können, um die Dokumentenbearbeitung noch schneller zu machen.
Bearbeiten von Funktionen auf Mobilgeräten/Tablets
Die mobile App verfügt weiterhin über zahlreiche Bearbeitungsmöglichkeiten, auch wenn es einige Unterschiede zur PC-Version gibt.
- Oben rechts: Schaltflächen „Rückgängig “ und „ Wiederholen “ , „Einfügen + “ -Symbolleiste und Text-/Absatzformatierungsoptionen, wenn Sie auf das A tippen. Unten in der mobilen Version finden Sie Schriftartoptionen wie „ Fett “ oder „ Unterstrichen “, Hervorhebungsfunktionen, Textausrichtung usw Aufzählungspunkte und Nummerierung.
- Die Registerkarte „Einfügen“ sieht aus wie ein „ + “ und enthält: Hyperlink, Kommentar, Bild, Tabelle, Seitenumbruch, horizontale Linie, Seitenzahl und mehrere andere Einfügeoptionen.
- Wenn Sie auf die drei horizontalen Punkte klicken, werden weitere Auswahlmöglichkeiten geöffnet, z. B. das Ändern des Lichtthemas, die Anzahl der Wörter , das Einrichten der Seite, Suchen und Ersetzen und mehr.
- Hinweis: Wenn Sie versuchen, ein Dokument über eine mobile App zu bearbeiten, müssen Sie möglicherweise zweimal auf das Stiftsymbol tippen oder tippen, um es in den Bearbeitungsmodus zu bringen, da es sich standardmäßig im schreibgeschützten Modus befindet.
Zusammenarbeit und Freigabe von Dokumenten in Google Docs
Teilen von Dokumenten über den PC
Dateien und Ordner auf Google Drive können mit jedem geteilt werden. Sie können steuern, ob die andere Person die Datei bearbeiten, kommentieren oder einfach nur ansehen darf. Hier sind die Schritte:
- Öffnen Sie die Datei, die Sie teilen möchten
- Klicken Sie auf die blaue Schaltfläche „Teilen“.
- Fügen Sie die Personen hinzu, mit denen Sie es teilen möchten, indem Sie deren Namen oder E-Mail-Adresse eingeben. Wenn sie kein Google Doc-Konto haben, werden sie aufgefordert, vor dem Anzeigen der Datei kostenlos eines einzurichten.
- Wählen Sie Ihre Freigabeberechtigungen aus, z. B. Betrachter (nur Lesen – kann nicht bearbeiten oder kommentieren), Bearbeiter (vollständige Bearbeitungsrechte) oder Kommentator (kann die Datei nicht ändern, aber Kommentare anzeigen und hinterlassen). Sie haben die Möglichkeit, eine Nachricht mit der Datei zu senden.
- Klicken Sie auf das Feld „Personen benachrichtigen“, um es per E-Mail zu senden, oder kopieren Sie den Link und fügen Sie ihn ein, bevor Sie schließlich auf „Senden“ klicken. Hinweis: Sie können die Datei mit jedem teilen, der über den Link verfügt. Dies können Sie über das Dropdown-Menü „Allgemeiner Zugriff“ tun. Wenn Sie dies jedoch tun, ist Ihr Dokument nicht sehr sicher. Jeder könnte es mit jedem anderen teilen und jeder könnte es sehen.
Teilen von Dokumenten über Mobilgeräte/Tablets
- Greifen Sie von Ihrem Mobilgerät oder Tablet aus auf das Dokument zu
- Tippen Sie auf das Freigabesymbol in der oberen rechten Ecke des Bildschirms (die Person mit dem +-Symbol).
- Geben Sie den Namen oder die E-Mail-Adresse der Person ein, mit der Sie das Dokument teilen möchten. Wenn sie kein Google Doc-Konto haben, werden sie aufgefordert, vor dem Anzeigen der Datei kostenlos eines einzurichten.
- Wählen Sie Ihre Freigabeberechtigungen aus, z. B. Betrachter (nur Lesen – kann nicht bearbeiten oder kommentieren), Bearbeiter (vollständige Bearbeitungsrechte) oder Kommentator (kann die Datei nicht ändern, aber Kommentare anzeigen und hinterlassen).
- Geben Sie eine Nachricht an den Empfänger ein (optional). Beachten Sie, dass Google Docs der Person automatisch eine Benachrichtigung per E-Mail sendet, es sei denn, Sie tippen auf die drei Kreise, um auf die Option „ Senden von Benachrichtigungen überspringen “ zuzugreifen.
- Wenn Sie zum Senden bereit sind, tippen Sie unten rechts auf die Schaltfläche „ Senden “ für den Papierflieger.
Um ein Dokument per Link an jeden über ein Mobiltelefon/Tablet zu senden
- Greifen Sie von Ihrem Gerät aus auf das Dokument zu
- Tippen Sie auf das Teilen-Symbol (Person und +-Zeichen).
- Tippen Sie auf „Zugriff verwalten“ (die 2-Personen-Silhouette) und dann auf „Eingeschränkt “ >, um Optionen zu öffnen.
- Tippen Sie erneut auf „Eingeschränkt“ > und dann auf die neue Option „ Jeder mit dem Link “. Anschließend können Sie auch auf die Link-Schaltfläche tippen, um ihn in Ihre Zwischenablage zu kopieren. An diesem Punkt können Sie die Zugriffsebene festlegen, die die Person mit dem Link haben wird, z. B. Betrachter, Herausgeber oder Kommentator.
- Fügen Sie den Link per SMS oder E-Mail an die andere Person ein.
Erweiterte Funktionen für die Zusammenarbeit
Hier sind einige Tools und Funktionen, die das gemeinsame Teilen und Bearbeiten von Dateien einfacher machen:
- Chatten Sie mit Kollegen in Echtzeit über das Dokument
- Vorschlagsmodus für Änderungen, sodass nur genehmigte Vorschläge zu tatsächlichen Änderungen werden
- Dokumentieren Sie den Versionsverlauf , um Sie über Änderungen und frühere Versionen auf dem Laufenden zu halten
- Erstellen Sie Kommentare über das + -Zeichen oben im Dokument, um sich oder anderen Notizen zu bestimmten Aspekten des Dokuments zu machen
- @-Erwähnungen helfen dabei, den Überblick über andere Kontakte und Mitwirkende am Projekt zu behalten
- Zugriffs- und Berechtigungsstufen tragen dazu bei, Projekte sicher zu halten
- Lädt andere zum Anzeigen oder Bearbeiten von Dokumenten ein
Top-Funktionen von Google Docs
Neben den offensichtlichen Tools und Funktionen für die Zusammenarbeit, für die Google Docs geschätzt wird, gibt es hier einige nützliche Funktionen der App, die Sie vielleicht noch nicht kennen.
Übersetzungsfähigkeiten
Mit der Option „Extras – Dokument übersetzen “ eignet sich diese Funktion hervorragend zum Erstellen einer übersetzten Version einer Datei oder sogar zum Lesen eines Dokuments in einer anderen Sprache, da Sie den Text kopieren und in ein Google-Dokument einfügen können, um ihn selbst zu erstellen eine Version in Ihrer Muttersprache zum Durchlesen.
Spracheingabe
Dies ist wiederum über „Tools“ zugänglich und ermöglicht Ihnen, mit Ihrem Mikrofon Text in Google Doc zu diktieren. Dies ist eine großartige Option für diejenigen, die möglicherweise Probleme mit der Geschicklichkeit, Sehbehinderung oder anderen derartigen Herausforderungen haben, oder sogar für diejenigen, die ihre Dokumente einfach lieber laut aussprechen als schreiben.
Entdecken Sie die Seitenleiste
Ein weiteres Tool , das eine Seitenleiste mit einer Suchfunktion öffnet. Sie können einen Betreff eingeben, um verwandte Inhalte für Ihr Dokument zu finden. Sie können im Internet, in Bildern oder sogar in Ihrem eigenen Google Drive danach suchen.
Häufig gestellte Fragen
Wie sehe ich die Wortanzahl in Google Docs?
Gehen Sie zur Menüleiste, klicken Sie auf „Extras“ und dann auf „Wörter zählen“ . Wenn Sie die Informationen zu einem bestimmten Absatz benötigen, markieren Sie ihn zuerst und führen Sie dann dieselben Schritte aus.
Ist Google Docs wirklich kostenlos?
Ja. Jeder mit einem Google-Konto (auch kostenlos) kann darauf zugreifen.
Wie importiere ich eine Word-Datei in Google Doc?
Gehen Sie zu Ihrem Google Drive
Klicken Sie auf „Neu“ und dann auf „Datei hochladen“.
Navigieren Sie zu Ihrer Datei und klicken Sie auf „Öffnen“.
Wenn Ihre Datei hochgeladen ist, klicken Sie mit der rechten Maustaste und wählen Sie dann „Mit Google Docs öffnen“.
Wie exportiere ich ein Google-Dokument in ein Microsoft Word?
Öffnen Sie Ihr Google-Dokument
Gehen Sie zu Datei und bewegen Sie den Mauszeiger über die Option „Herunterladen“.
Bewegen Sie von dort aus den Cursor nach rechts und wählen Sie „Microsoft Word“. Eine Word-Version des Dokuments wird zur Verwendung heruntergeladen.
Möchten Sie weitere tolle Tipps erfahren, beispielsweise wie Sie Google Docs als PDFs speichern ? Wir haben für Sie gesorgt, beispielsweise mit dieser Methode zum Einfügen eines Textfelds .
Abschluss
Google Docs ist ein großartiges Tool zum Erstellen von Dokumenten sowie zum Zusammenarbeiten, Teilen und Feinabstimmen dieser Dokumente. Es lässt sich problemlos mit anderen Apps und Add-ons verbinden, ist für jedermann leicht zugänglich und verfügt über leistungsstarke Funktionen wie Übersetzung, Import und Export und sogar Chat im Dokument. Es gibt Dutzende Möglichkeiten, Ihr Projekt genau richtig zu machen, und das alles zum Nullpreis.
Welche Funktionen von Google Docs gefallen Ihnen? Gibt es etwas, worüber Sie gerne mehr wüssten, oder möchten Google unbedingt hinzufügen? Lass es uns im Kommentarbereich wissen!
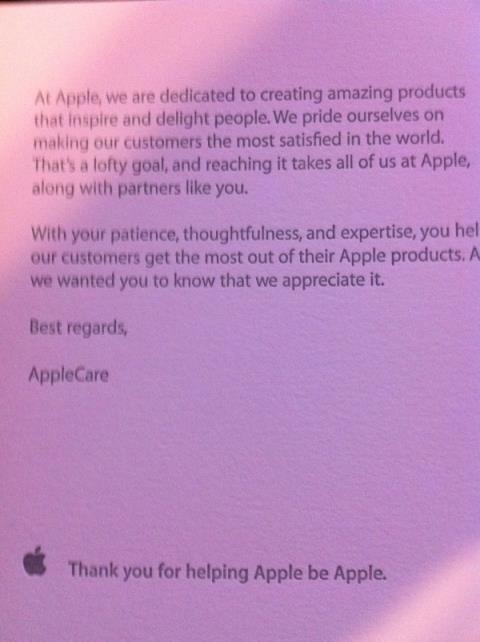





![Anleitung: Motorola i1 rooten [ADB-Methode] Anleitung: Motorola i1 rooten [ADB-Methode]](https://tips.webtech360.com/resources8/r252/image-4184-0829093808297.jpg)
