Netzwerkprobleme und Downloadfehler kommen häufiger vor, als man denkt, und der Google Chrome-Browser bildet da keine Ausnahme.
Wenn Sie also verzweifelt sind, weil Sie Ihre Lieblingsfilme und -fernsehsendungen heute nicht herunterladen können, sind Sie nicht allein.
Obwohl mehrere Faktoren eine Rolle spielen, sind die Lösungen relativ einfach und garantieren, dass Sie so schnell wie möglich wieder auf den richtigen Weg kommen.
Dementsprechend enthält dieser Artikel umfassende Anweisungen, die Ihnen helfen, den fehlgeschlagenen Netzwerkfehler-Download zu verstehen und zu beheben.
Was verursacht das Problem „Netzwerkfehler beim Herunterladen fehlgeschlagen“ in Chrome?
Trotz der Fehlermeldung „Fehlgeschlagen – Netzwerkfehler“ liegt das Problem nicht unbedingt an Verbindungsschwierigkeiten .
Eine Reihe von Faktoren können Ihre Downloads auf Google Chrome abfangen und zu einem Netzwerkfehler führen. In der folgenden Liste werden sie alle erläutert.
- Unzuverlässige Netzwerkverbindung: Der wahrscheinlichste Grund für den Netzwerkfehler „Download fehlgeschlagen“ ist eine instabile Netzwerkverbindung, die den Download unterbricht.
- Antiviren-Einstellungen: Während Antivirensoftware Dutzende Sicherheitsvorteile mit sich bringt, könnte sie Ihre Internetverbindung abfangen und zu einem fehlgeschlagenen Netzwerkfehler führen.
- Veraltete Browsererweiterungen: Chrome-Erweiterungen fügen Ihrem Browser neue Funktionen hinzu, um ihn nützlicher zu machen. Allerdings könnten veraltete oder beschädigte Erweiterungen Ihre Verbindung beeinträchtigen
- Falsche Browsereinstellungen: Chrome bietet erweiterte Konfigurationen für technisch versierte Benutzer. Allerdings könnten Sie Dinge durcheinander bringen, wenn Sie sie unsachgemäß ändern.
- Beschädigte Windows-Netzwerktreiber: Treiber bilden die Brücke zwischen Ihrer Hardware und Software. Veraltete Betriebssystemtreiber können zu Problemen wie dem Netzwerkfehler „Download fehlgeschlagen“ führen.
- Interne Softwarekonflikte: Integrierte Tools wie der Windows-Anhangsmanager können ein weiterer Grund für den Fehler sein. Klären Sie solche Konflikte, bevor Sie zu anderen Lösungen übergehen.
- Falsch konfigurierte Betriebssystemeinstellungen: Ihr Betriebssystem verfügt über verschiedene Netzwerkkonfigurationen, die sich direkt auf das Verhalten Ihres Browsers auswirken. Sie können sie jedoch bequem anpassen und die Probleme beheben.
Nachdem Sie nun verstanden haben, woher die Probleme kommen, können Sie sich mit den Lösungen befassen und sie beheben.
Behebung des „Download Failed Network Error“ in Google Chrome
Die folgenden Richtlinien führen Sie Schritt für Schritt mit klaren Anweisungen und helfen dabei, den Netzwerkfehler „Download fehlgeschlagen“ endgültig zu beheben.
1. Überprüfen Sie die Internetgeschwindigkeit und -verbindung
Verständlicherweise benötigen Sie eine zuverlässige Internetverbindung, um die gewünschten Dateien fehlerfrei herunterladen zu können.
Sie können die folgenden Schritte ausführen, um Ihr Netzwerk zu überprüfen:
- Gehen Sie zu Speedtest von Ookla und klicken Sie auf GO .
- Warten Sie, bis die Software Ihr Netzwerk analysiert.
Bedenken Sie, dass die durchschnittliche Internetgeschwindigkeit in den USA weiterhin bei etwa 100 Mbit/s liegt. Sie sollten sich an Ihren ISP wenden, wenn die Geschwindigkeit weit darunter fällt, was möglicherweise zu einem Netzwerkfehler führt.
2. Passen Sie die Einstellungen Ihrer Antivirensoftware an
Seriöse Antivirensoftware verfügt über Netzwerküberwachungsfunktionen wie HTTPS-Scanning, die fehlschlagen und alle Downloads blockieren können.
Die folgenden Schritte erklären, wie Sie das HTTPS-Scannen auf Avast deaktivieren:
- Klicken Sie auf das Startmenü , geben Sie Avast ein und drücken Sie die Eingabetaste .
- Wählen Sie oben rechts das Menü aus und öffnen Sie Einstellungen .
- Navigieren Sie zu „Schutz“ , wählen Sie die Registerkarte „Core Shields “ und deaktivieren Sie das Kontrollkästchen neben „ HTTPS-Scan aktivieren“ .
Bei Ihren Downloads sollte das Problem mit dem fehlgeschlagenen Netzwerk jetzt nicht mehr auftreten. Erwägen Sie jedoch, die HTTPS-Scanfunktion nach Abschluss des Downloads erneut zu aktivieren.
3. Probieren Sie den Inkognito-Modus des Browsers aus
Der Inkognito-Modus von Chrome deaktiviert alle Browsererweiterungen und ermöglicht es Ihnen herauszufinden, ob ein veraltetes Plugin für die Ursache des Problems verantwortlich ist.
So rufen Sie den Inkognito-Modus in Chrome auf:
- Klicken Sie auf das Startmenü , geben Sie Chrome ein und drücken Sie die Eingabetaste .
- Wählen Sie das Ellipsensymbol aus, um das Menü „Mehr“ zu öffnen , und wählen Sie im Dropdown-Menü die Registerkarte „Neuer Inkognito“ aus.
Wenn dadurch der Netzwerkfehler „Download fehlgeschlagen“ behoben wird, deaktivieren Sie alle Erweiterungen und aktivieren Sie sie nacheinander wieder, um die problematische Erweiterung zu identifizieren.
4. Aktualisieren Sie Google Chrome
Google veröffentlicht regelmäßig Software-Updates, um die Sicherheitsmaßnahmen von Chrome zu verbessern, die Gesamtleistung zu steigern und neue Funktionen hinzuzufügen. Wenn die Anwendung jedoch veraltet ist, kann dies zu Problemen wie einem fehlgeschlagenen Netzwerkfehler in Chrome führen.
Befolgen Sie diese Anweisungen, um Chrome erfolgreich zu aktualisieren:
- Klicken Sie auf das Startmenü , geben Sie Chrome ein und drücken Sie die Eingabetaste .
- Wählen Sie das Ellipsensymbol aus , um das Menü „Mehr“ zu öffnen , bewegen Sie den Mauszeiger über „ Hilfe“ und wählen Sie „ Über Google Chrome“ aus .
- Wählen Sie dann „Nach Updates suchen“, um verfügbare Updates herunterzuladen und zu installieren.
Versuchen Sie, Dateien mit einem aktuellen Browser herunterzuladen, um zu sehen, ob der fehlgeschlagene Netzwerkfehler behoben ist. Fahren Sie dann mit der nächsten Lösung fort, wenn dies nicht der Fall ist.
5. Setzen Sie Chrome zurück oder versuchen Sie es mit einem anderen Browser
Der Chrome-Browser verfügt über eine Reset-Funktion, die alle Plugins von Drittanbietern deaktiviert, Website-Daten entfernt und den Browser auf die Standardeinstellungen zurücksetzt.
Befolgen Sie die nachstehende Anleitung, um Google Chrome zurückzusetzen:
- Klicken Sie auf das Startmenü , geben Sie Chrome ein und drücken Sie die Eingabetaste . fffffff
- Wählen Sie oben rechts das Menü aus und öffnen Sie Einstellungen .
- Navigieren Sie zum Abschnitt „Einstellungen zurücksetzen“ und klicken Sie auf „ Einstellungen auf ihre ursprünglichen Standardwerte zurücksetzen“ .
- Wenn die Bestätigungsmeldung angezeigt wird, wählen Sie die Schaltfläche „Einstellungen zurücksetzen“ .
Sie können außerdem zu einem anderen Browser wechseln, um zu testen, ob der Netzwerkfehler „Download fehlgeschlagen“ nur in Chrome oder allen Browsern auftritt.
Wenn Ihr Computer langsam ist, können Sie Opera, Maxthon oder Avant Browser installieren .
6. Aktualisieren Sie die Netzwerktreiber
Windows-Netzwerktreiber wirken sich direkt auf das Verhalten von Programmen auf Ihrem Computer aus und müssen auf dem neuesten Stand bleiben.
Befolgen Sie diese Schritte, um Netzwerktreiber mit dem Geräte-Manager zu aktualisieren:
- Klicken Sie mit der rechten Maustaste auf das Startmenü und öffnen Sie den Geräte-Manager .
- Erweitern Sie Netzwerkadapter , klicken Sie mit der rechten Maustaste auf jeden Treiber und wählen Sie Treiber aktualisieren .
- Wählen Sie „ Automatisch nach aktualisierter Treibersoftware suchen“, um den Treiber aus der Microsoft-Bibliothek herunterzuladen.
Da Ihre Netzwerktreiber nun aktualisiert sind, können Sie Chrome bequem öffnen und Ihre Download-Dateien herunterladen.
7. Konfigurieren Sie die Windows-Anhangs-Manager-Einstellungen
Der Windows-Anhangsmanager ist eine integrierte Sicherheitsfunktion, die Ihr Gerät vor schädlichen Dateien in Ihren E-Mails und Downloads schützt.
Befolgen Sie diese Schritte, um sicherzustellen, dass der Windows-Anhangs-Manager nicht der Grund für den Netzwerkfehler „Download fehlgeschlagen“ ist:
- Klicken Sie mit der rechten Maustaste auf das Startmenü und öffnen Sie Ausführen .
- Geben Sie inetcpl.cpl ein und wählen Sie OK , um die Interneteigenschaften aufzurufen.
- Klicken Sie auf der Registerkarte „Sicherheit“ auf „Stufe anpassen“ .
- Scrollen Sie nach unten zur Option „Downloads“ und aktivieren Sie das Kontrollkästchen neben „Aktivieren“ unter „Dateidownload“ .
- Scrollen Sie dann nach unten zur Option „Verschiedenes“ , aktivieren Sie das Kontrollkästchen neben „Eingabeaufforderung (empfohlen)“ unter „Anwendungen und unsichere Dateien starten“ und klicken Sie auf „ OK“ .
- Wählen Sie „Anwenden“ und dann „OK“ , um die Änderungen zu speichern.
- Starten Sie den Computer neu.
Das oben beschriebene Problem sollte in Chrome nicht auftreten. Überprüfen Sie es erneut und fahren Sie mit der folgenden Vorgehensweise fort, wenn das Problem weiterhin besteht.
8. Ändern Sie den Standard-Download-Ordner
Eine falsche Systemkonfiguration, einschließlich des gewählten Download-Ordners, könnte ein weiterer Grund für den Netzwerkfehler „Download fehlgeschlagen“ sein.
So ändern Sie den Standard-Download-Speicherort in Chrome:
- Klicken Sie auf das Startmenü , geben Sie Chrome ein und drücken Sie die Eingabetaste .
- Wählen Sie das Ellipsensymbol aus , um das Menü „Mehr“ zu öffnen , und wählen Sie „Einstellungen“ aus .
- Navigieren Sie zur Registerkarte „Downloads“ und klicken Sie auf „Ändern“ , um den gewünschten Ordner auszuwählen.
- Starten Sie den Computer neu, damit die Änderungen wirksam werden.
Hoffentlich ist das Problem behoben. Alternativ können Sie auch die offizielle Support- Hotline von Chrome kontaktieren, wenn das Problem weiterhin besteht.
Einpacken
Der Google Chrome-Browser ist wie alle anderen Browser anfällig für Dutzende von Softwareproblemen und internen Fehlern.
Beispielsweise ist der Netzwerkfehler „Download fehlgeschlagen“ eine frustrierende Meldung, die Sie daran hindert, Dateien mit Chrome herunterzuladen.
Da Sie wissen, dass es mehrere Gründe für das Problem gibt, sollten Sie verschiedene Vorgehensweisen anwenden, bis der Fehler verschwindet.
Wenn jedoch keine der Lösungen funktioniert, wenden Sie sich an einen Chrome-Spezialisten und holen Sie sich weitere Unterstützung.

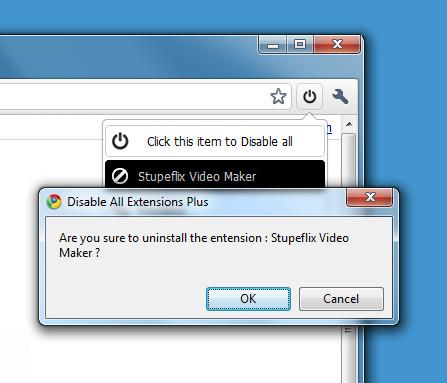
![RightToClick: Verbotene Rechtsklick-Optionen aktivieren [Firefox-Addon] RightToClick: Verbotene Rechtsklick-Optionen aktivieren [Firefox-Addon]](https://tips.webtech360.com/resources8/r252/image-9140-0829093818542.jpg)


![Die 150 besten Browsererweiterungen und Web-Apps des Jahres 2011 [Auswahl der Redaktion] Die 150 besten Browsererweiterungen und Web-Apps des Jahres 2011 [Auswahl der Redaktion]](https://tips.webtech360.com/resources8/r252/image-8788-0829094743685.jpg)