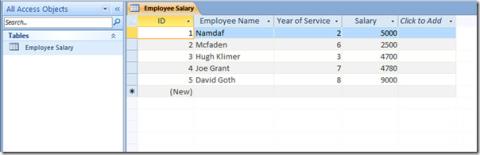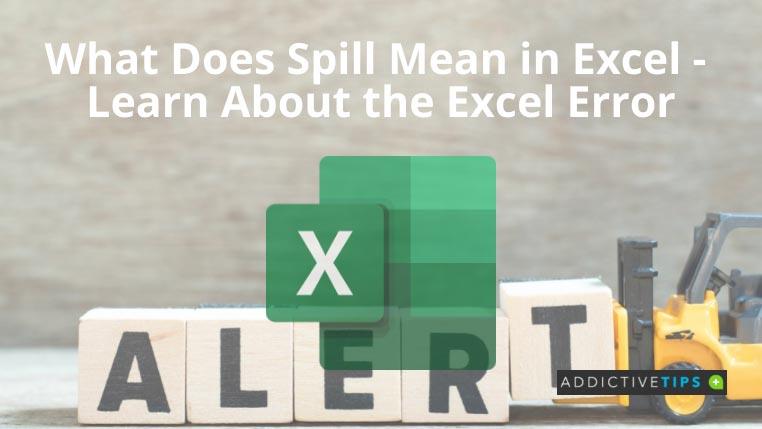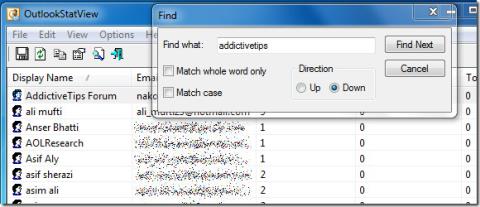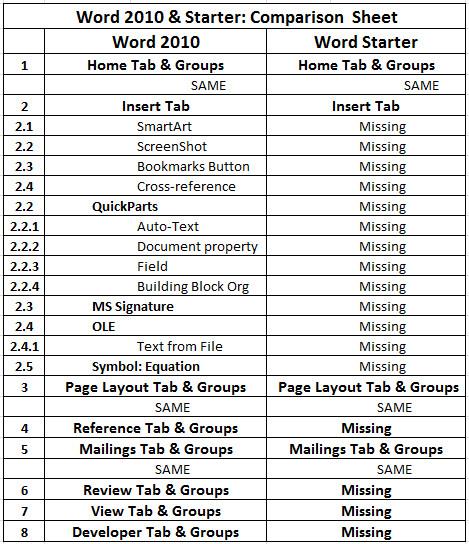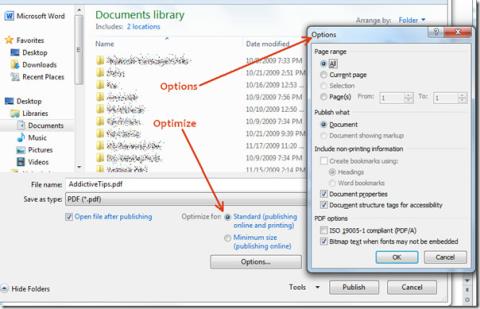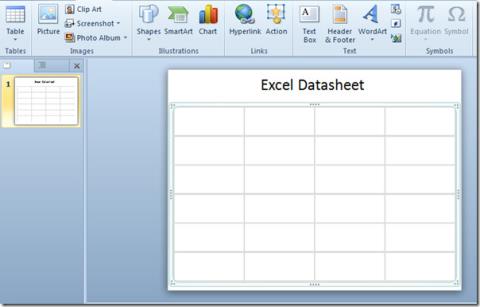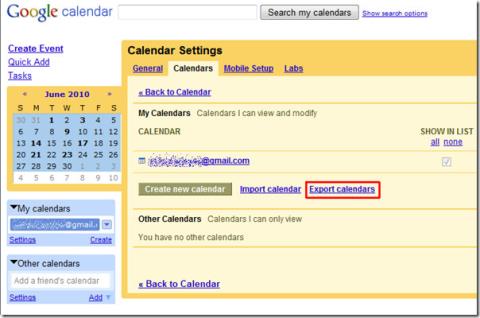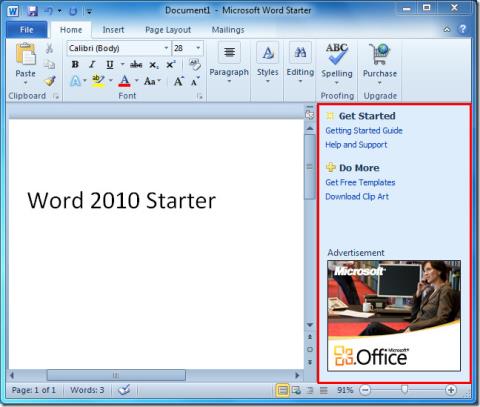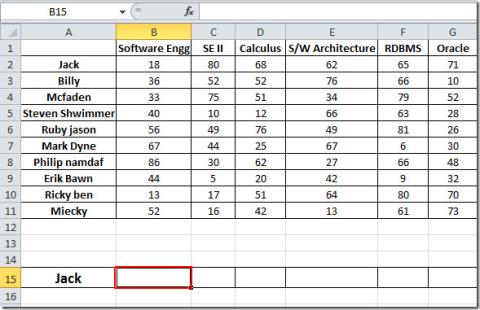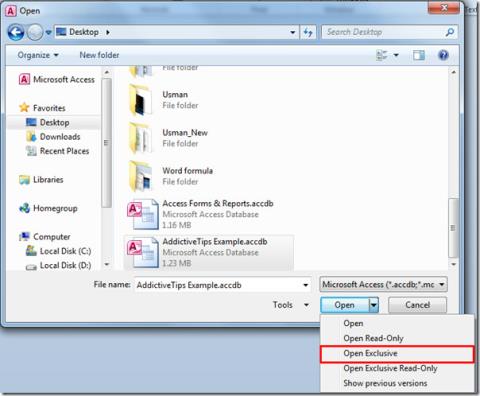Microsoft Excel ist eine robuste Anwendung zur Berechnung und Datenspeicherung. Sie können MS Excel als Teil der Microsoft Office Suite oder MS Office 365 verwenden. Da Excel eine komplexe Anwendung mit einer Vielzahl von Funktionen ist, kommt es bei der Arbeit damit häufig zu verschiedenen Fehlern.
Als Excel-Benutzer sollten Sie sich also keine Sorgen machen, wenn in Excel ein Fehler auftritt, insbesondere wenn es sich um #SPILL handelt! Fehler. In diesem Blog erfahren Sie, was „Spill“ in Excel bedeutet. Gleichzeitig wird die Ursache dieses Fehlers besprochen und wie Sie ihn beheben können.
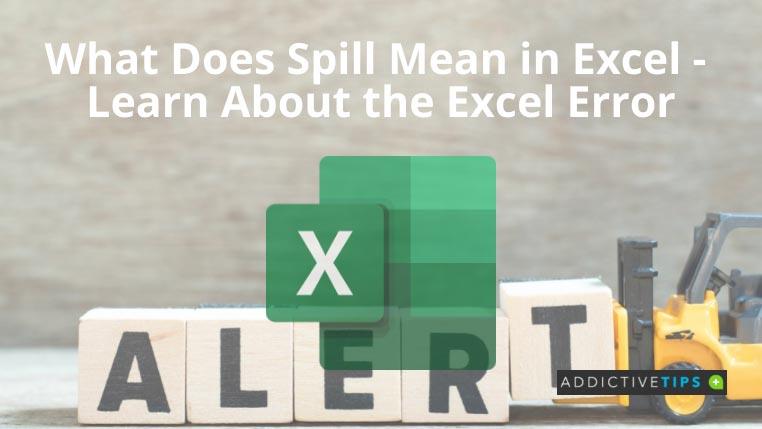
Was bedeutet SPILL in Excel?
Beginnen wir die Diskussion mit einem allgemeinen Szenario. Vor Kurzem sind Sie auf Microsoft Office 365 und die neuesten Excel-Updates umgestiegen. Seitdem funktionieren alle gängigen Formeln, die Sie seit Jahren verwenden, nicht mehr. Stattdessen bekommst du immer wieder den #SPILL! Fehler, egal was Sie tun.
Um dieses Problem zu beheben, müssen Sie verstehen, was dieser Fehler bedeutet. Normalerweise ist der #SPILL! Ein Fehler tritt auf, wenn eine Formel mehrere Ergebnisse generiert, die nicht auf dem Blatt angezeigt werden können, oder wenn der Überlaufbereich nicht leer ist. Gehen Sie nun die folgende Diskussion durch, um ein allgemeines Verständnis von #SPILL! zu erhalten.
Seit die Office 365 Excel-App dynamische Arrays eingeführt hat, „verschüttet“ jede Formel, die mehrere Ergebnisse ausfüllt, diese automatisch in die benachbarten Zellen. Denken Sie daran, dass die Formeln auch solche umfassen, die nicht in erster Linie für die Verwaltung von Arrays gedacht sind.
Ein Überlaufbereich bezieht sich auf die Zellen, die die Ergebnisse enthalten. Und wenn irgendein Element des Blatts verhindert, dass der Bereich gefüllt wird, erhält der Benutzer ein #SPILL! Fehler.
Ursachen und Lösungen für #SPILL! Fehler
Das oben beschriebene Verhalten ist nicht nur verständlich, sondern auch einigermaßen vorhersehbar. Wenn Sie beispielsweise erwarten, mehr als einen Wert als Rückgabe zu erhalten, die Zellen in der Nähe jedoch bereits andere Daten enthalten, ist nicht genügend Platz für die Ergebnisse vorhanden.
In diesem Fall müssen Sie diese Daten löschen, um diesen Fehler zu beheben. Während Situationen wie diese unkompliziert sind, können einige Gründe verwirrend sein. Diese sind:
- Eine oder mehrere Zellen im verschütteten Bereich haben ein unsichtbares Leerzeichen oder ein nicht druckbares Zeichen.
- Ein Überlaufbereich wurde durch dieselbe Formel blockiert, die der Benutzer über die gesamte Spalte kopiert hatte.
- Benutzer haben möglicherweise eine Funktion verwendet, die keine dynamischen Arrays unterstützt.
Wenn Sie vermuten, dass eines dieser Probleme für den #SPILL verantwortlich ist! Wenn ein Fehler auftritt, müssen Sie die genaue Ursache durch gründliche Untersuchung herausfinden. Wenden Sie dann die entsprechende Lösung für das Problem an.
- Verschieben Sie die Formel an eine andere Stelle oder formatieren Sie die Tabelle.
- Im Falle zusammengeführter Zellen heben Sie die Verbindung auf oder löschen Sie sie.
- Verwenden Sie Zellen oder Bereiche als Referenzen innerhalb der Formel.
Abschluss
Wenn Sie ein Excel-Benutzer sind, kennen Sie möglicherweise verschiedene Fehler. Ein solcher Fehler ist #SPILL! Wenn Sie damit konfrontiert sind oder neugierig sind, was „Spill“ in Excel bedeutet, ist dieser Blog genau das Richtige für Sie.
Hier haben wir die Bedeutung dieses Fehlers, seine Ursachen und einige mögliche Lösungen beschrieben. Mit seiner Hilfe können Sie den #SPILL ganz einfach beheben! Fehler und vermeiden Sie es beim nächsten Mal.