Adobe Acrobat Reader ist Adobes offizielle PDF-Reader-App für das proprietäre PDF-Format. PDF-Dateien sind unglaublich verbreitet und Acrobat Reader ist eine der am häufigsten empfohlenen Apps, um sie anzuzeigen.
PDF-Dateien können ziemlich groß sein, insbesondere wenn sie viele Bilder enthalten, zB Kataloge und Broschüren, oder wenn es sich um Präsentationen, dh als Bilder gespeicherte Folien handelt. Bei großen PDF-Dateien hat Adobe Acrobat Reader oft Schwierigkeiten, sie zu öffnen. Beim Versuch, eine große PDF-Datei zu öffnen, kann die App hängen bleiben oder in einen angehaltenen Zustand übergehen.
Wenn Sie häufig feststellen, dass Adobe Acrobat Reader nicht reagiert, wenn Sie versuchen, eine PDF-Datei zu öffnen oder zu scrollen, können Sie die folgenden Korrekturen ausprobieren.
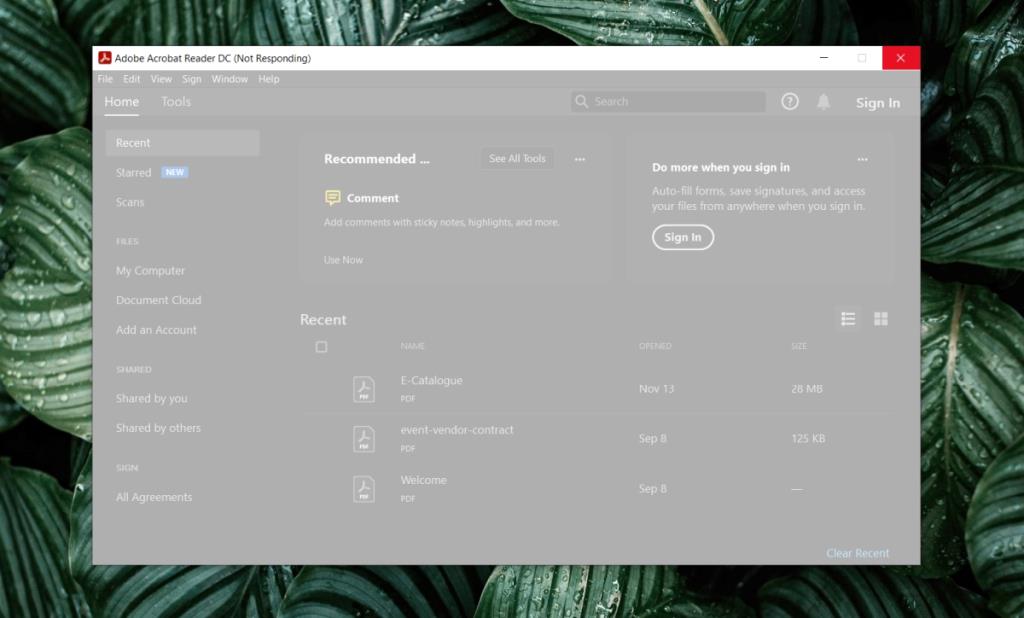
Adobe Acrobat Reader DC reagiert nicht
Acrobat Reader kann jederzeit nicht mehr reagieren;
- Wenn Sie eine PDF-Datei öffnen.
- Wenn die App gestartet wird.
- Wenn Sie durch eine PDF-Datei scrollen.
- Wenn Sie versuchen, zu einer Seite in einer Datei zu springen.
Wenn die Leistung der App schlecht ist und sie häufig hängt, versuchen Sie die folgenden Korrekturen.
1. Acrobat Reader reparieren
Acrobat Reader kann, wie viele Apps, beschädigt werden. Wenn die App nach einem Systemupdate oder einem Absturz plötzlich nicht mehr funktioniert, versuchen Sie es mit der Reparatur.
- Öffnen Sie die Systemsteuerung.
- Gehen Sie zu Programme> Programm deinstallieren.
- Suchen Sie nach Adobe Acrobat Reader und wählen Sie es aus.
- Klicken Sie oben auf die Schaltfläche Ändern .
- Wählen Sie die Option Reparieren.
- Lassen Sie die App reparieren und sie sollte reibungslos funktionieren.
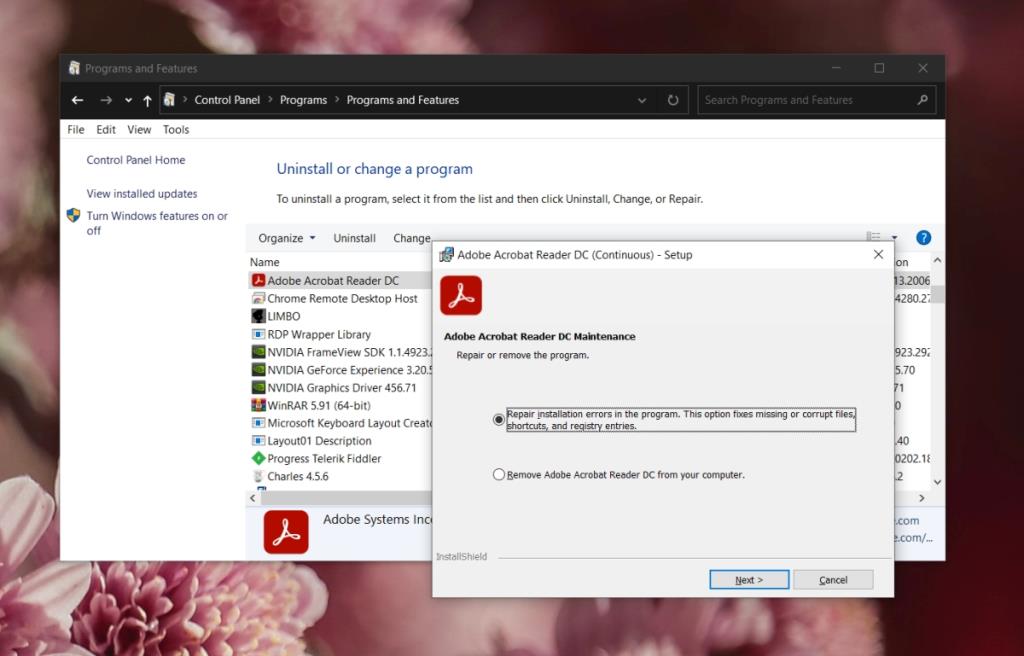
2. Neuinstallation von Acrobat Reader
Adobe bündelt jetzt viele zusätzliche Apps mit seinen Installern. Wenn Sie Acrobat Reader installieren, werden viele dieser zusätzlichen Apps gleichzeitig installiert und verursachen Probleme mit der App. Versuchen Sie, Acrobat Reader zu deinstallieren und erneut zu installieren.
- Laden Sie das Acrobat Cleaner-Tool herunter .
- Entpacken Sie den Ordner und führen Sie die ausführbare Datei darin aus.
- Klicken Sie auf Weiter und bestätigen Sie, dass Sie die App entfernen möchten.
- Laden Sie den Adobe Acrobat Reader herunter und installieren Sie ihn.
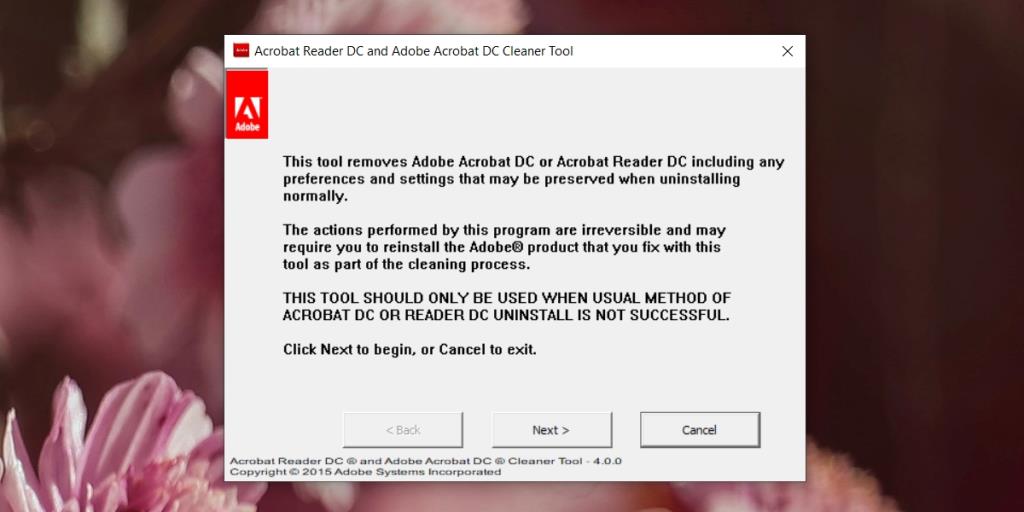
3. Führen Sie die Kompatibilitätsproblembehandlung aus
Der Acrobat Reader von Adobe wird möglicherweise im Kompatibilitätsmodus auf Ihrem System ausgeführt und funktioniert bei einer anderen Ausführung möglicherweise nicht richtig. Allerdings sind die Kompatibilitätsmoduseinstellungen für Ihr System möglicherweise nicht korrekt.
- Öffnen Sie den Adobe Acrobat Reader . Machen Sie sich keine Sorgen, wenn es nicht mehr reagiert.
- Klicken Sie mit der rechten Maustaste auf die Taskleiste und wählen Sie Task-Manager aus dem Kontextmenü.
- Gehen Sie zur Registerkarte Prozesse und klicken Sie auf den Titel der Spalte Name , um die Prozesse nach Namen zu sortieren.
- Suchen Sie oben nach Adobe Acrobat Reader und klicken Sie mit der rechten Maustaste darauf. Wählen Sie Eigenschaften aus dem Kontextmenü.
- Wechseln Sie zur Registerkarte Kompatibilität.
- Klicken Sie auf Kompatibilitätsproblembehandlung ausführen.
- Klicken Sie auf Empfohlene Einstellungen ausprobieren.
- Wählen Sie Programm testen, wenn Sie dazu aufgefordert werden.
- Die App wird repariert und reagiert nicht mehr zufällig.
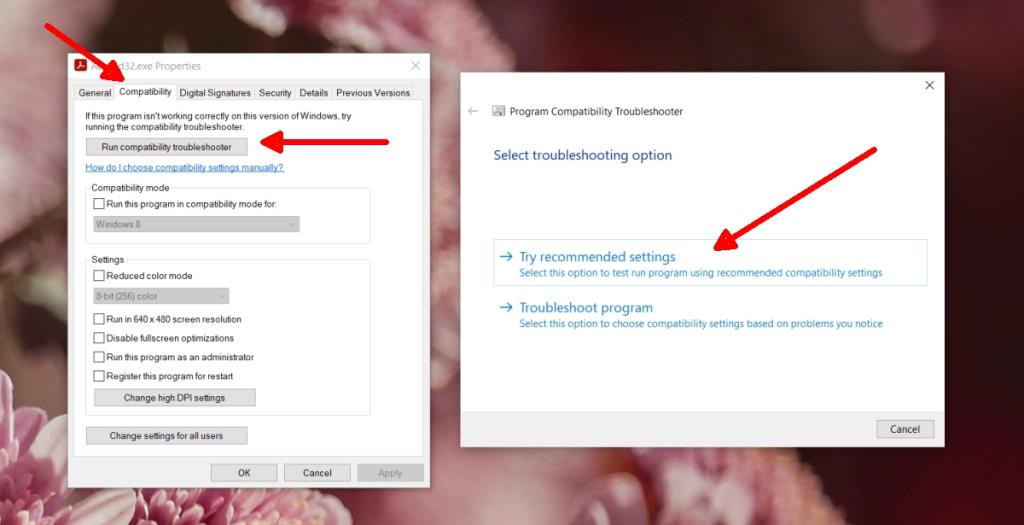
4. Letzte Dateien auf 1 . setzen
Adobe Acrobat Reader hat dieses Problem seit einigen Jahren und es scheint mit verschiedenen Versionen der App zu kommen und zu gehen. Eine Einstellung, die das Problem durchweg beheben hilft, ist die Reduzierung der Anzahl der zuletzt verwendeten Dateien auf 1.
- Öffnen Sie den Adobe Acrobat Reader.
- Gehen Sie zu Bearbeiten>Einstellungen.
- Gehen Sie zur Registerkarte Dokumente.
- Setzen Sie im Feld ' Dokumente in der zuletzt verwendeten Liste' den Wert auf 1.
- Klicken Sie auf OK und starten Sie die App neu.
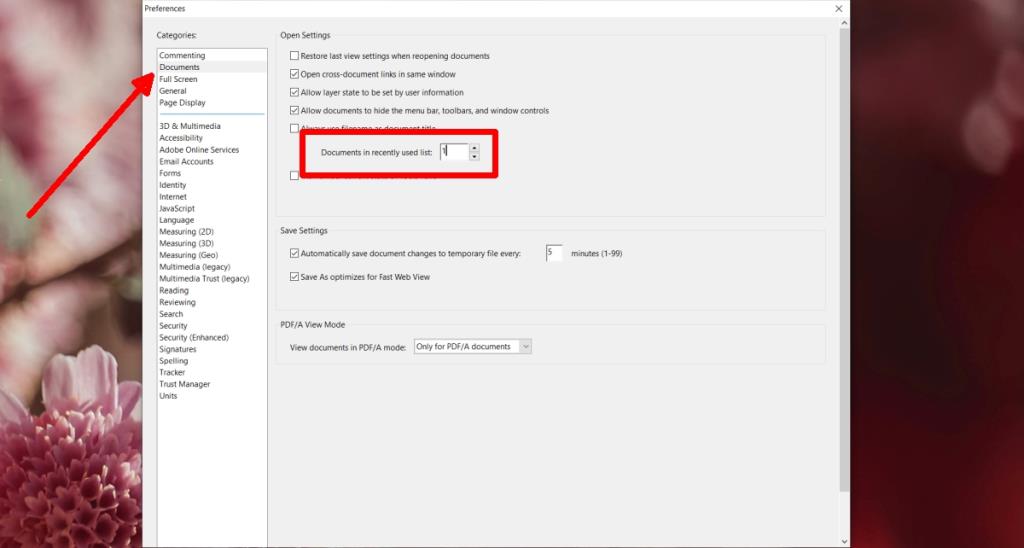
5. Geschützten Modus deaktivieren
Adobe Acrobat Reader verfügt über einen geschützten Modus, der Sie beim Öffnen von heruntergeladenen oder nicht aus einer sicheren/vertrauenswürdigen Quelle stammenden Dateien schützen soll. Dieser Modus kann oft dazu führen, dass die App zufällig hängt.
- Öffnen Sie den Adobe Acrobat Reader.
- Gehen Sie zu Datei > Einstellungen.
- Wählen Sie die Registerkarte Sicherheit (erweitert).
- Deaktivieren Sie 'Geschützten Modus beim Start aktivieren'.
- Klicken Sie auf Ok und starten Sie die App neu.
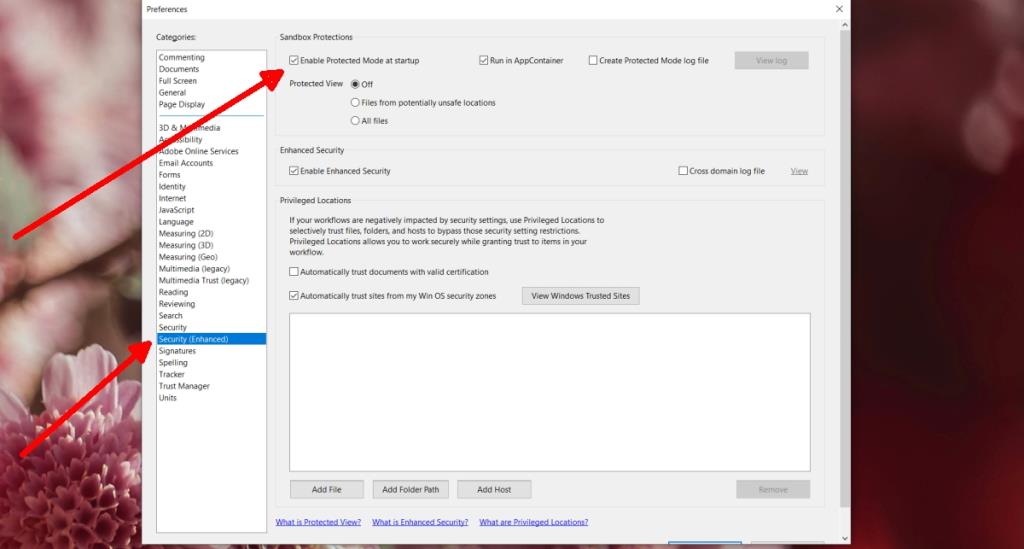
Fazit
Adobe Acrobat Reader funktionierte gut, bevor Adobe seine Cloud-Dienste mit der App gebündelt hat. Für viele Benutzer reagiert die App nicht mehr, wenn sie Dateien von Creative Cloud lädt oder versucht, sich bei Adobe anzumelden. Es muss optimiert werden, um diese Dienste besser zu unterstützen, aber das kann nur Adobe.
![Dateityp bearbeiten, AutoPlay, Standardprogrammeinstellungen [Windows 7/Vista] Dateityp bearbeiten, AutoPlay, Standardprogrammeinstellungen [Windows 7/Vista]](https://tips.webtech360.com/resources8/r252/image-5457-0829093416584.jpg)
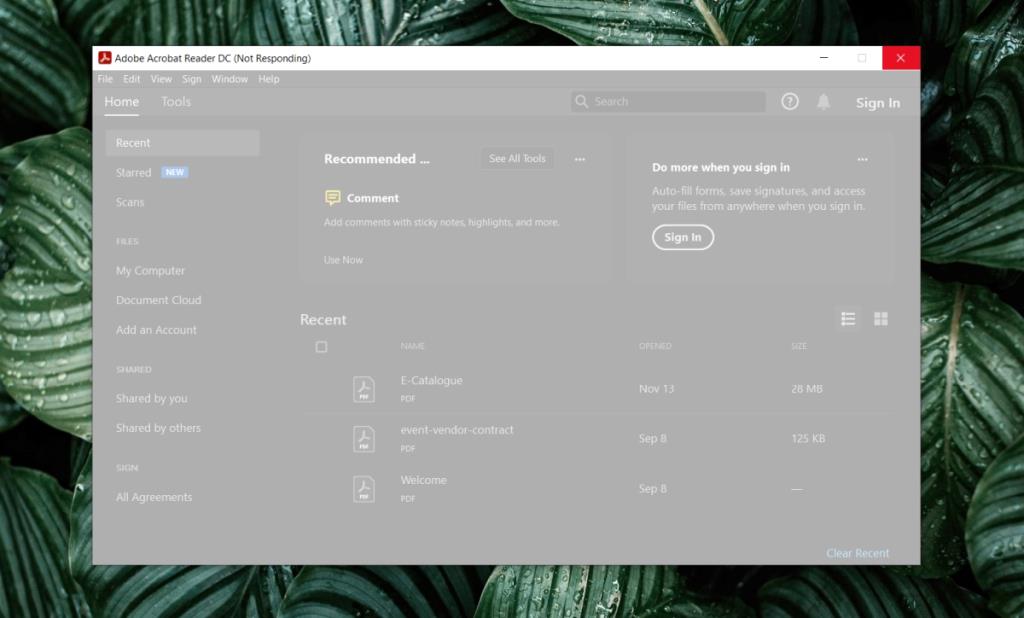
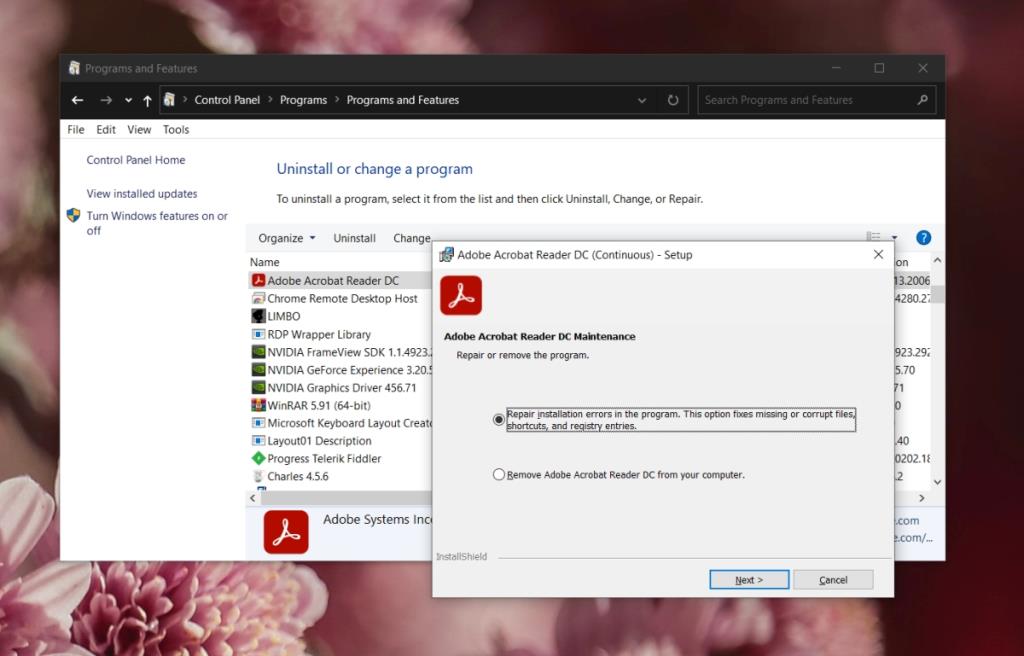
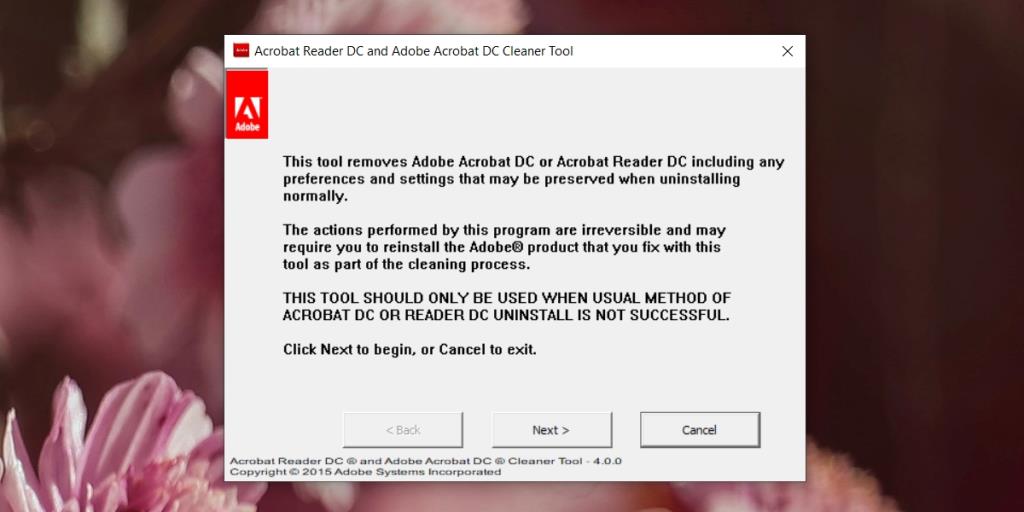
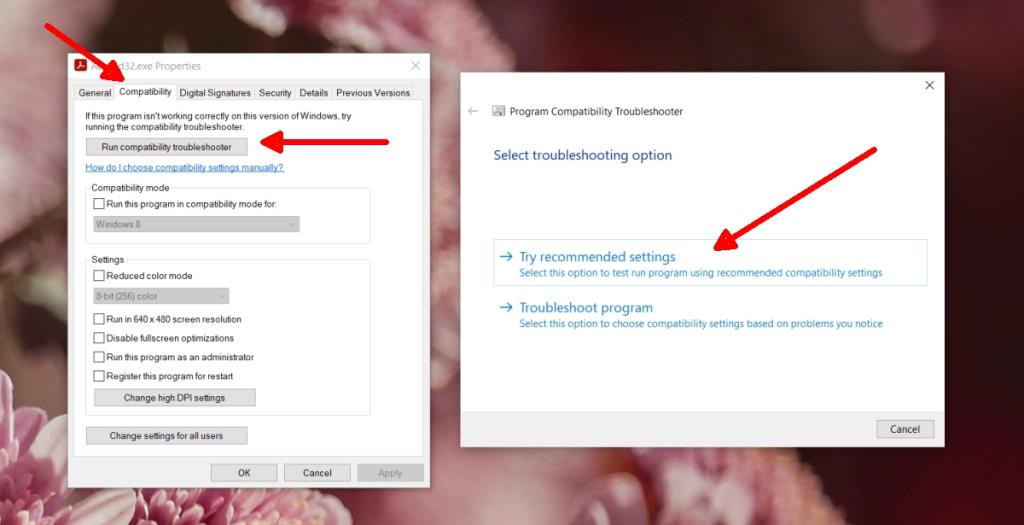
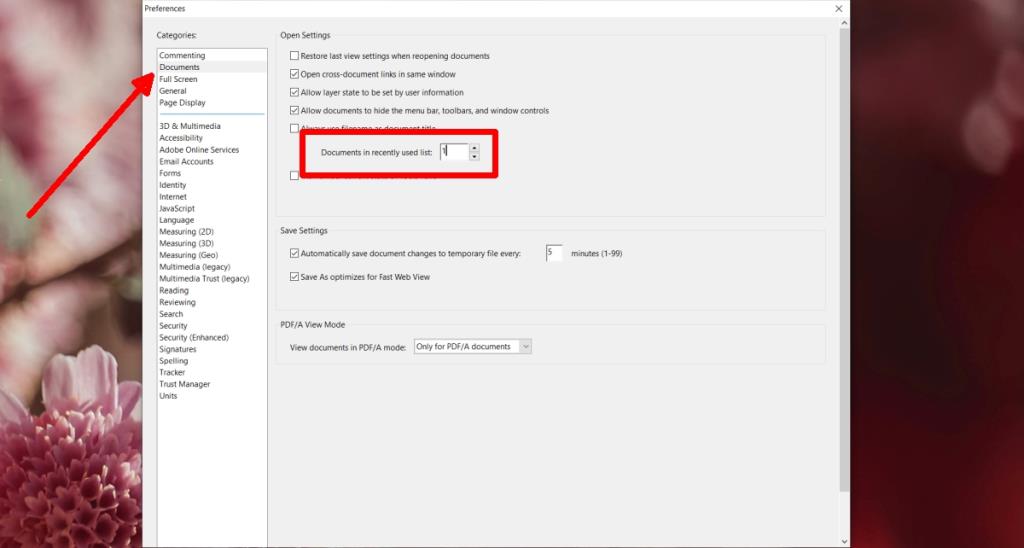
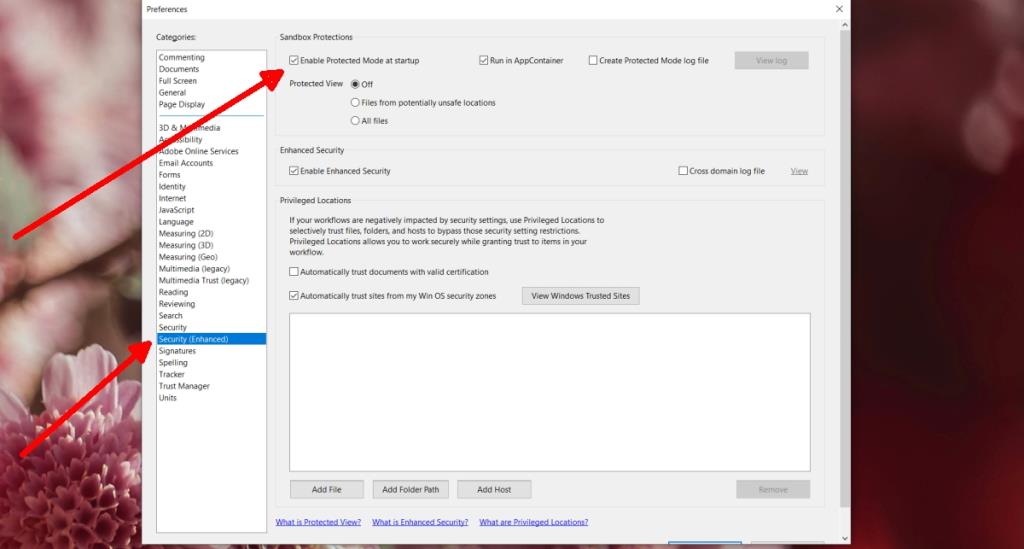
![Optimierung des SSD-Laufwerks [Windows] Optimierung des SSD-Laufwerks [Windows]](https://tips.webtech360.com/resources8/r252/image-2143-0829093415212.jpg)




