Der Ausnahmezugriffsverletzungsfehler wird in Windows 10 angezeigt, wenn Sie eine App ausführen oder das System starten. Normalerweise löst einer von ihnen diesen Fehler aus, wenn das System bootet und Apps startet, die beim Start ausgeführt werden sollen. Infolgedessen wird die App nicht ausgeführt oder Ihr System kann instabil werden.
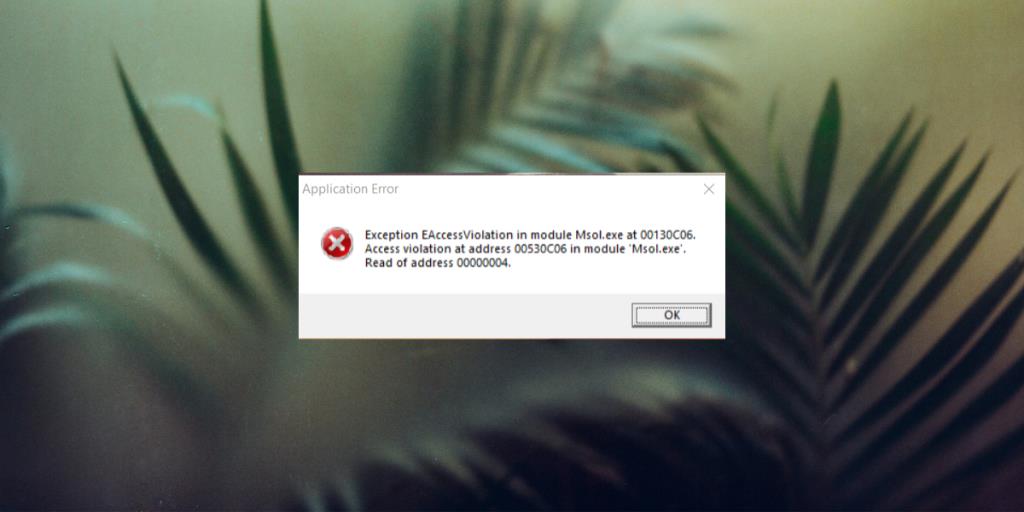
Exception_Access_Violation-Fehler unter Windows 10
Der Ausnahmezugriffsverletzungsfehler wird durch eine der folgenden Ursachen verursacht;
- Problem beim Umgang mit dem Speicher durch eine App
- Probleme mit RAM
- Hardwareprobleme
So beheben Sie Zugriffsverletzungen an der Adresse …
Hardwareprobleme sind die seltenste Ursache für den Fehler Exception Access Violation, sollten jedoch nicht ausgeschlossen werden. Wenn nach Ausschöpfung aller hier aufgeführten Korrekturen weiterhin der Fehler Exception Access Violation angezeigt wird, lassen Sie die Hardware Ihres Systems auf Schäden überprüfen, insbesondere den RAM.
1. Datenausführungsverhinderungsausnahme für App hinzufügen
Wenn Sie jedes Mal, wenn Sie eine bestimmte App öffnen, den Fehler Exception Access Violation erhalten, können Sie eine Ausnahme hinzufügen, um zu verhindern, dass der Fehler angezeigt wird. Das Problem wird dadurch nicht behoben, aber Sie können die App starten.
- Öffnen Sie den Datei-Explorer.
- Fügen Sie dies in die Adressleiste ein:
explorer shell:::{BB06C0E4-D293-4f75-8A90-CB05B6477EEE} und tippen Sie auf Enter.
- Klicken Sie in der linken Spalte auf Erweiterte Systemeinstellungen.
- Gehen Sie zur Registerkarte Erweitert.
- Klicken Sie im Abschnitt Leistung auf die Schaltfläche Einstellungen.
- Wechseln Sie zur Registerkarte Datenausführungsverhinderung.
- Wählen Sie DEP für alle Programme mit Ausnahme der von mir ausgewählten aus.
- Klicken Sie unten auf die Schaltfläche Hinzufügen .
- Wählen Sie die EXE-Datei der App aus, die den Fehler verursacht.
- Klicken Sie auf Übernehmen und starten Sie dann die App.
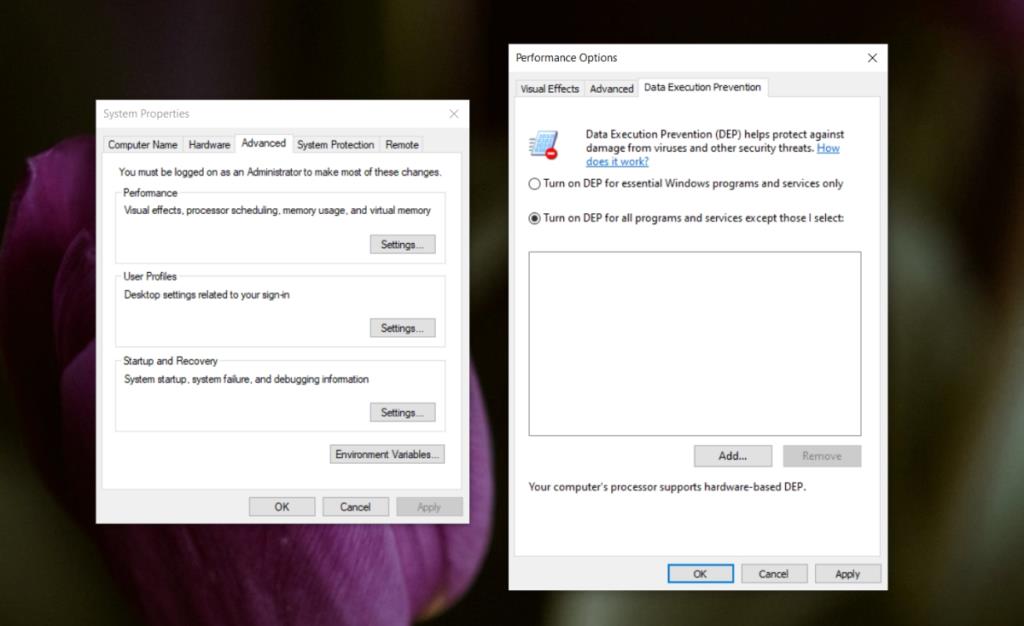
2. Deaktivieren Sie die Benutzerkontensteuerung
Sie können die Benutzerkontensteuerung deaktivieren und den Fehler verbergen. Sie sollten dies jedoch nur tun, wenn Sie die App ausführen müssen. Die Benutzerkontensteuerung sollte nicht dauerhaft deaktiviert werden.
- Öffnen Sie die Systemsteuerung.
- Gehen Sie zu Benutzerkonten>Benutzerkonten.
- Klicken Sie auf Einstellungen für die Benutzerkontensteuerung ändern.
- Ziehen Sie den Schieberegler nach unten und klicken Sie auf Übernehmen.
- Führen Sie die App jetzt aus und die Fehlermeldung wird nicht angezeigt.
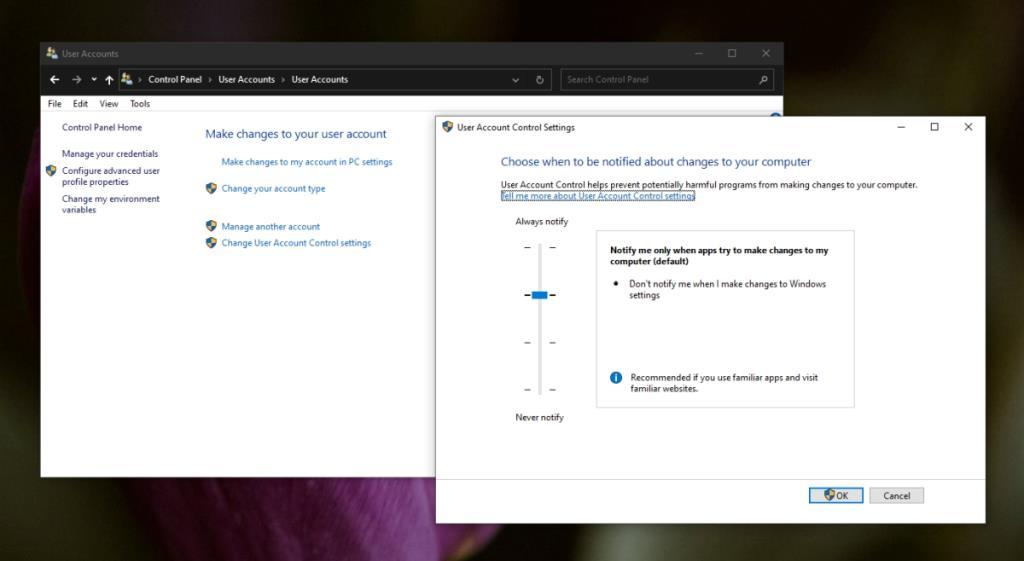
3. Erstellen Sie die Datei options.ini für die App
Sie können eine Einstellungsdatei erstellen, die den Fehler für die App möglicherweise beheben kann. Diese Lösung gilt für Spiele und nicht für andere Apps, die den Fehler möglicherweise anzeigen.
- Öffnen Sie den Datei-Explorer.
- Fügen Sie dies
%AppData% in die Adressleiste ein und tippen Sie auf Enter.
- Öffnen Sie den Ordner für das Spiel , das den Fehler auslöst.
- Klicken Sie mit der rechten Maustaste in einen leeren Bereich und wählen Sie Neu>Textdokument.
- Benennen Sie es um in:
options.ini (Ändern Sie die Erweiterung, wenn Sie dazu aufgefordert werden).
- Öffnen Sie die Datei und fügen Sie Folgendes ein:
AudioLOD = Niedrig
HasSeenLogoMovies = yes
IdealStaticGameLOD = VeryLow
Auflösung = 800 600
StaticGameLOD = VeryLow
TimesInGame = 1
- Speichern Sie die Änderungen und öffnen Sie das Spiel.
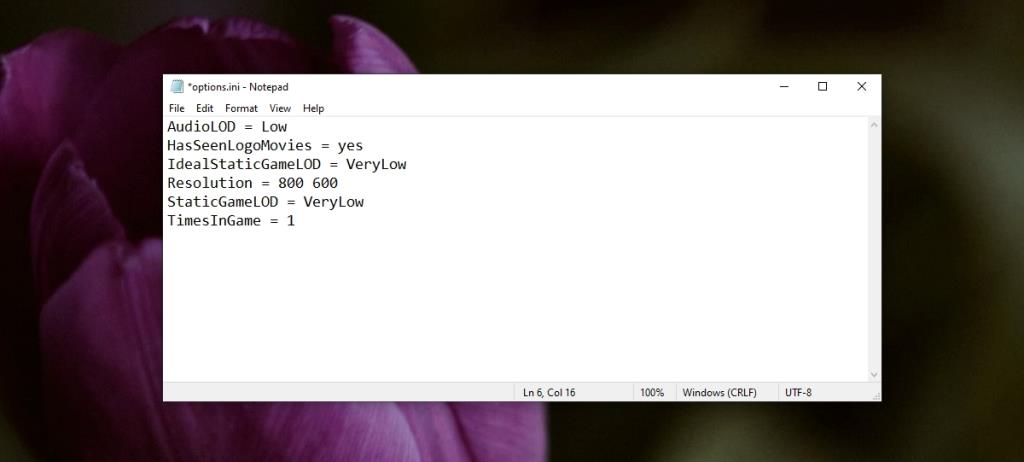
4. Dateiattribute prüfen
Der Ausnahmezugriffsverletzungsfehler kann durch eine bestimmte Datei verursacht werden. Sie wissen es, weil die Fehlermeldung Ihnen dies sagt. Wenn die Fehlermeldung von einem Dateinamen begleitet wird, überprüfen Sie die Attribute der Datei.
- Öffnen Sie den Datei-Explorer und navigieren Sie zu der Datei.
- Klicken Sie mit der rechten Maustaste auf die Datei und wählen Sie Eigenschaften aus dem Kontextmenü.
- Deaktivieren Sie Schreibgeschützt .
- Klicken Sie auf Übernehmen.
- Führen Sie die App aus.
5. App im Kompatibilitätsmodus ausführen
Wenn Sie Windows 10 kürzlich aktualisiert haben oder die App selbst aktualisiert wurde, kann das Update der Grund für das Problem sein. Versuchen Sie, die App im Kompatibilitätsmodus auszuführen, und der Fehler wird möglicherweise behoben.
- Als Verknüpfung für die App erstellen, die Sie öffnen möchten .
- Klicken Sie mit der rechten Maustaste auf die Verknüpfung und wählen Sie Eigenschaften aus dem Kontextmenü.
- Wechseln Sie zur Registerkarte Kompatibilität.
- Wählen Sie "Dieses Programm im Kompatibilitätsmodus ausführen für"
- Öffnen Sie das Dropdown-Menü und wählen Sie Windows 7 oder 8 aus (hier müssen Sie ein wenig experimentieren).
- Klicken Sie auf Übernehmen.
- Verwenden Sie die Verknüpfung, um die App zu öffnen.
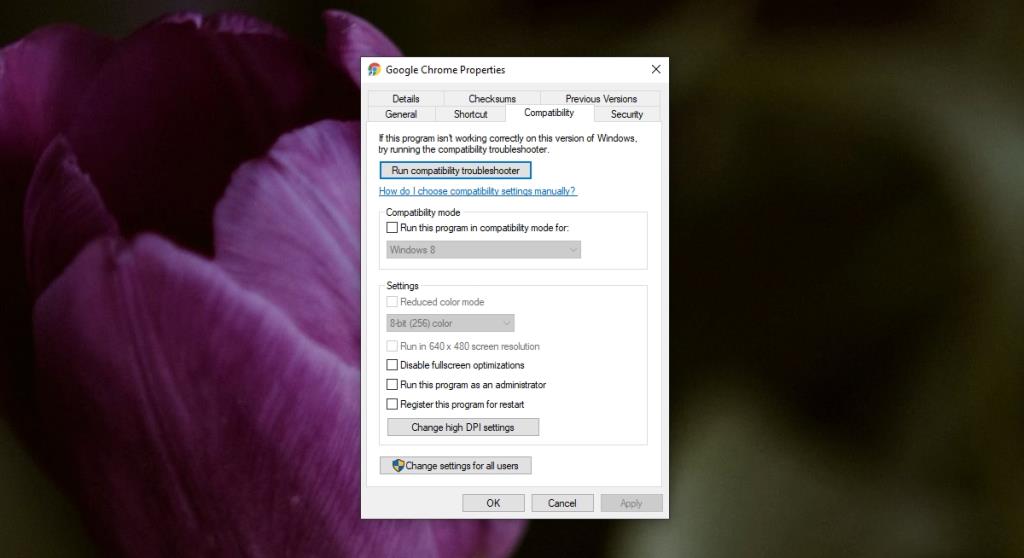
6. Deinstallieren Sie die App und installieren Sie sie erneut
Möglicherweise wurde die App beschädigt. Dies kann passieren, wenn die App aktualisiert wurde und das Update fehlerhaft ist oder wenn Ihr System nicht ordnungsgemäß heruntergefahren wurde. Das Deinstallieren und Neuinstallieren der App ist eine einfache Möglichkeit, das Problem zu beheben.
- Öffnen Sie die Systemsteuerung .
- Gehen Sie zu Programme> Programm deinstallieren.
- Wählen Sie die App aus, die Sie öffnen möchten, und klicken Sie auf die Schaltfläche Deinstallieren.
- Nachdem die App deinstalliert wurde, laden Sie sie herunter und installieren Sie sie erneut.
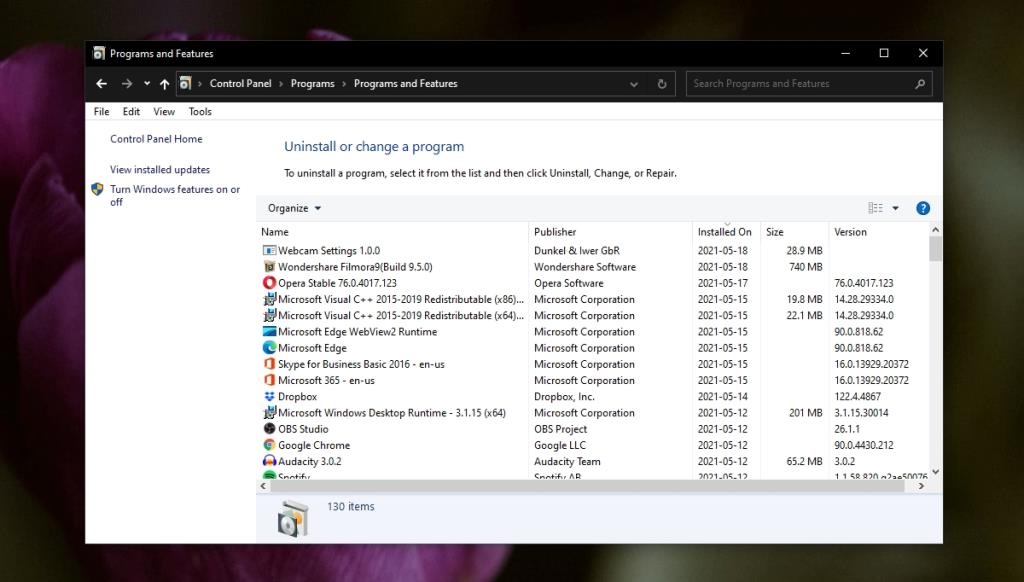
7. Führen Sie die Hardware-Fehlerbehebung aus
Dieser Fehler kann durch Hardwareprobleme verursacht werden. Einige Hardwareprobleme können durch die Windows 10-Hardware-Problembehandlung behoben oder identifiziert werden .
- Tippen Sie auf die Tastenkombination Win+R, um das Ausführungsfeld zu öffnen.
- Geben Sie in das Ausführungsfeld ein
msdt.exe -id DeviceDiagnostic und tippen Sie auf die Eingabetaste.
- Führen Sie die Problembehandlung aus und wenden Sie alle empfohlenen Fixes an.
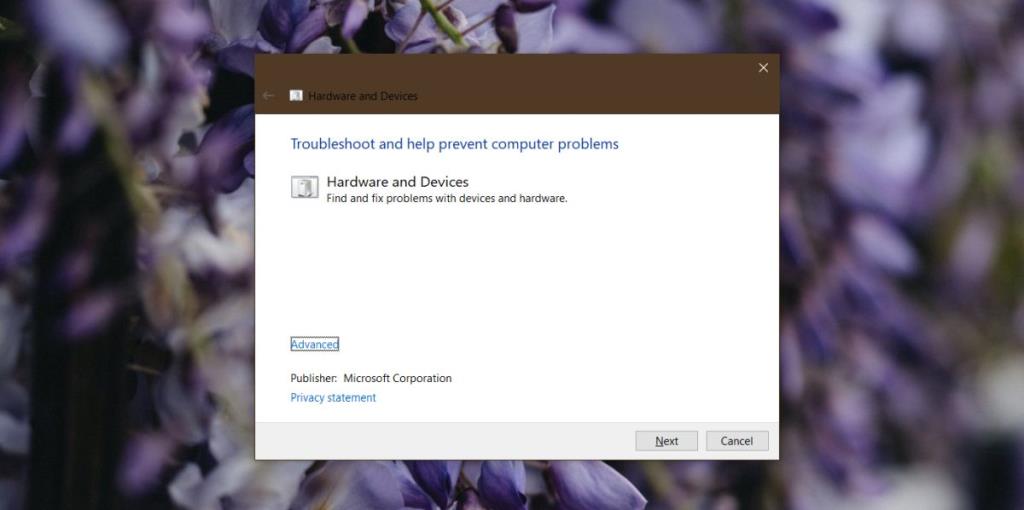
8. Peripheriegeräte trennen und wieder anschließen
Es ist möglich, dass eines der Peripheriegeräte, die Sie mit dem System verbunden haben, insbesondere Bluetooth-Geräte , den Fehler Exception Access Violation verursacht. Trennen Sie sie und schließen Sie sie erneut an.
9. Auf Hardwareprobleme prüfen
Wenn Ihr Problem zu diesem Zeitpunkt immer noch nicht behoben ist, sollten Sie die Hardware auf Fehler überprüfen lassen. Führen Sie einen Stresstest des RAM durch und lassen Sie das System dann physisch auf Beschädigungen oder lose Kabel untersuchen. Wenn Sie nicht wissen, wie Sie es auf Hardwareschäden überprüfen können, bringen Sie es zur Reparatur.
Fazit
Der Fehler Exception Access Violation blockiert die Ausführung einer App. Es kann Sie darauf hinweisen, welche Datei den Fehler verursacht oder nicht, aber die oben genannten Fixes sollten eine Lösung für das Problem bieten.
![Dateityp bearbeiten, AutoPlay, Standardprogrammeinstellungen [Windows 7/Vista] Dateityp bearbeiten, AutoPlay, Standardprogrammeinstellungen [Windows 7/Vista]](https://tips.webtech360.com/resources8/r252/image-5457-0829093416584.jpg)
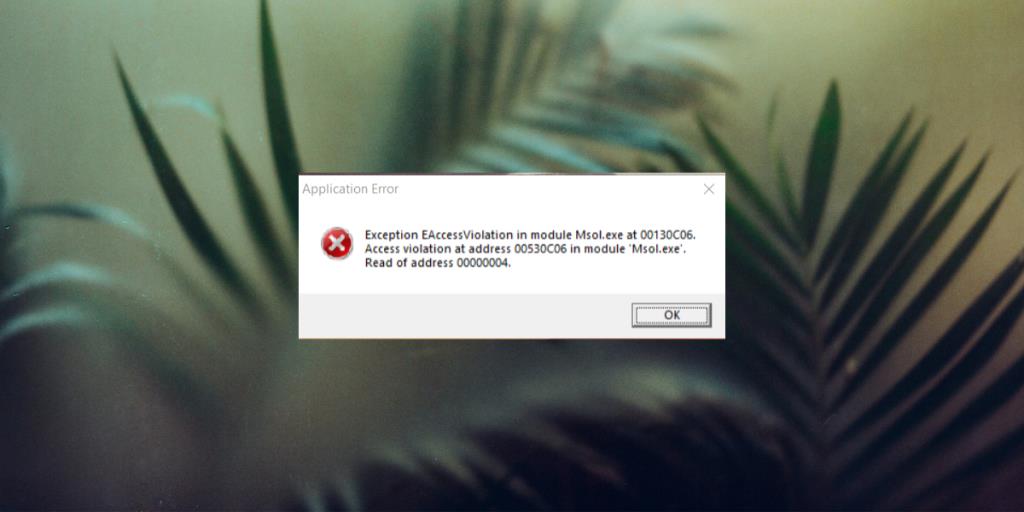
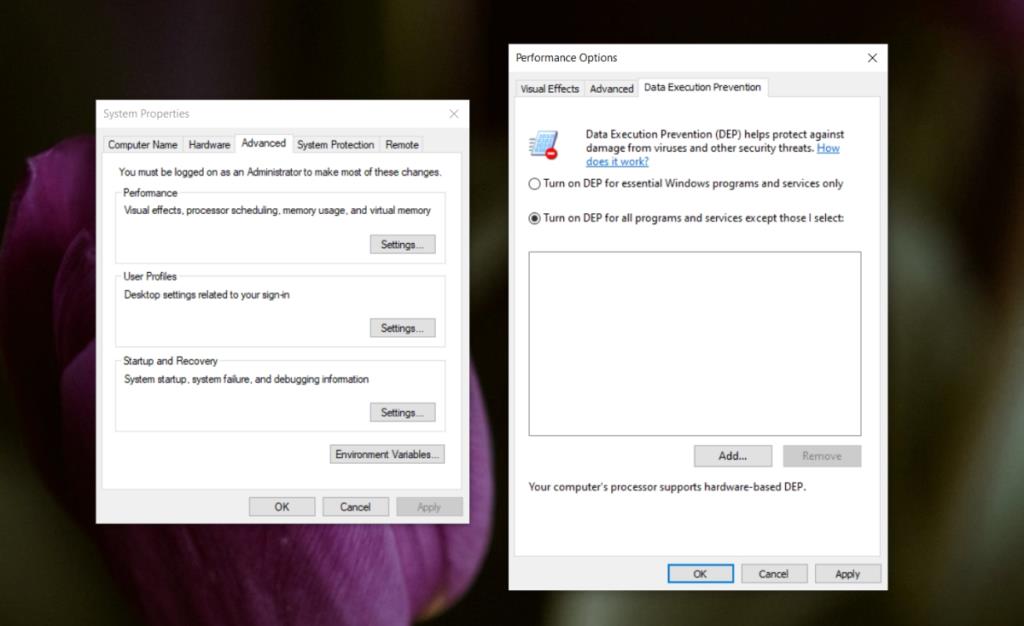
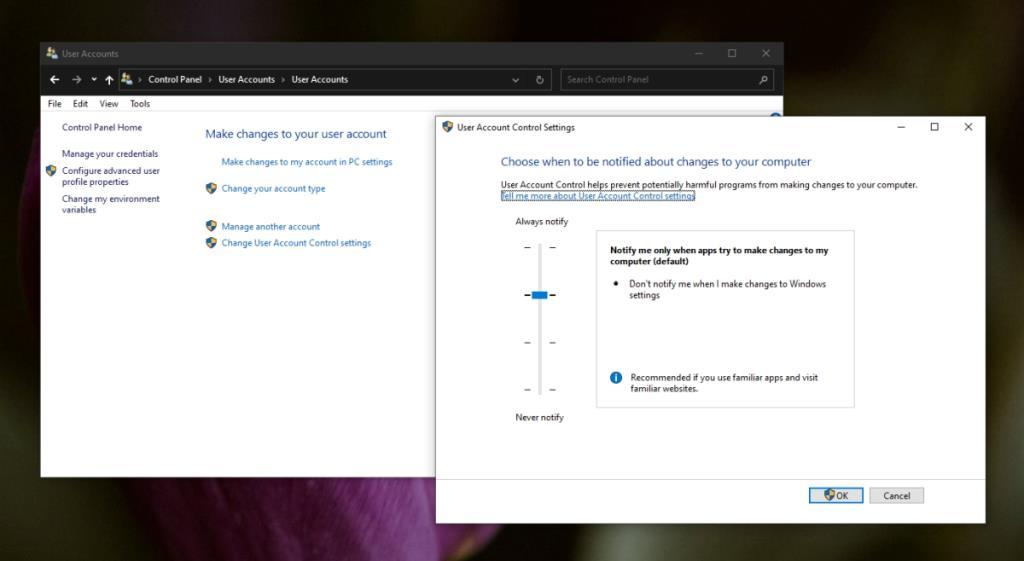
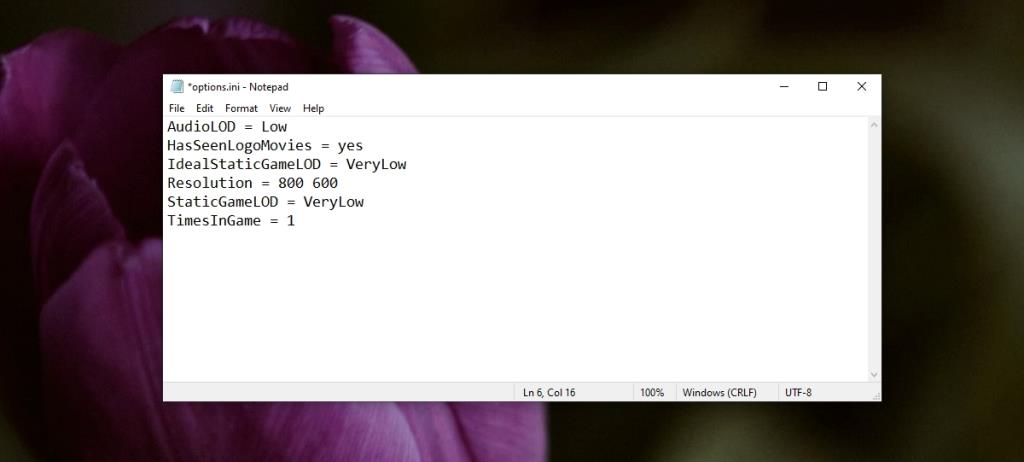
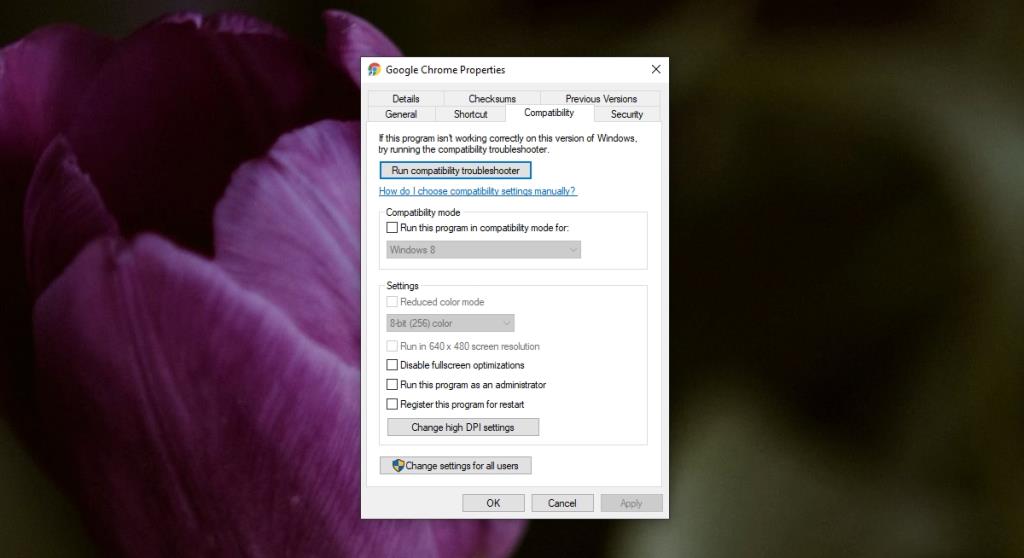
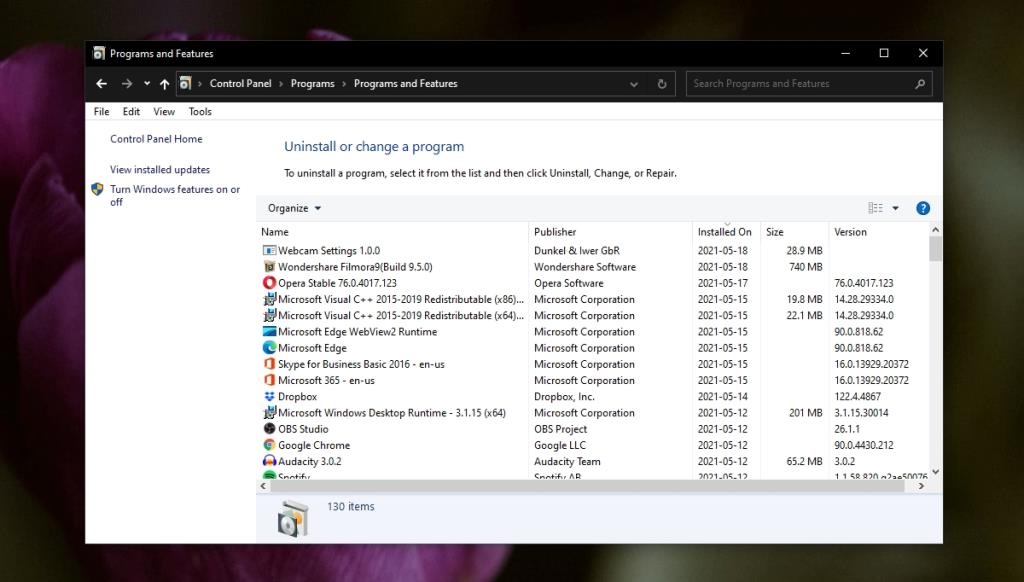
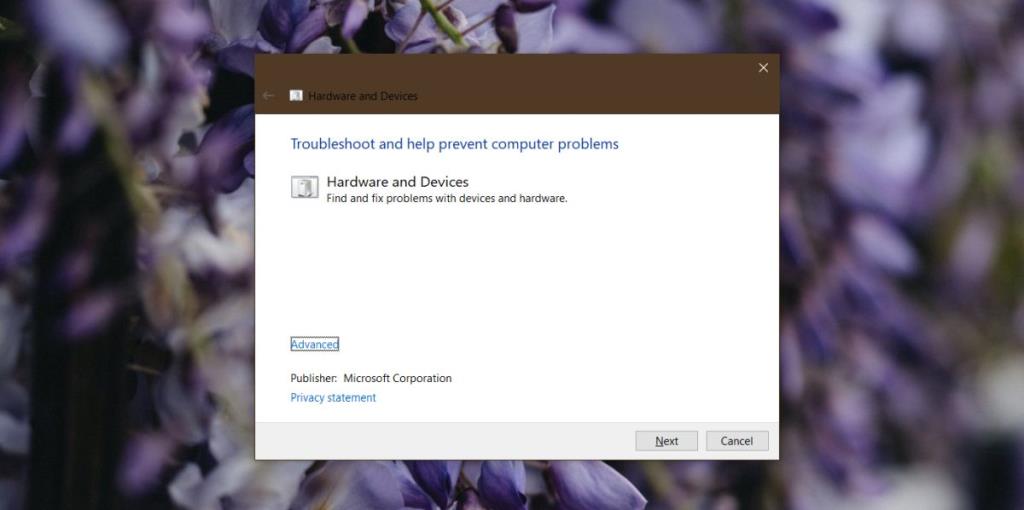
![Optimierung des SSD-Laufwerks [Windows] Optimierung des SSD-Laufwerks [Windows]](https://tips.webtech360.com/resources8/r252/image-2143-0829093415212.jpg)




