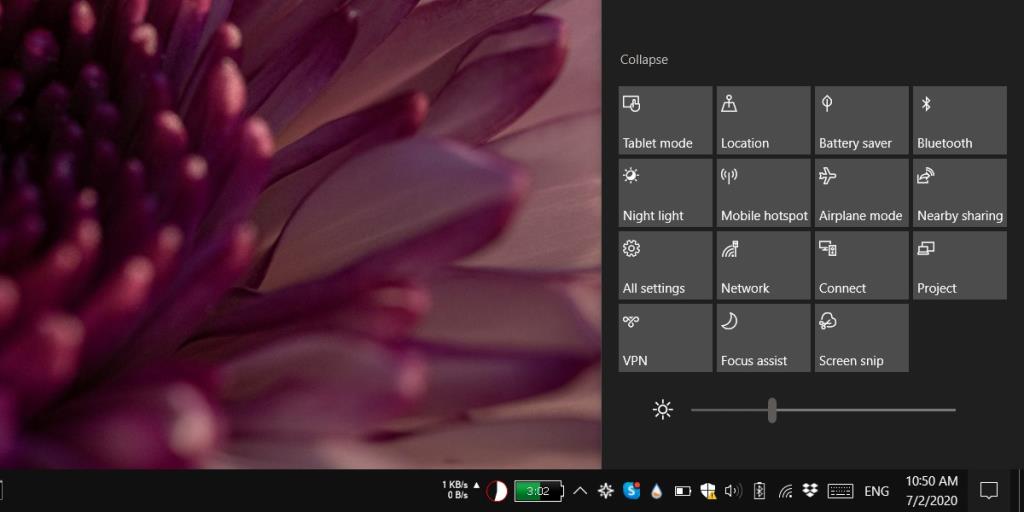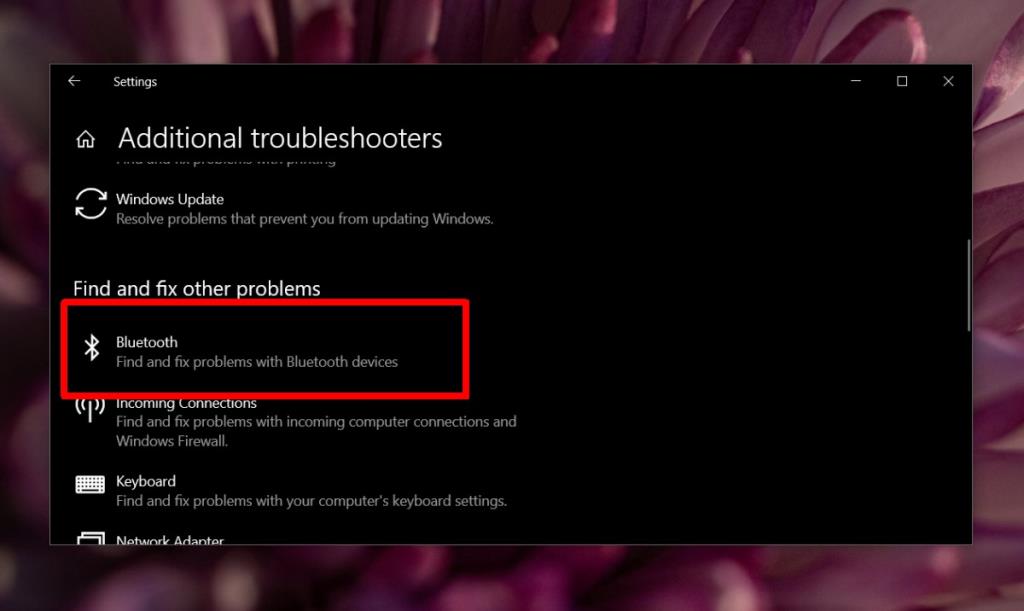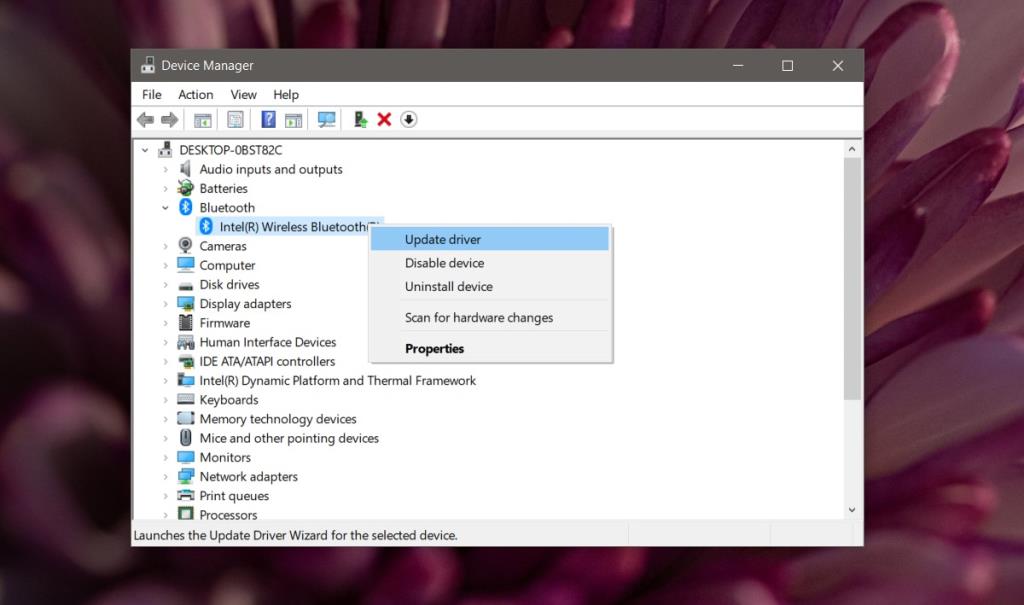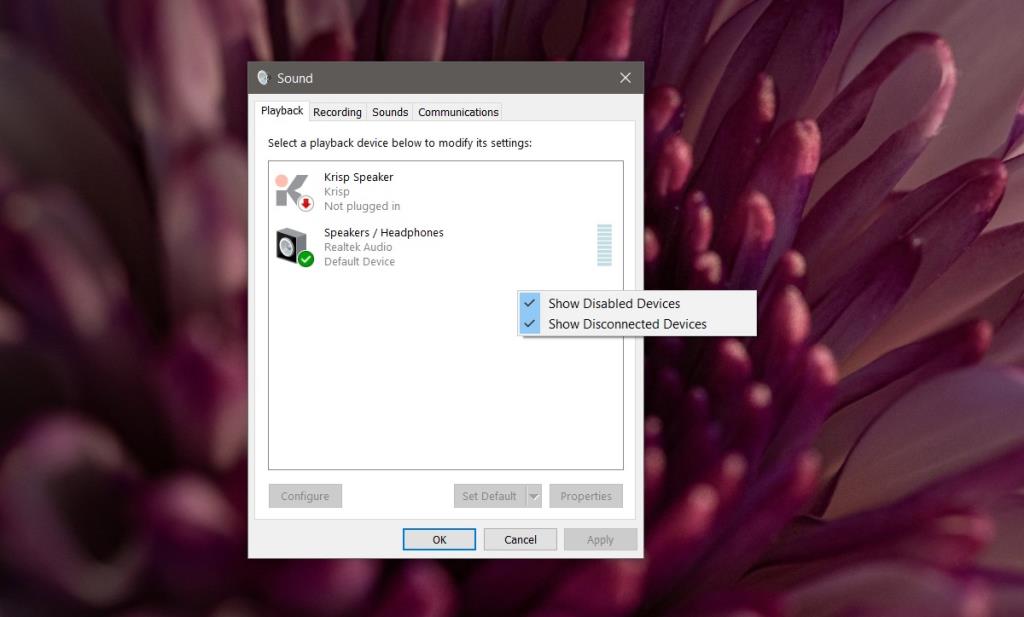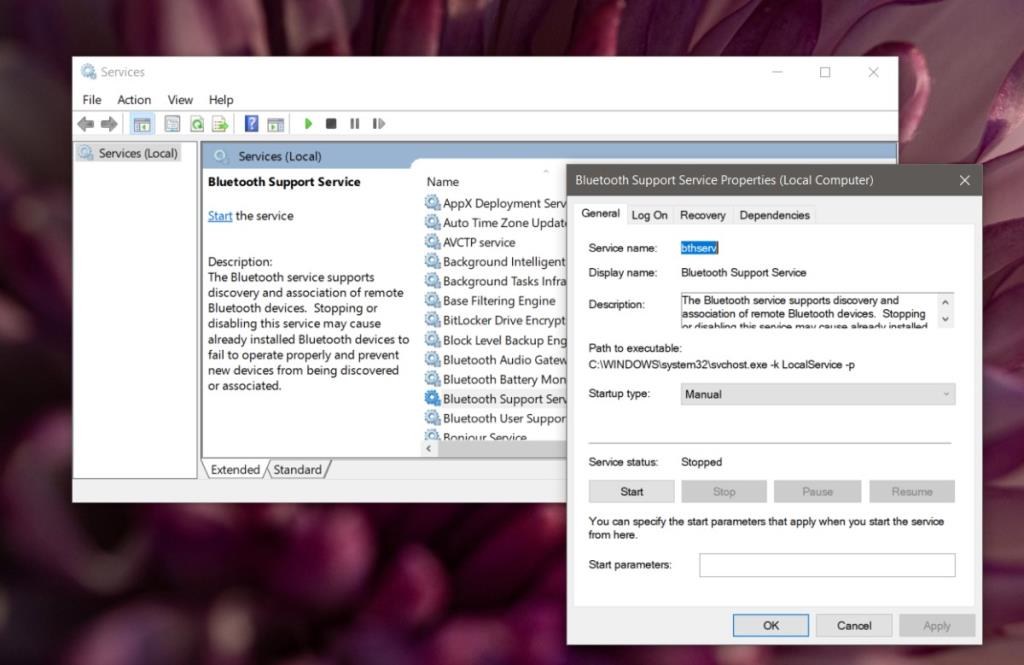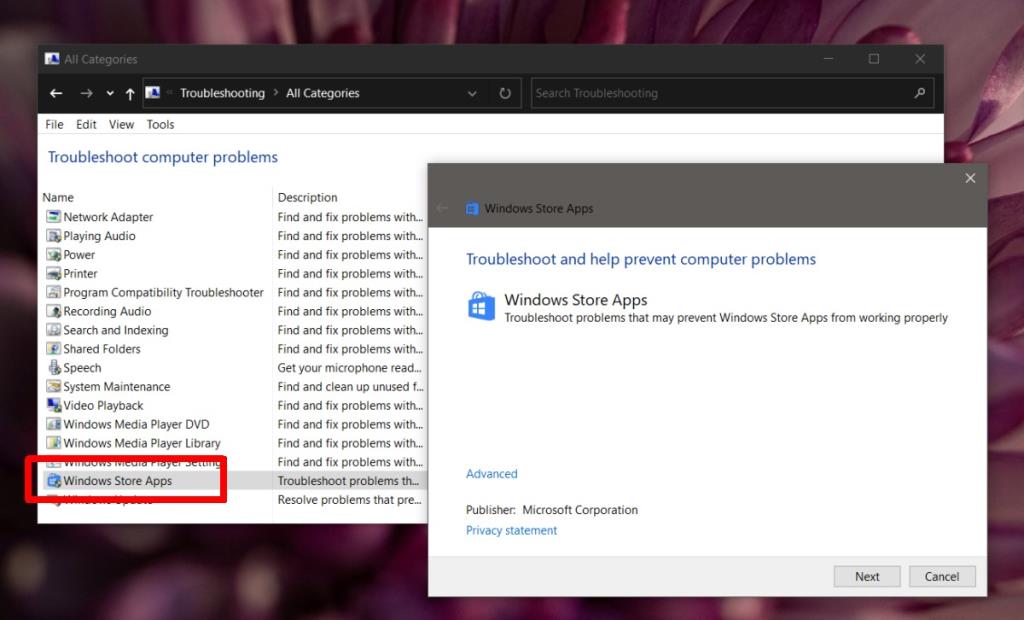Das Anschließen eines Bluetooth-Headsets unter Windows 10 ist ziemlich einfach . Sie funktionieren in der Regel sofort, aber manchmal funktioniert ein Bluetooth-Gerät, das Sie gekoppelt und zuvor über Ihr System verbunden haben, nicht mehr. Häufig besteht die einzige Möglichkeit, die Verbindung wieder herzustellen, darin, das Gerät zu entkoppeln und zu koppeln, aber wenn das Problem erneut auftritt, müssen Sie eine andere Lösung versuchen.

Bluetooth-Headsets werden in Wiedergabegeräten nicht angezeigt
#1 – Begrenzen Sie Bluetooth-Geräte
Versuchen Sie, die Bluetooth-Geräte, die Sie mit Ihrem System verwenden, einzuschränken. Normalerweise kann sich ein System mit mehreren Bluetooth-Geräten verbinden, es kann jedoch überlastet sein. Sie müssen Geräte nicht entkoppeln, sondern ein Gerät trennen, das Sie nicht verwenden.
- Tippen Sie auf die Tastenkombination Win+K.
- Auf der rechten Seite öffnet sich ein Panel; Wählen Sie das Gerät aus, das Sie nicht verwenden .
- Klicken Sie auf Trennen.
- Starten Sie das System neu und verbinden Sie Ihre Bluetooth-Kopfhörer.
#2 – Bluetooth neu starten
Versuchen Sie, Bluetooth auf Ihrem System umzuschalten.
- Klicken Sie in der Taskleiste auf das Symbol für das Aktionszentrum .
- Klicken Sie im sich öffnenden Fenster auf die Schaltfläche Bluetooth , um es auszuschalten.
- Starten Sie das System neu.
- Klicken Sie auf das Action Center-Symbol und dann auf die Bluetooth-Schaltfläche , um es wieder einzuschalten.
- Schließen Sie Ihre Kopfhörer an und sie sollten als Wiedergabegerät erscheinen.
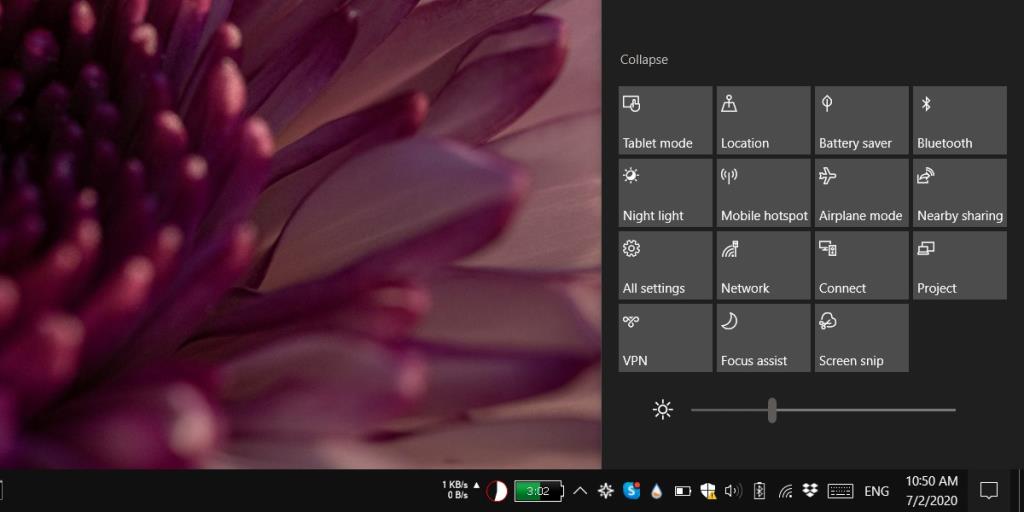
#3 – Führen Sie die Bluetooth-Fehlerbehebung aus
Windows 10 verfügt über eine integrierte Fehlerbehebung für Bluetooth.
- Öffnen Sie die Einstellungen-App .
- Gehen Sie zu Update & Sicherheit .
- Wählen Sie die Registerkarte Fehlerbehebung.
- Scrollen Sie nach unten und klicken Sie auf "Weitere Fehlerbehebungen".
- Wählen Sie die Bluetooth-Fehlerbehebung aus und führen Sie sie aus.
- Wenden Sie alle empfohlenen Fixes an und starten Sie das System neu .
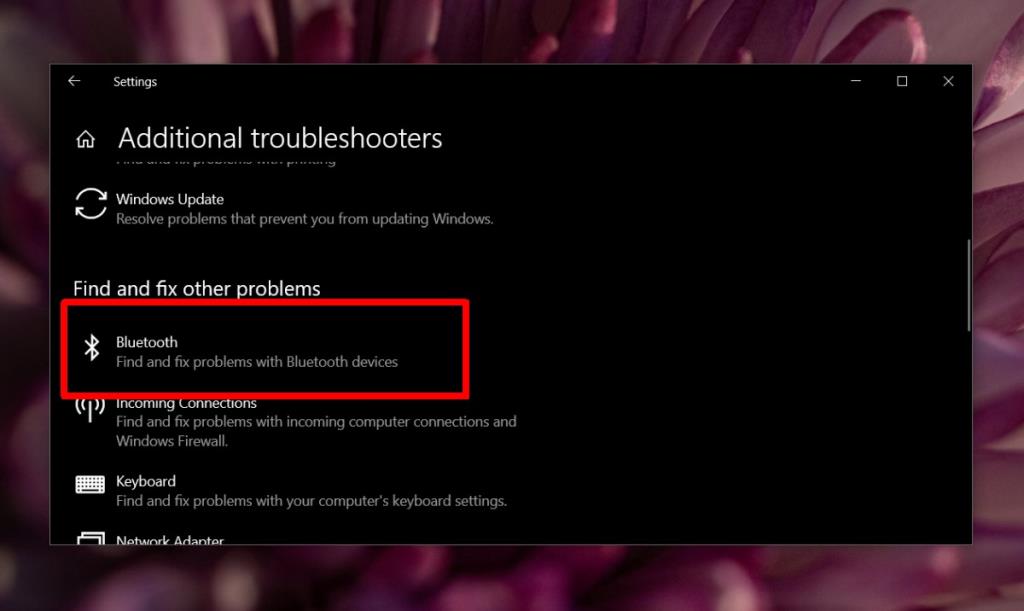
#4 – Hardware-Fehlerbehebung ausführen
Wenn die Bluetooth-Fehlerbehebung das Problem nicht behebt, können Sie stattdessen die Hardware-Fehlerbehebung ausführen.
- Tippen Sie auf die Tastenkombination Win+R , um das Feld Ausführen zu öffnen.
- Geben Sie im Feld Ausführen Folgendes ein.
msdt.exe -id DeviceDiagnostic
- Führen Sie die Fehlerbehebung aus und wenden Sie alle empfohlenen Fixes an.
- Starten Sie das System neu.
#5 – Bluetooth-Treiber aktualisieren
Ein veralteter Bluetooth-Treiber kann bei einigen Geräten zu Problemen führen. Versuchen Sie, den Treiber zu aktualisieren.
- Stellen Sie sicher, dass Bluetooth eingeschaltet ist.
- Öffnen Sie den Geräte-Manager.
- Erweitern Sie Bluetooth-Geräte.
- Klicken Sie mit der rechten Maustaste auf Bluetooth-Chip und wählen Sie Treiber aktualisieren.
- Installieren Sie das Treiberupdate und starten Sie das System neu.
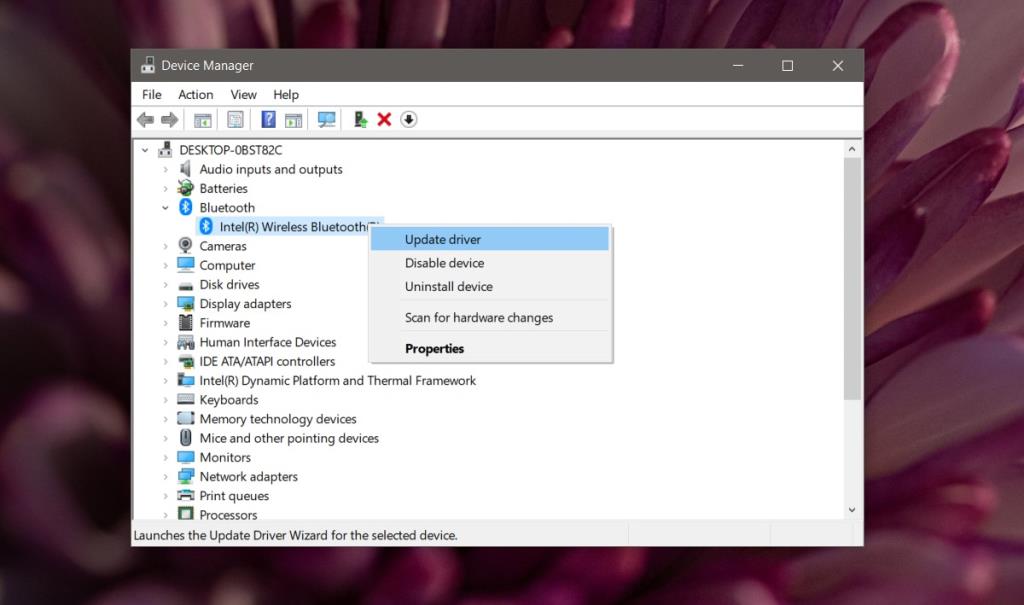
#6 – Rollback-Bluetooth-Treiber
Treiber werden unter Windows 10 in der Regel automatisch aktualisiert. Es ist möglich, dass Ihr Bluetooth-Treiber aktualisiert wurde und Ihre Kopfhörer damit nicht kompatibel sind. In diesem Fall können Sie den Treiber zurücksetzen.
- Öffnen Sie den Geräte-Manager.
- Erweitern Sie Bluetooth.
- Klicken Sie mit der rechten Maustaste auf Ihr Bluetooth-Gerät und wählen Sie Eigenschaften.
- Gehen Sie zur Registerkarte Treiber.
- Klicken Sie auf die Schaltfläche Treiber zurücksetzen.
- Starten Sie das System neu.
#7 – Überprüfen Sie das Bluetooth-Firmware-Update
Obwohl selten, haben einige Bluetooth-Kopfhörer ihre eigene Firmware installiert. Überprüfen Sie, ob ein Update für die Firmware verfügbar ist. Dadurch können eventuelle Probleme mit dem Gerät behoben werden. Stellen Sie in diesem Zusammenhang sicher, dass die Bluetooth-Kopfhörer aufgeladen sind.
#8 – Aktivierte/deaktivierte Audiogeräte prüfen
Es ist möglich, dass das Bluetooth-Gerät als Audiogerät deaktiviert ist.
- Öffnen Sie die Systemsteuerung.
- Gehen Sie zu Hardware & Sound>Sound.
- Wechseln Sie zur Registerkarte Wiedergabe .
- Klicken Sie mit der rechten Maustaste in einen leeren Bereich und wählen Sie „Deaktivierte Geräte anzeigen“ und „Getrennte Geräte anzeigen“.
- Überprüfen Sie, ob Ihre Bluetooth-Kopfhörer angezeigt werden. Wenn dies der Fall ist, klicken Sie mit der rechten Maustaste auf das Gerät und wählen Sie Aktivieren.
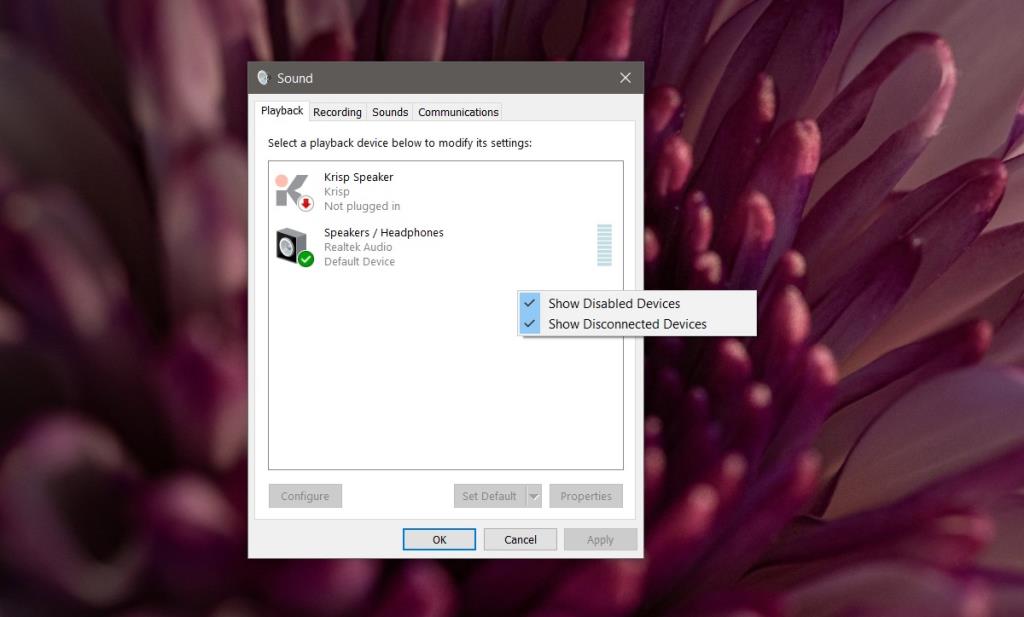
#9 – Bluetooth-Dienst auf Autostart einstellen
Manchmal startet der Bluetooth-Dienst unter Windows 10 nicht. Normalerweise sollte es automatisch starten.
- Tippen Sie auf die Tastenkombination Win+R.
- Geben Sie in das Ausführungsfeld „services.msc“ ein und tippen Sie auf Enter.
- Suchen Sie nach dem Bluetooth-Supportdienst.
- Klicken Sie mit der rechten Maustaste darauf und wählen Sie "Eigenschaften" aus dem Kontextmenü.
- Öffnen Sie auf der Registerkarte Allgemein das Dropdown-Menü Starttyp und wählen Sie Automatisch.
- Starten Sie das System neu.
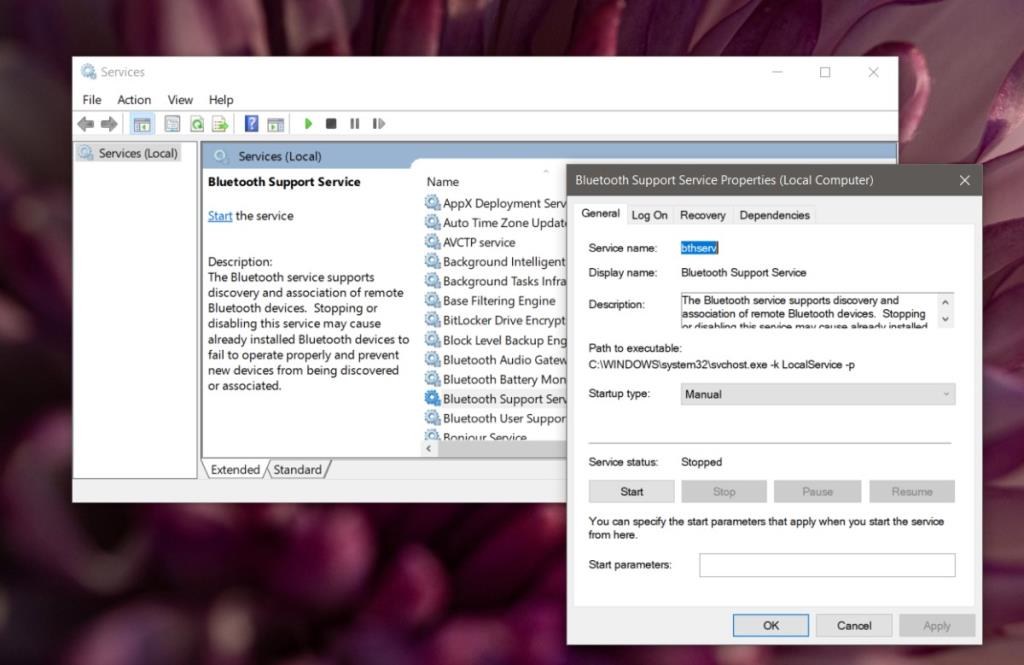
#10 – Installieren Sie die proprietäre Bluetooth-App
Ähnlich wie einige Bluetooth-Geräte über eine eigene Firmware verfügen, haben sie in der Regel auch proprietäre Apps, die vom Hersteller des Geräts veröffentlicht werden. Überprüfen Sie, ob eine App zu Ihren Kopfhörern gehört und installieren Sie sie.
#11 – Problembehandlung für Windows Store-Apps ausführen
Dies ist eine seltsame Lösung, aber es hat einigen Benutzern geholfen, dieses Problem mit Bluetooth-Kopfhörern zu lösen.
- Öffnen Sie die Systemsteuerung.
- Öffnen Sie das Dropdown-Menü oben rechts und wählen Sie Große Symbole.
- Wählen Sie Fehlerbehebung.
- In der Spalte auf der linken Seite, klicken Sie auf Alle anzeigen.
- Suchen Sie in der Liste der Problembehandlung nach der Problembehandlung für Windows Store-Apps.
- Führen Sie es aus und wenden Sie alle empfohlenen Änderungen an.
- Starten Sie das System neu.
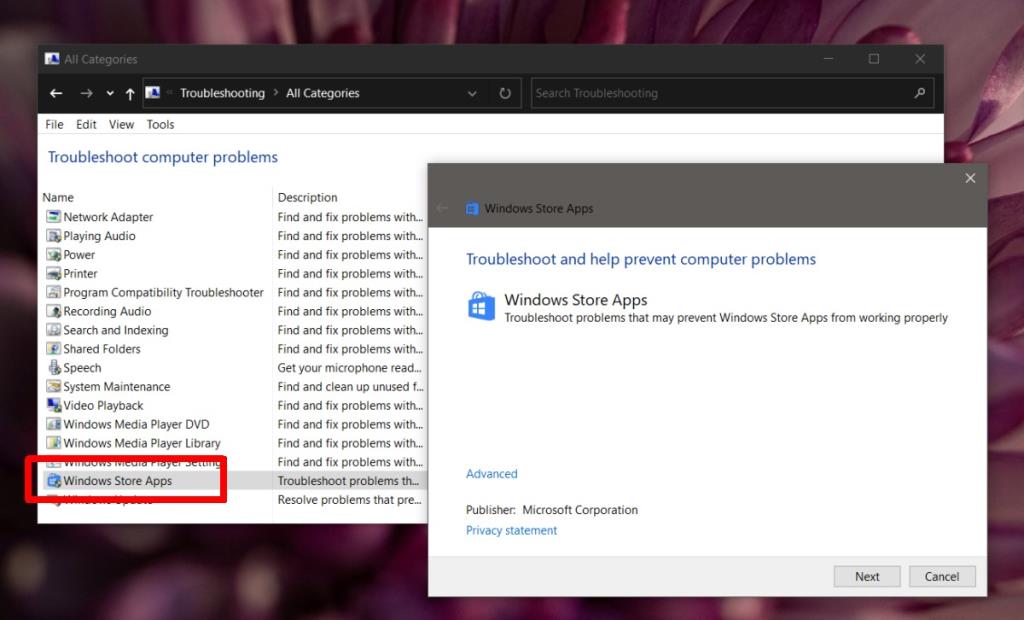
Fazit
Bluetooth-Geräte sind einfach einzurichten, können jedoch Schwierigkeiten haben, eine Verbindung zu einem System aufrechtzuerhalten.
Stellen Sie sicher, dass die Headsets vollständig aufgeladen sind.
Versuchen Sie, sie mit anderen Geräten, z. B. einem Telefon, zu verwenden, und prüfen Sie, ob das Gerät eine Verbindung damit aufrechterhalten kann. Wenn nicht, liegt das Problem möglicherweise am Headset.