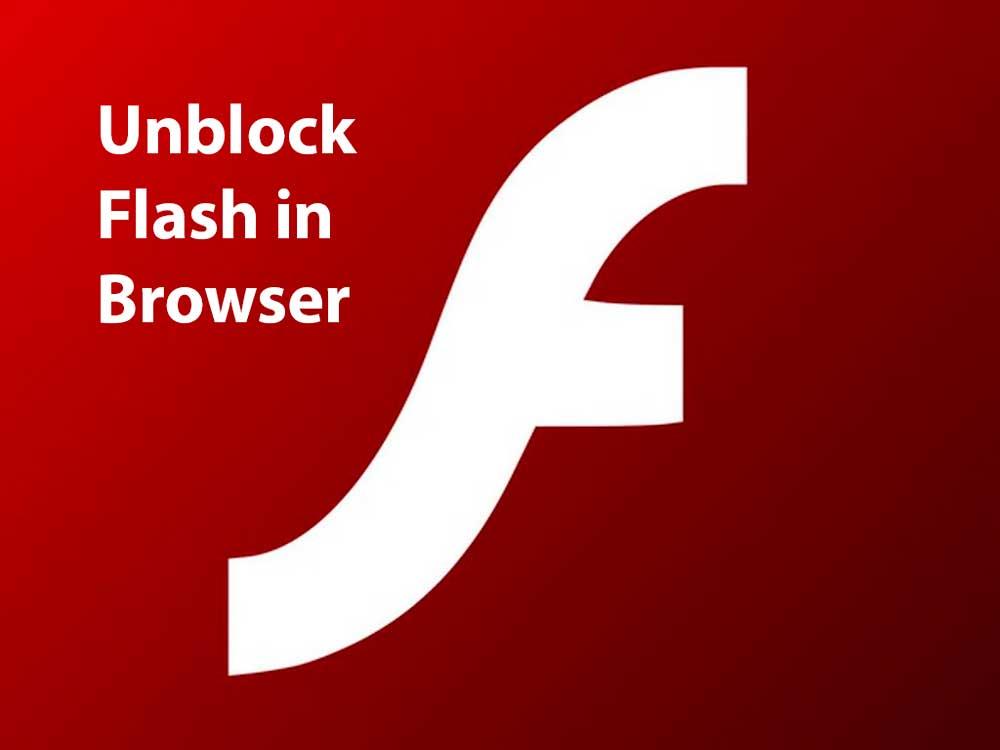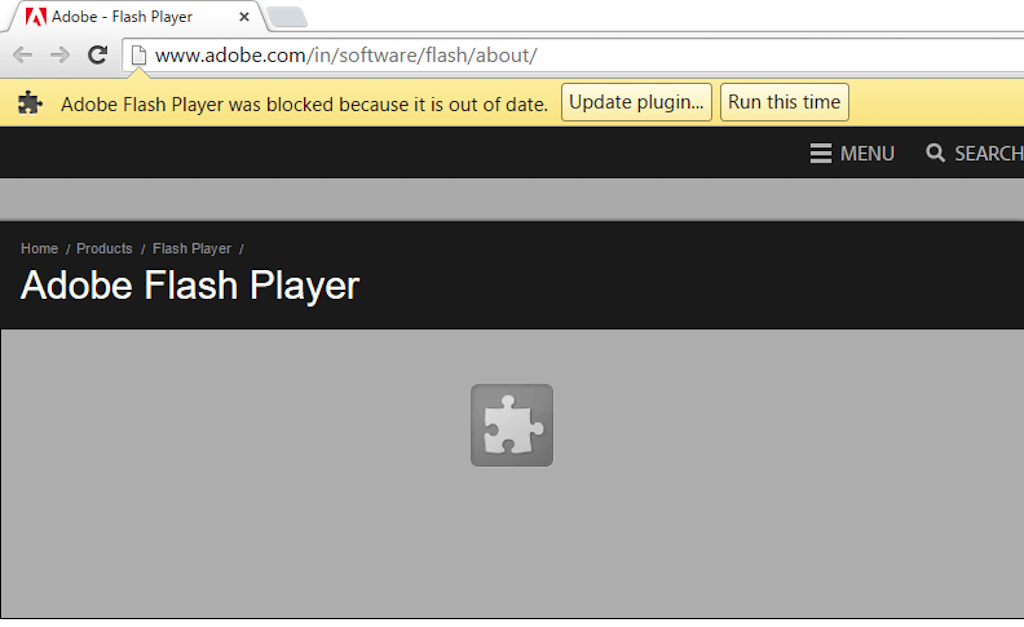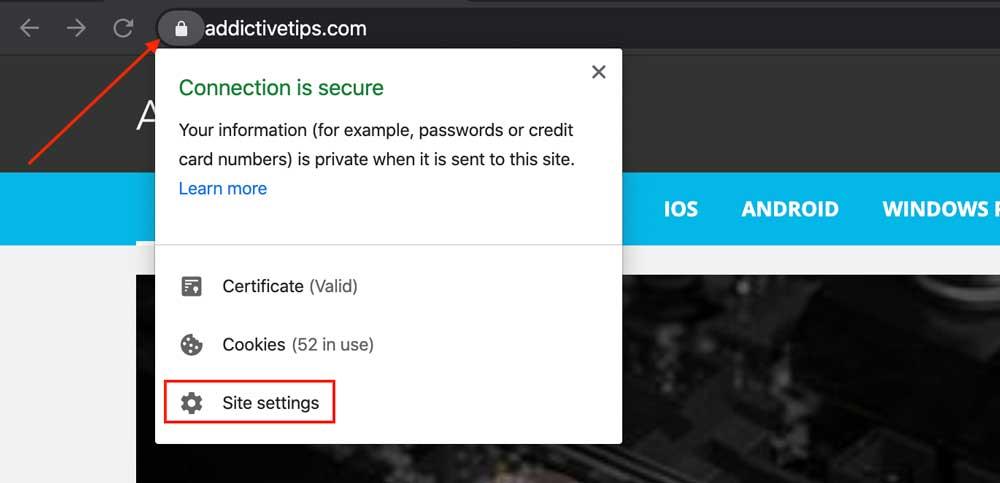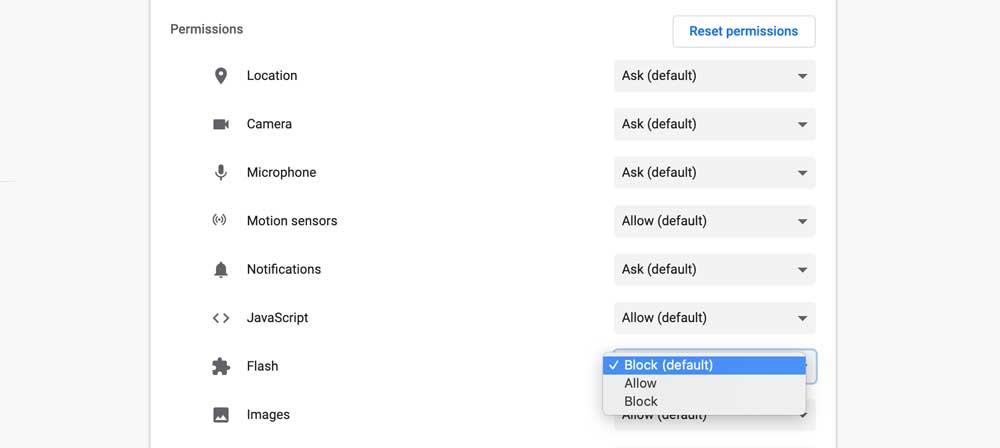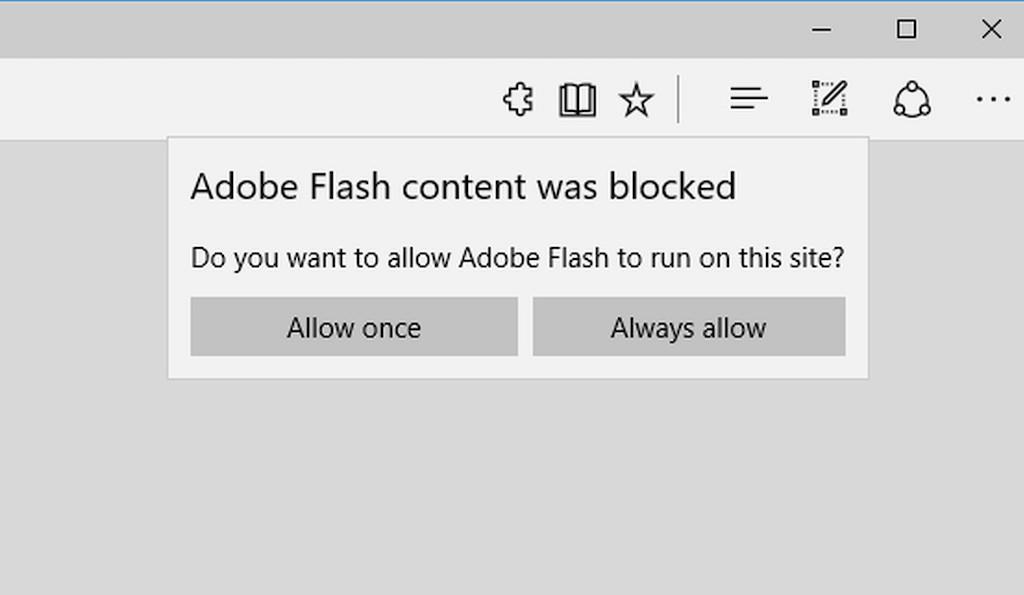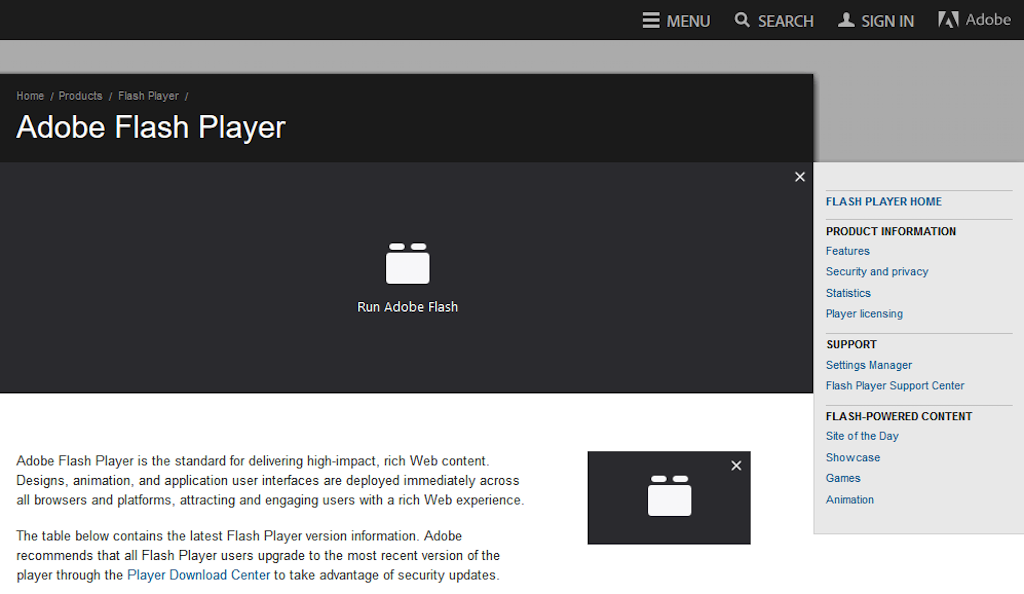Wenn Sie es satt haben, Inhalte in Ihrem Browser zu öffnen, nur um eine Fehlermeldung zu erhalten, die Ihnen mitteilt, dass Adobe Flash-Inhalte blockiert sind, ist dies die Anleitung für Sie. Unabhängig davon, welchen Browser Sie auf Ihrem Windows-Laptop oder -PC verwenden, zeigen wir Ihnen, wie Sie Adobe Flash-Inhalte entsperren, damit Sie wieder Videos und animierte Inhalte genießen können.
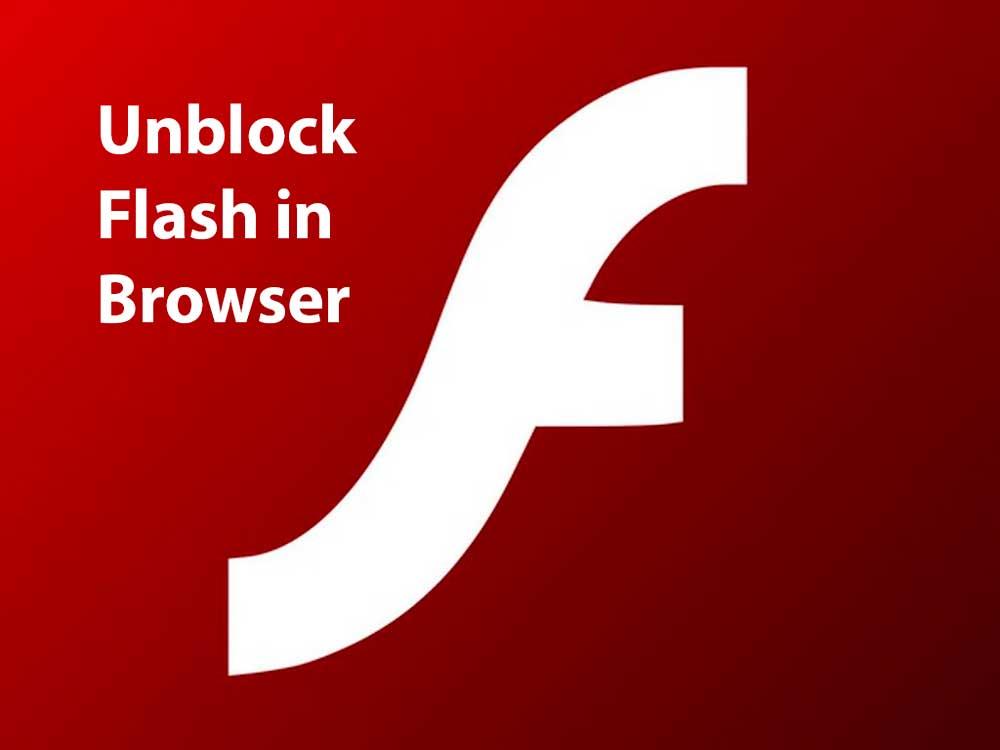
Früher war Adobe Flash die erste Wahl für Online-Videos und animierte Inhalte und vieles mehr. In letzter Zeit wurde es jedoch viel kritisiert, vor allem wegen seiner wahrgenommenen Anfälligkeit für Sicherheitsprobleme.
Können Sie Adobe Flash-Inhalte im Browser entsperren?
Es wurde aus diesem Grund von vielen Webbrowsern blockiert, wobei Mozilla, Google und sogar Microsoft die Unterstützung für Flash von ihren Browsern zugunsten von HTML 5 abziehen.
Als Folge eines allmählichen Rückgang der Nutzung von Adobe tatsächlich im Jahr 2017 angekündigt , zurück , dass es am Ende des Jahres 2020 wird der Adobe Flash mehr zu unterstützen und die Software wird von Windows - Geräten über ein Windows - Update auf 31 automatisch entfernt wird st Dezember.
Aber im Moment ist Adobe Flash noch sehr lebendig und wird häufig auf vielen Websites verwendet. Da die meisten gängigen Browser jedoch Adobe Flash nicht unterstützen, hat dies dazu geführt, dass der Fehler „Adobe Flash ist blockiert“ eines der häufigsten Online-Probleme ist.
In diesem Handbuch erklären wir, wie Sie Adobe Flash-Inhalte in allen gängigen Webbrowsern entsperren und trotzdem die große Menge an Flash-gestützten Inhalten genießen können, die online verfügbar sind.
So entsperren Sie Adobe Flash in Google Chrome
Google Chrome ist einer der beliebtesten Webbrowser auf Windows-Geräten, war jedoch Vorreiter bei den Bemühungen, die Abhängigkeit von Flash zu beenden.
Flash-Inhalte werden in Google Chrome automatisch blockiert und der Browser hebt sie automatisch mit einem Puzzleteilsymbol hervor.
Wenn Sie Flash-Inhalte in Google Chrome entsperren möchten, können Sie dies normalerweise tun, indem Sie diese einfachen Schritte befolgen.
Methode 1
- Klicken Sie auf das Puzzleteilsymbol .
- Wählen Sie Zulassen
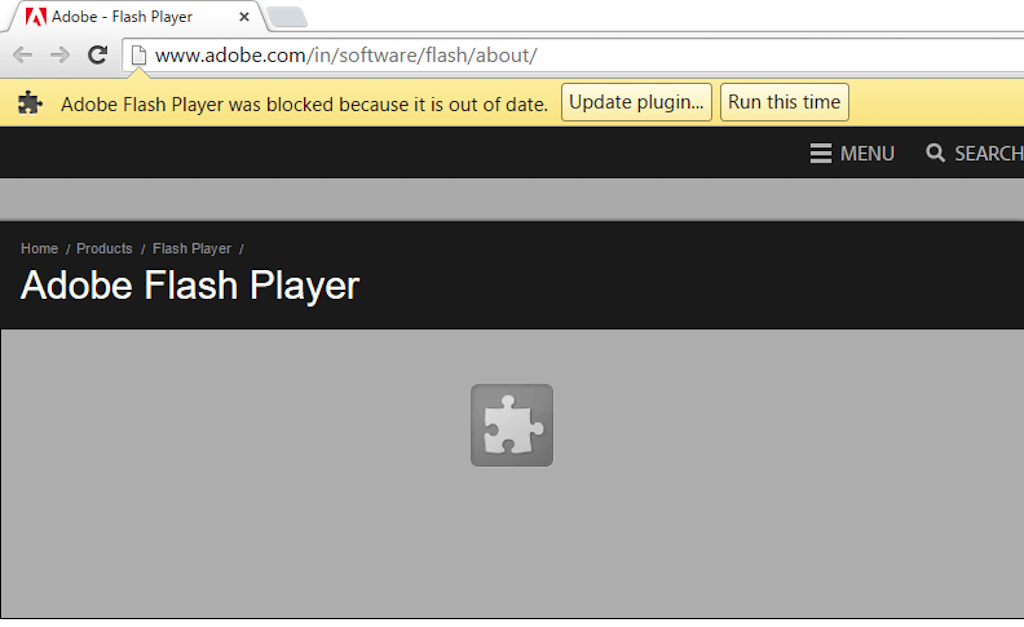
In den meisten Fällen sollte dies die Ausführung von Flash-Inhalten ermöglichen, aber wenn die Schaltfläche Zulassen nicht verfügbar ist, müssen Sie die Flash-Einstellungen von Google Chrome manuell konfigurieren. Dieser Prozess ist nicht kompliziert, aber es gibt ein paar verschiedene Schritte, die Sie befolgen müssen:
- Klicken Sie auf die Schaltfläche Google Chrome anpassen, um das Menü des Browsers zu öffnen.
- Klicken Sie dann auf Einstellungen .
- Scrollen Sie zum Ende dieser Seite und klicken Sie dann auf Erweitert .
- In diesem Menü müssen Sie auf Inhaltseinstellungen klicken und dann Flash auswählen .
- Dies öffnet das Flash-Einstellungsmenü. Um Flash-Inhalte in Chrome zu entsperren, müssen Sie die Einstellung zum Blockieren von Websites von der Ausführung von Flash auf Zuerst fragen (empfohlen) ändern .
Nachdem Sie diese Änderung gespeichert haben, sollte Google Chrome Sie stattdessen um Erlaubnis bitten, diesen Inhalt auszuführen, anstatt den Zugriff auf Flash-Inhalte automatisch zu blockieren. Solange Sie damit einverstanden sind, sollten Sie jetzt alle gewünschten Flash-Inhalte in Google Chrome genießen können.
Wenn Sie nur wenige Websites verwenden, die regelmäßig Flash-Inhalte ausführen, und Sie möchten, dass andere Websites blockiert werden, gibt es eine weitere Option im Flash-Einstellungsmenü von Google Chrome, die Sie nutzen können.
Unter der Umschaltleiste zum Blockieren von Websites oder zum Ersuchen um Erlaubnis befindet sich ein Abschnitt, in dem Sie bestimmte Websites angeben können, die Sie automatisch zulassen möchten, dass Flash ohne Erlaubnis verwendet wird.
Methode 2
Um Flash für eine bestimmte Site zu entsperren, öffnen Sie es in Chrome und:
- Klicken Sie auf das Symbol Site-Informationen .
- Klicken Sie dann auf Site-Einstellungen .
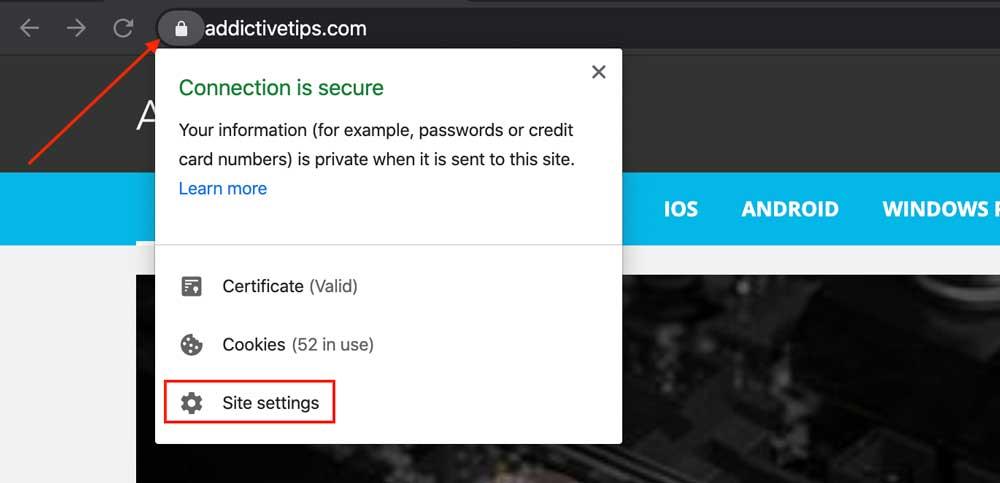
- Unter Berechtigungen können Sie sehen, dass Flash standardmäßig blockiert ist. Ändern Sie dies in Zulassen und aktualisieren Sie die Seite, auf der Sie sich befanden.
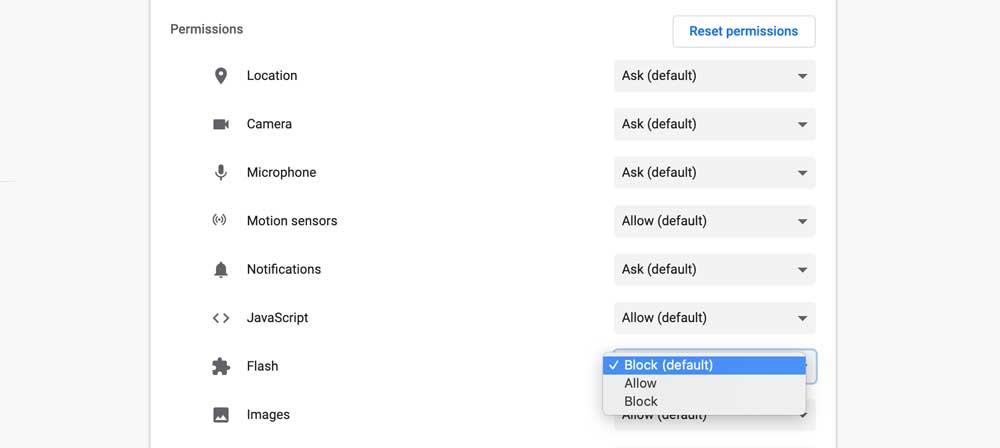
So entsperren Sie Adobe Flash in Microsoft Edge
Microsoft Edge ist der Standardbrowser in Windows und wird von vielen Benutzern bevorzugt. Aber wie Google Chrome blockiert es auch automatisch den Zugriff auf Flash-Inhalte.
Wenn Sie eine Site besuchen, die Flash verwendet, wird ein Dialogfeld angezeigt, das Sie darüber informiert, dass Adobe Flash-Inhalte blockiert wurden. Sie werden dann gefragt: "Möchten Sie die Ausführung von Adobe Flash auf dieser Site zulassen?".
Sie haben die Wahl zwischen zwei Optionen:
- Einmal zulassen – Dies lässt den Adobe Flash-Inhalt bei dieser Gelegenheit laufen, aber Sie werden beim nächsten Besuch der Site erneut gefragt.
- Immer zulassen – Dies teilt Microsoft Edge mit, dass Sie die Ausführung von Flash immer zulassen möchten, wenn Sie diese Site besuchen. Edge erinnert sich dann an Ihren nächsten Besuch und spielt Flash-Inhalte automatisch ab.
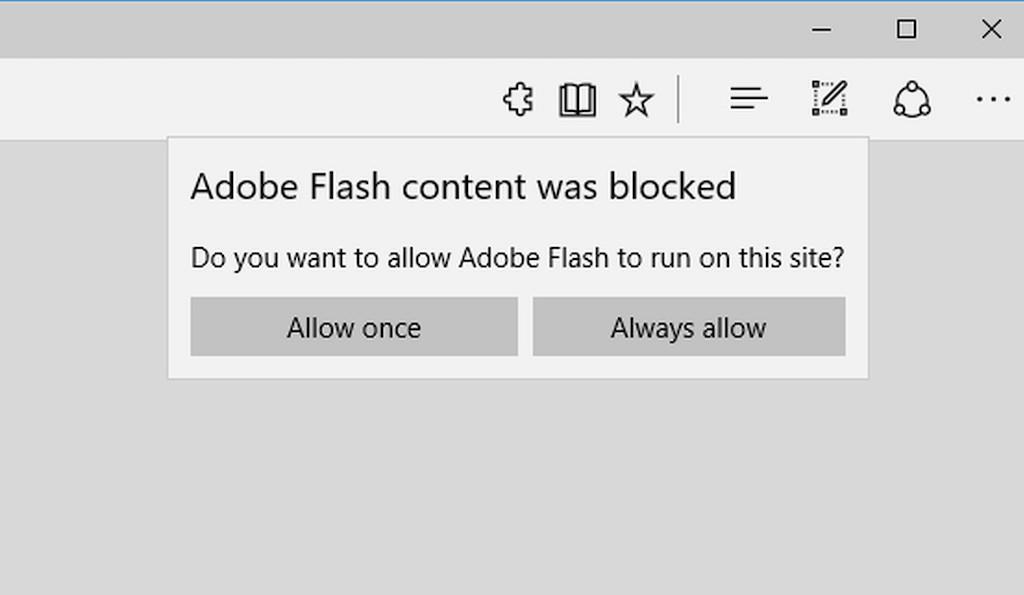
Wenn dieses Dialogfeld beim Besuch einer Site mit Flash nicht automatisch geöffnet wird, müssen Sie die Adobe Flash Player-Einstellung von Edge aktivieren. Dies ist ganz einfach. Folgen Sie einfach diesen einfachen Schritten:
- Klicken Sie in der oberen rechten Ecke Ihres Edge-Bildschirms auf die Schaltfläche Einstellungen und mehr .
- Wählen Sie Einstellungen gefolgt von Ansicht Erweitert .
- Auf der Liste der Einstellungen befindet sich eine Option zur Verwendung von Adobe Flash . Schalten Sie diese Schaltfläche auf Ein um .
Sobald Sie diese Änderung vorgenommen haben, sollte Microsoft Edge Ihnen die Verwendung von Adobe Flash ermöglichen, obwohl das Dialogfeld weiterhin angezeigt wird, um Sie zu warnen, wenn Sie dies tun.
So entsperren Sie Adobe Flash in Firefox
Mozilla hat seine Firefox-Browserkonfigurationen für Adobe Flash bereits 2017 geändert. Die Standardeinstellung für alle Firefox-Benutzer ist jetzt Ask to Activate.
Das bedeutet, dass Firefox Flash-Inhalte nicht automatisch ausführt, sondern die Benutzer zuerst um Erlaubnis bittet.
Dies geschieht, indem ein Symbol angezeigt wird, das Sie darüber informiert, dass auf der von Ihnen besuchten Website Adobe Flash ausgeführt wird, und Sie aufgefordert werden, auf Zulassen zu klicken, bevor der relevante Inhalt ausgeführt wird.
Mozilla Firefox bietet Benutzern auch die Möglichkeit, Websites automatisch das Ausführen von Adobe Flash-Inhalten zu erlauben, aber Sie müssen dies manuell aktivieren. Wenn Sie dies tun möchten, müssen Sie nur diese wenigen einfachen Schritte ausführen:
- Klicken Sie oben rechts im Mozilla Firefox-Fenster auf Menü öffnen .
- Wählen Sie Add-ons aus . Dies sollte eine neue Registerkarte mit dem Add-On-Menü öffnen.
- Wählen Sie die Plugins aus
- Neben der Registerkarte Shockwave Flash befindet sich ein Kästchen mit den markierten Optionen und ein weiteres Dropdown-Menü, das als Aktivierungsanfrage angezeigt wird .
- Klicken Sie auf den Abwärtspfeil und wählen Sie Immer aktivieren .
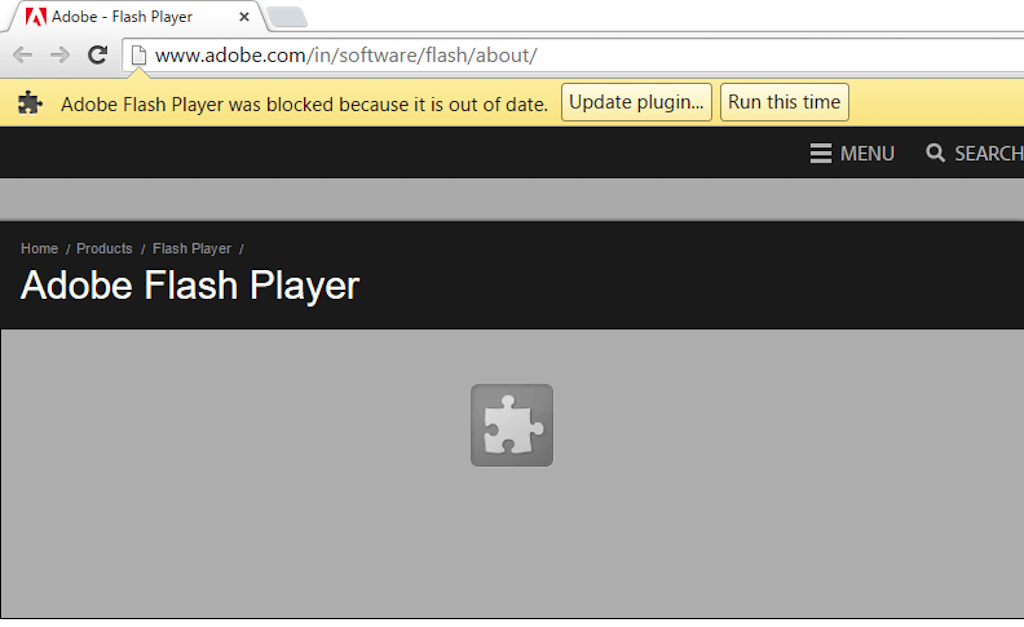
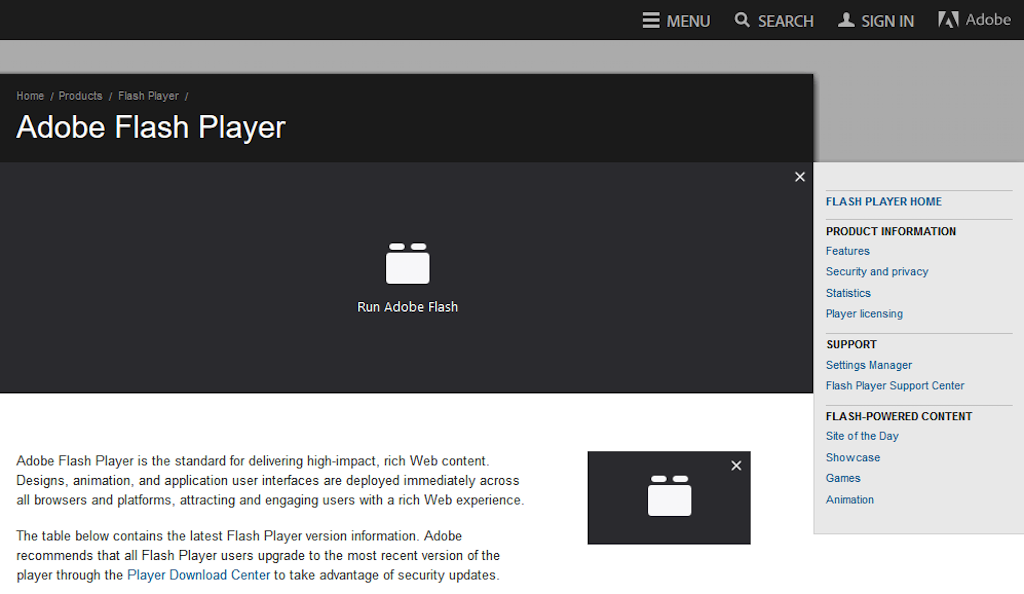
Sobald Sie diese Änderungen gespeichert haben, sollte Mozilla Firefox auch die automatische Ausführung aller Flash-Inhalte zulassen.
Andere häufige Adobe Flash-Fehler auf Windows-Geräten
Während der Flash-Blockierungsfehler wahrscheinlich der häufigste Fehler ist, auf den Windows-Benutzer stoßen, treten auch einige andere häufige Probleme auf.
Zwei häufige Fehlermeldungen, die Leser bei uns am häufigsten melden, sind:
- Für Inhalte auf dieser Seite ist eine neuere Version von Adobe Flash Player erforderlich – Dies ist ein häufiger Fehler, wenn eine Website Inhalte enthält, die eine ältere Version von Adobe Flash verwenden. Wenn Sie die Site mit einem modernen Browser besuchen, der Adobe Flash-Inhalte automatisch blockiert, ist es nicht ungewöhnlich, dass dieser Fehler anstelle der üblichen Blockierungsmeldung angezeigt wird. Das Beheben dieses Fehlers ist etwas, das der Website-Besitzer tun muss. Sie könnten zwar die von ihnen verwendete Flash-Version aktualisieren, wären jedoch viel besser beraten, so schnell wie möglich auf natives HTML und JavaScript zu migrieren.
- Sie müssen Adobe Flash aktivieren, um diesen Inhalt anzuzeigen – Dies ist eine andere Art von Blockierungsfehlermeldung und bedeutet dasselbe wie eine Nachricht, die Ihnen mitteilt, dass Adobe Flash-Inhalte in diesem Browser blockiert sind. Um mit dieser Fehlermeldung umzugehen, befolgen Sie die oben beschriebenen Tipps für den Browser Ihrer Wahl. Sobald Sie dem Browser die Erlaubnis erteilt haben, Adobe Flash zu verwenden, sollte dieser Fehler nicht mehr auftreten.
Zusammenfassung
Obwohl Adobe Flash Ende dieses Jahres ausläuft, wird es immer noch von überraschend vielen Websites verwendet. Aber alle gängigen Browser blockieren Adobe Flash jetzt standardmäßig und das bedeutet, dass einer der häufigsten Fehler beim Besuch von Websites Sie warnt, dass Adobe Flash blockiert ist.
Es ist ein einfacher Fehler und glücklicherweise auch einfach zu beheben, egal welchen Webbrowser Sie verwenden. In diesem Handbuch haben wir die einfachste Methode zur Behebung des Fehlers "Flash ist blockiert" in den drei beliebtesten Windows-Webbrowsern beschrieben. Google Chrome, Microsoft Edge und Mozilla Firefox.
In unserer Anleitung erfahren Sie, wie Sie Flash auf einzelnen Websites aktivieren und die Einstellungen Ihres Browsers so ändern, dass Flash-Inhalte automatisch ausgeführt werden.
Hatten Sie Probleme beim Ausführen von Flash-Inhalten? Haben Sie Tipps zum Entsperren von Flash, die wir in diesem Handbuch nicht behandelt haben? Gibt es weitere Tipps oder Ratschläge für unsere Leser, die wir in diesem Handbuch nicht behandelt haben? Es ist immer hilfreich, die Ansichten und Erfahrungen der Leser zu hören, also teilen Sie uns Ihre im Kommentarfeld unten mit.