Mit Windows 10 können Benutzer ihr lokales oder sonstiges Konto mit einem Kennwort schützen. Ein Passwort wird seit langem verwendet, um Konten auf Windows-Systemen zu schützen, aber mit Windows 10 wurden alternative Optionen zum Sperren des Desktops hinzugefügt.
Diese alternativen Methoden umfassen die Verwendung einer PIN, Windows Hello oder eines Fingerabdruckscanners. Von diesen Methoden bevorzugt Windows 10 eine PIN. In der neuesten Version von Windows 10 ist die Option zum Anmelden mit Ihrem Microsoft-Kontokennwort ausgeblendet und muss aktiviert werden .
Etwas ist passiert und deine PIN ist nicht verfügbar
Windows 10 speichert die PIN für ein Konto lokal und benötigt keine Internetverbindung zur Authentifizierung. Es erfordert lokale Dienste, die auf Ihrem System ausgeführt werden, um die PIN zu authentifizieren, und Probleme mit dem Dienst verhindern, dass Sie sich anmelden.
Wenn beim Anmelden die Meldung "Ein Fehler ist aufgetreten und Ihre PIN ist nicht verfügbar" angezeigt wird , versuchen Sie es mit diesen Korrekturen.
So gelangen Sie zu Ihrem Desktop
In erster Linie müssen Sie auf den Desktop zugreifen können, um Probleme mit der PIN zu beheben. Probieren Sie diese grundlegenden Korrekturen zuerst aus, wenn Sie vollständig von Ihrem Desktop ausgeschlossen sind.
- Starten Sie das System neu: Klicken Sie auf dem Sperrbildschirm auf den Netzschalter und wählen Sie die Option Neustart . Überprüfen Sie nach dem Neustart des Systems, ob es die PIN akzeptiert.
- Überprüfen Sie die Internetverbindung : Klicken Sie auf dem Sperrbildschirm auf das WLAN-Symbol und stellen Sie sicher, dass Sie mit einem Netzwerk verbunden sind und dass es über eine Netzwerkverbindung verfügt.
- Starten Sie in den abgesicherten Modus : Klicken Sie auf den Netzschalter auf dem Sperrbildschirm . Halten Sie die Umschalttaste gedrückt und klicken Sie auf Neustart . Gehen Sie zu Problembehandlung>Erweiterte Optionen>>Starteinstellungen>Neu starten . Wählen Sie die Option Abgesicherter Modus und melden Sie sich an.
- Wenn aktiviert, verwenden Sie das Kennwort für Ihr Konto, um sich anzumelden.
PIN wiederherstellen
Wenn die oben genannten Optionen nicht funktionieren und Sie mit dem Kennwort nicht auf Ihren Desktop zugreifen können, setzen Sie die PIN zurück.
- Klicken Sie auf dem Sperrbildschirm auf Ich habe meine PIN vergessen.
- Geben Sie das Kennwort für Ihr Microsoft-Konto ein.
- Schließen Sie den Verifizierungsprozess für Ihr Konto ab und legen Sie eine neue PIN fest.
- Melden Sie sich entweder mit der neuen PIN oder mit dem Kennwort bei Ihrem Microsoft-Konto an.
1. PIN zurücksetzen
Wenn Sie sich auf Ihrem Desktop befinden, setzen Sie die PIN zurück, damit Sie nicht erneut auf die Meldung „Etwas ist passiert und Ihre PIN ist nicht verfügbar“ sehen.
- Öffnen Sie die Einstellungen-App (Win+I-Tastaturkürzel).
- Gehen Sie zur Einstellungsgruppe Konten.
- Wählen Sie die Registerkarte Anmeldeoptionen aus.
- Wählen Sie Windows Hello-PIN aus.
- Klicken Sie auf Ich habe meine PIN vergessen.
- Geben Sie die aktuelle PIN ein und geben Sie dann eine neue PIN ein.
- OK klicken.
- Die neue PIN wird beim nächsten Entsperren Ihres Systems akzeptiert .
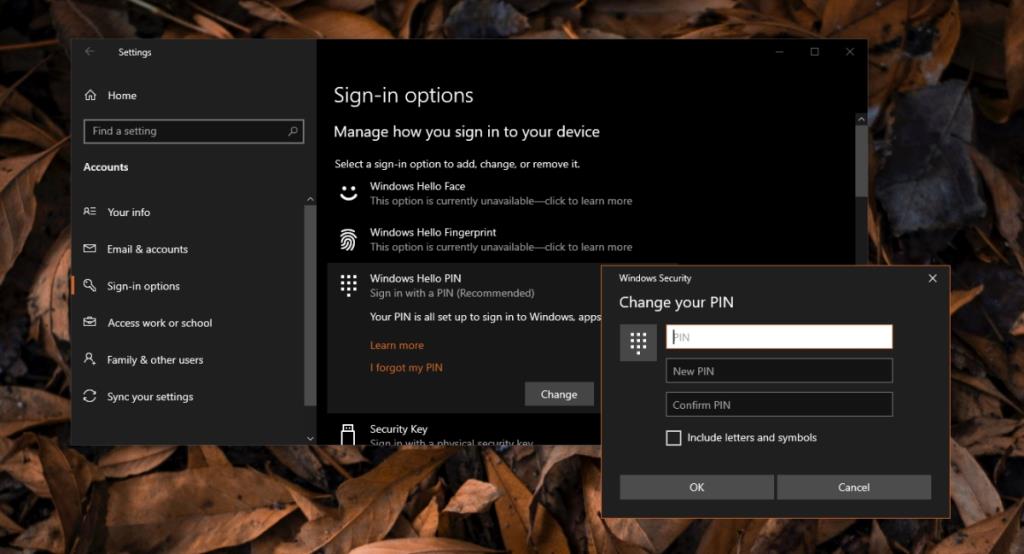
2. PIN manuell löschen und einstellen
Wenn die neue PIN nicht akzeptiert wird, müssen Sie die auf Ihrem System gespeicherte PIN möglicherweise manuell löschen. Sie benötigen Administratorrechte, um die PIN manuell zu löschen.
- Öffnen Sie den Datei-Explorer.
- Gehen Sie zu diesem Ort . Navigieren Sie manuell dorthin. Das Einfügen in die Adressleiste im Datei-Explorer funktioniert nicht.
C:\Windows\ServiceProfiles\LocalService\AppData\Local\Microsoft\Ngc
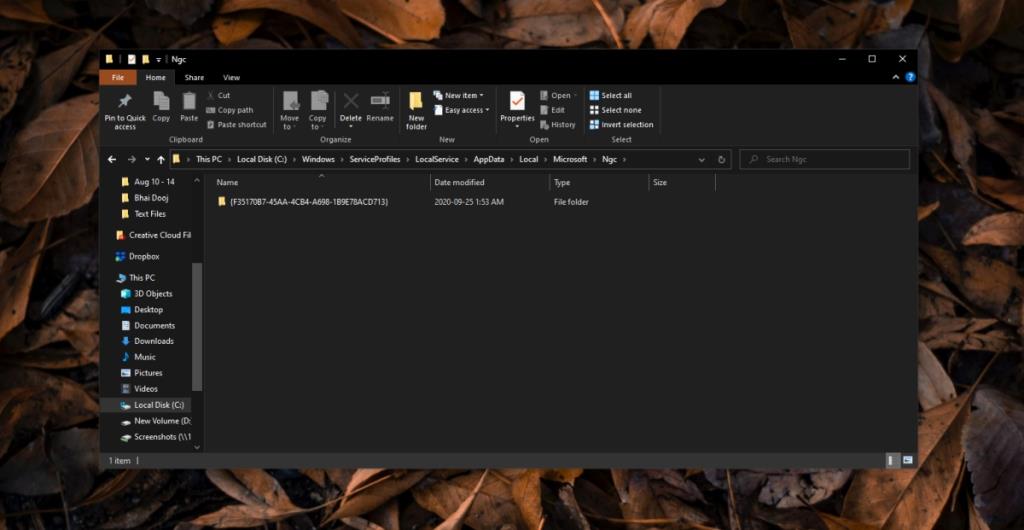
- Löschen Sie alle Dateien im NGC-Ordner.
- Öffnen Sie die Einstellungen-App (Win+I-Tastaturkürzel).
- Gehen Sie zu Konten>Anmeldeoptionen.
- Klicken Sie auf Windows Hello-PIN.
- Richten Sie eine PIN ein.
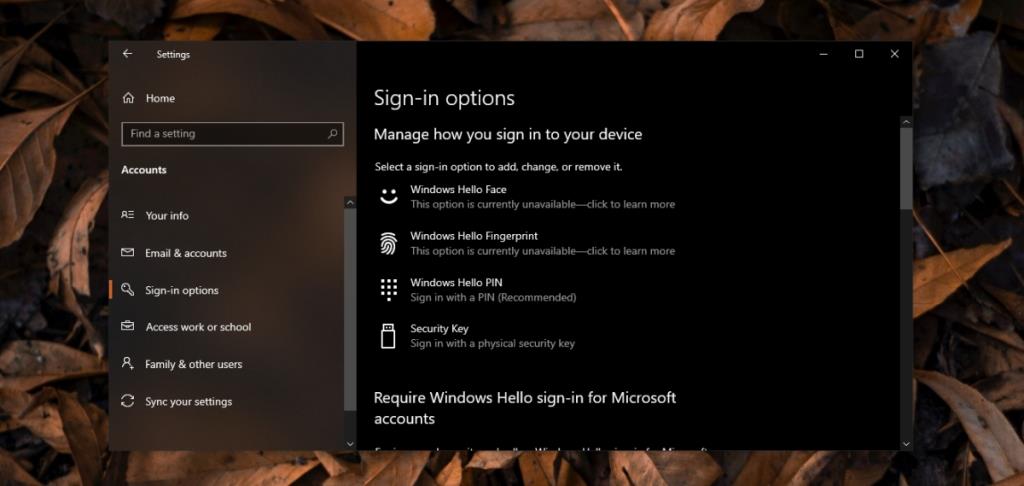
3. Passwort für Konto zurücksetzen
Wenn das Zurücksetzen der PIN nicht funktioniert, können Sie das Passwort für Ihr Konto zurücksetzen. Dies funktioniert sowohl für ein lokales Konto als auch für ein Microsoft-Konto.
- Öffnen Sie die Einstellungen-App (Win+I-Tastaturkürzel).
- Gehen Sie zu Konten>Ihre Daten.
- Klicken Sie auf Mein Konto verwalten.
- Melden Sie sich im sich öffnenden Fenster (für Microsoft Live-Konto) an .
- Klicken Sie oben rechts auf Passwort ändern .
- Geben Sie Ihr aktuelles Passwort ein und richten Sie dann ein neues ein.
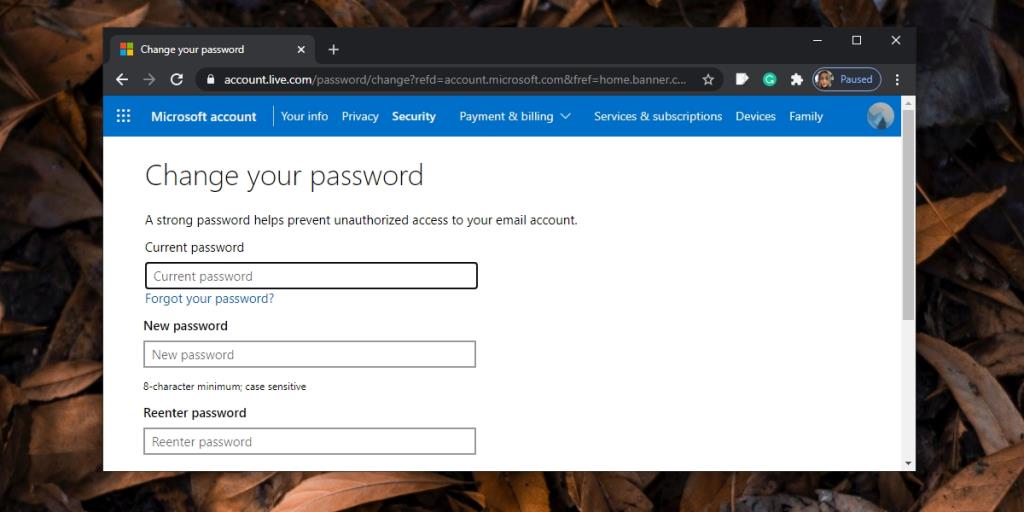
4. Startreparatur ausführen
Wenn alles andere fehlschlägt und Ihre PIN nicht akzeptiert wird, führen Sie die Starthilfereparatur durch. Sie können es über den Sperrbildschirm ausführen.
- Klicken Sie auf dem Sperrbildschirm auf die Schaltfläche Power .
- Halten Sie die Umschalttaste gedrückt und klicken Sie auf Neu starten.
- Gehen Sie zu Problembehandlung>Erweiterte Optionen>Startup-Reparatur.
- Lassen Sie Windows 10 sich selbst reparieren und melden Sie sich dann mit Ihrer PIN an.
Fazit
Ein Problem mit der PIN, wenn es wiederkehrt, hat mit lokalen Dateien auf dem System zu tun, da die PIN lokal gespeichert und abgerufen wird. Normalerweise ist die Verwendung des Kennworts zum Anmelden eine vernünftige Alternative, aber wenn die Option nicht verfügbar ist, ist die Startreparatur der richtige Weg. Sobald Sie auf den Desktop zugreifen können, stellen Sie sicher, dass Sie die Kennwortanmeldung aktivieren.
![Dateityp bearbeiten, AutoPlay, Standardprogrammeinstellungen [Windows 7/Vista] Dateityp bearbeiten, AutoPlay, Standardprogrammeinstellungen [Windows 7/Vista]](https://tips.webtech360.com/resources8/r252/image-5457-0829093416584.jpg)
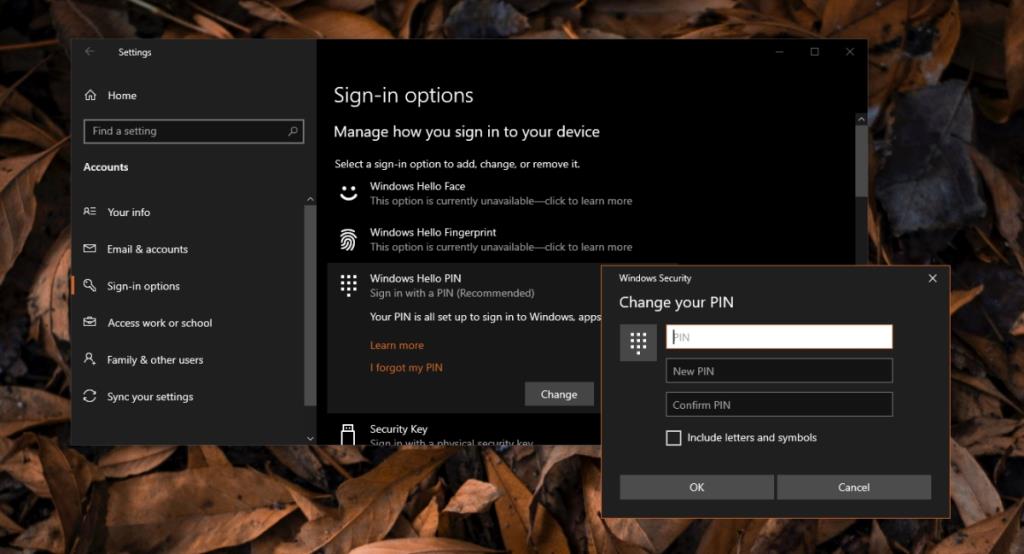
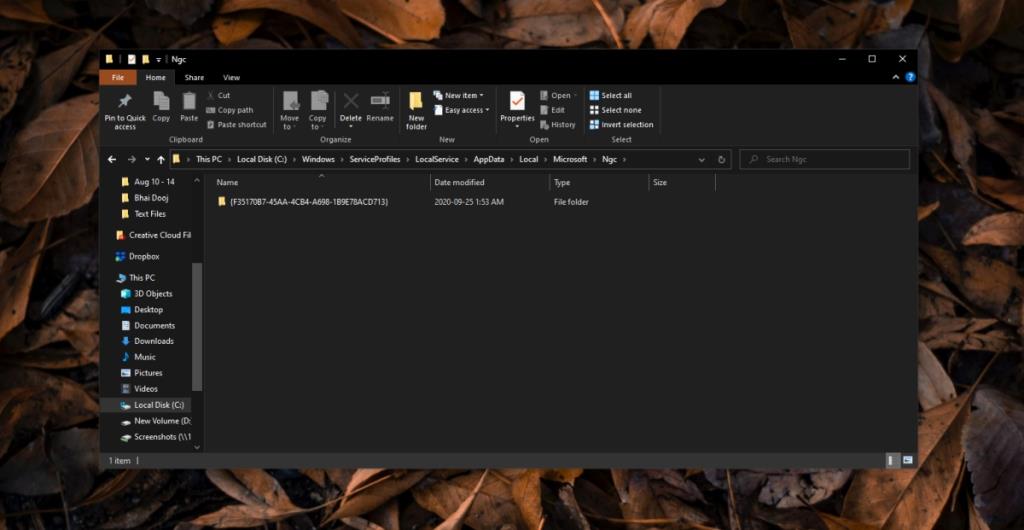
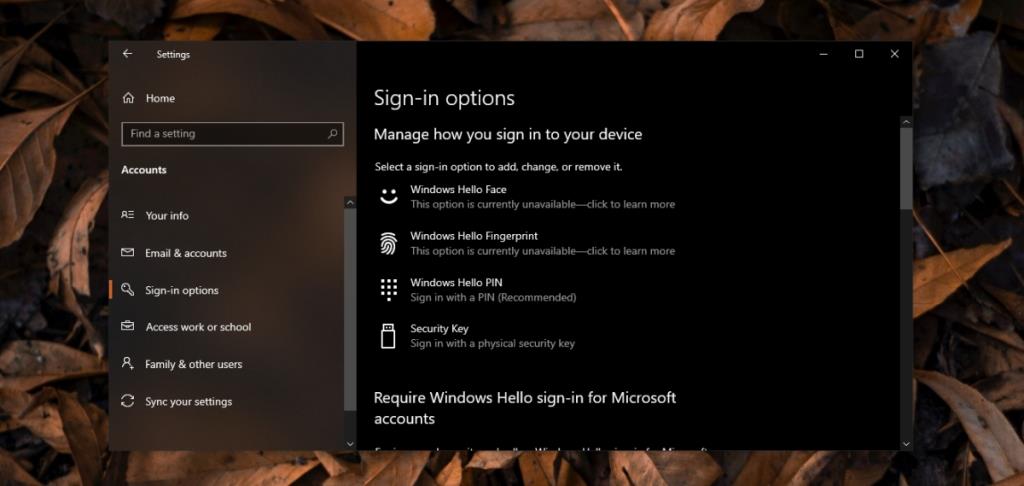
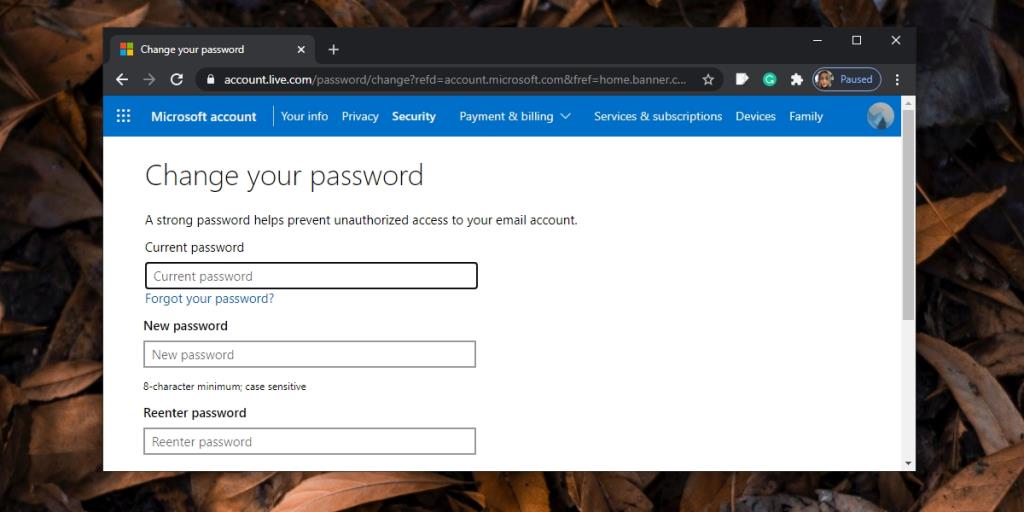
![Optimierung des SSD-Laufwerks [Windows] Optimierung des SSD-Laufwerks [Windows]](https://tips.webtech360.com/resources8/r252/image-2143-0829093415212.jpg)




