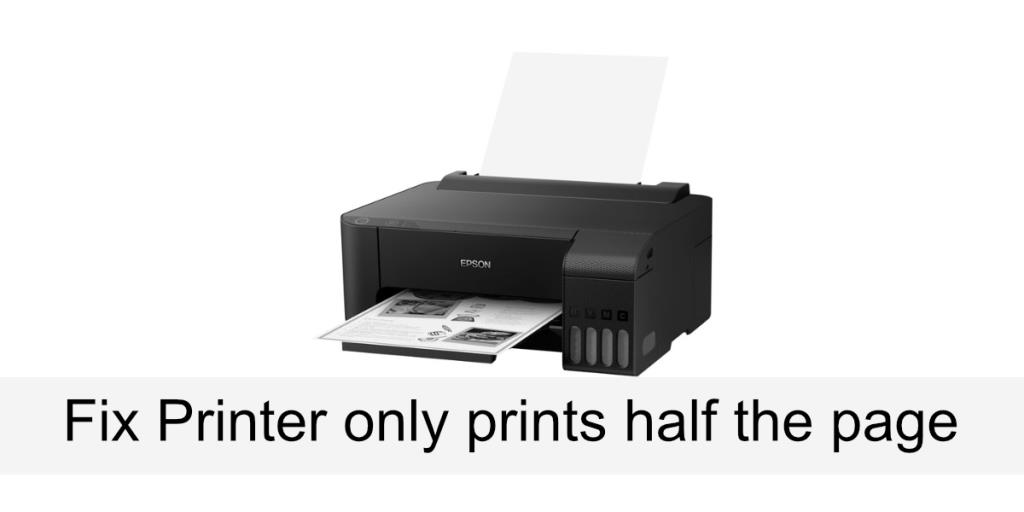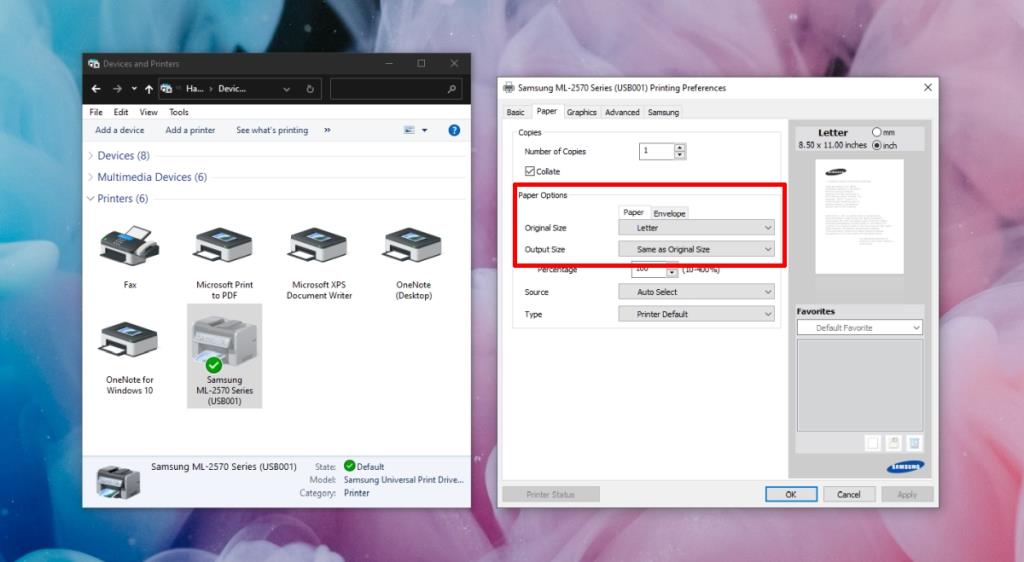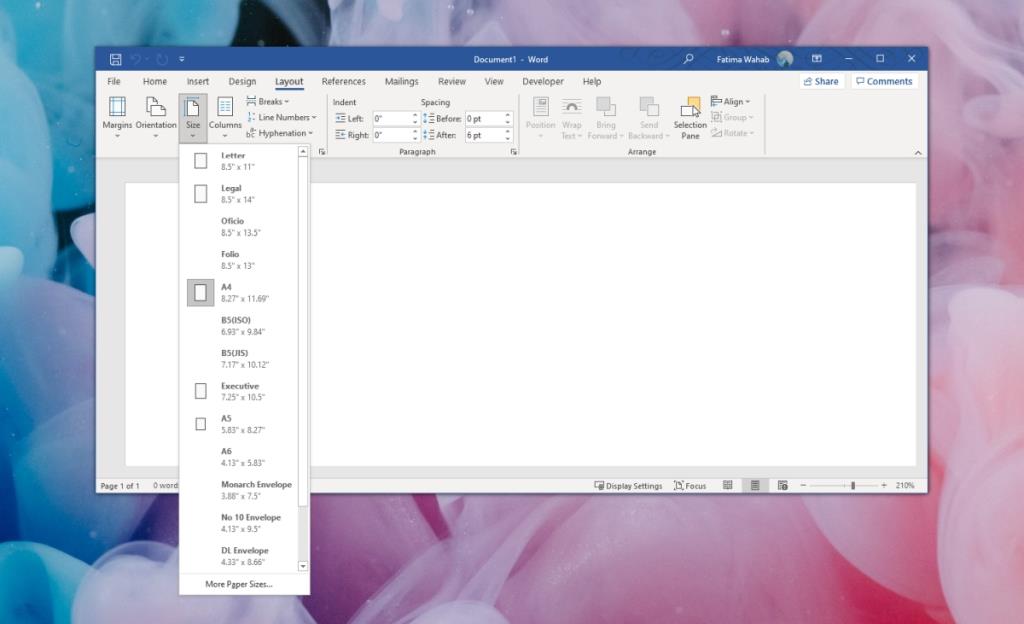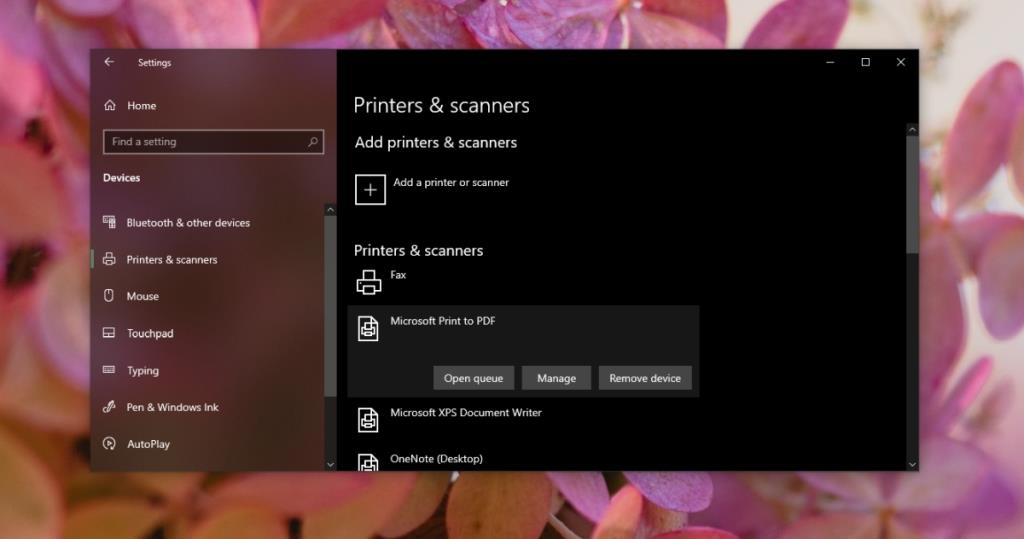Drucker sind eines der seltenen Hardwaregeräte, die über einen USB-Anschluss verbunden sind, aber manchmal unglaublich schwierig zu verwenden sind. Sobald ein Problem mit Ihrem Drucker auftritt , müssen Sie möglicherweise Stunden damit verbringen, es zu beheben.
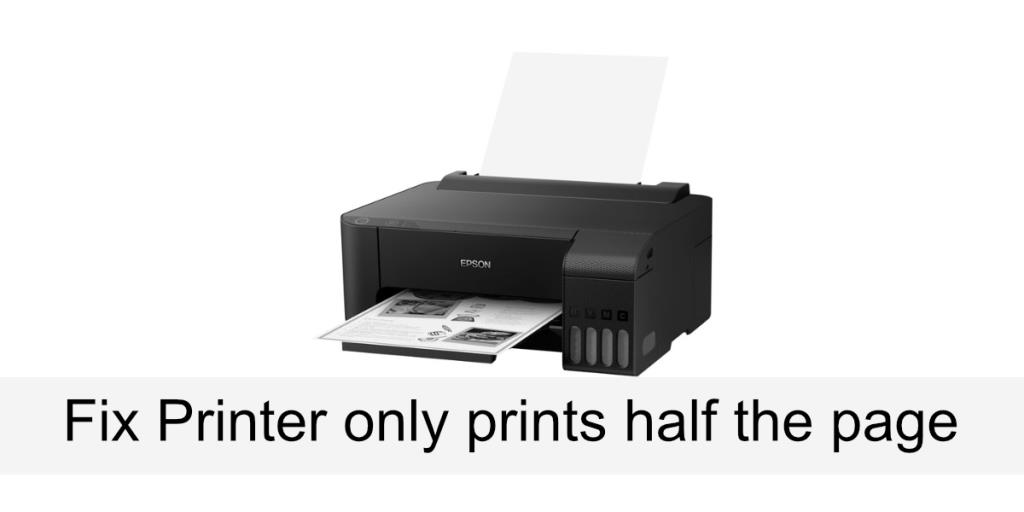
Fix Printer druckt nur die halbe Seite
Wenn Sie versuchen, ein Dokument zu drucken, und Ihr Drucker nur eine halbe Seite druckt, kann dies mehrere Gründe haben, die möglicherweise nicht alle mit dem Drucker zusammenhängen.
Versuchen Sie zunächst, eine Testseite zu drucken. Sehen Sie im Handbuch Ihres Druckers nach, wie eine Testseite gedruckt wird. Einige Drucker verfügen über eine dedizierte Taste oder eine Option auf dem Bedienfeld des Druckers. Wenn die Testseite einwandfrei gedruckt wird, versuchen Sie die folgenden Korrekturen.
Wenn die Druckqualität beeinträchtigt ist, dh möglicherweise nicht genügend Tinte zum Drucken vorhanden ist, überprüfen Sie die Tintenfüllstände in den Patronen und füllen Sie sie bei Bedarf nach.
1. Überprüfen Sie die Druckerkonfigurationen
Der Drucker kann so konfiguriert werden, dass er auf einem kleineren Papier druckt, während das Dokument auf einem größeren Papier erstellt wurde. Stellen Sie sicher , dass Sie das Papierformat kennen, das Sie in den Drucker eingezogen haben .
- Öffnen Sie die Systemsteuerung.
- Gehen Sie zu Hardware und Sound>Geräte und Drucker.
- Klicken Sie mit der rechten Maustaste auf den Drucker und wählen Sie Druckereinstellungen aus dem Kontextmenü.
- Gehen Sie zu den Dropdown-Listen Originalgröße und Ausgabegröße.
- Wählen Sie in beiden Dropdown-Listen das Seitenformat aus , das Sie in den Drucker eingezogen haben.
- Klicken Sie auf Übernehmen und versuchen Sie erneut zu drucken .
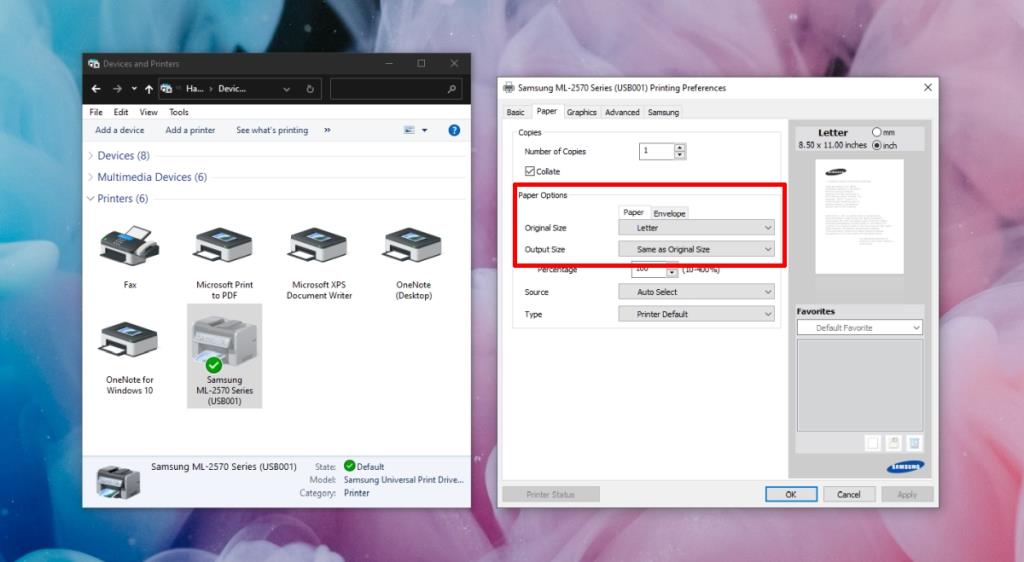
2. Überprüfen Sie die Seitengröße des Dokuments
Stellen Sie sicher, dass das Seitenformat des Dokuments dem Format des Papiers entspricht, das in den Drucker eingezogen wird. Die Methode zum Ändern der Seitengröße eines Dokuments hängt von der App ab, in der es geöffnet ist und aus der Sie drucken.
In Microsoft Word;
- Öffnen Sie das Dokument.
- Wechseln Sie zur Registerkarte Layout.
- Öffnen Sie das Dropdown-Menü Größe und wählen Sie die richtige Größe aus.
- Versuchen Sie, das Dokument zu drucken.
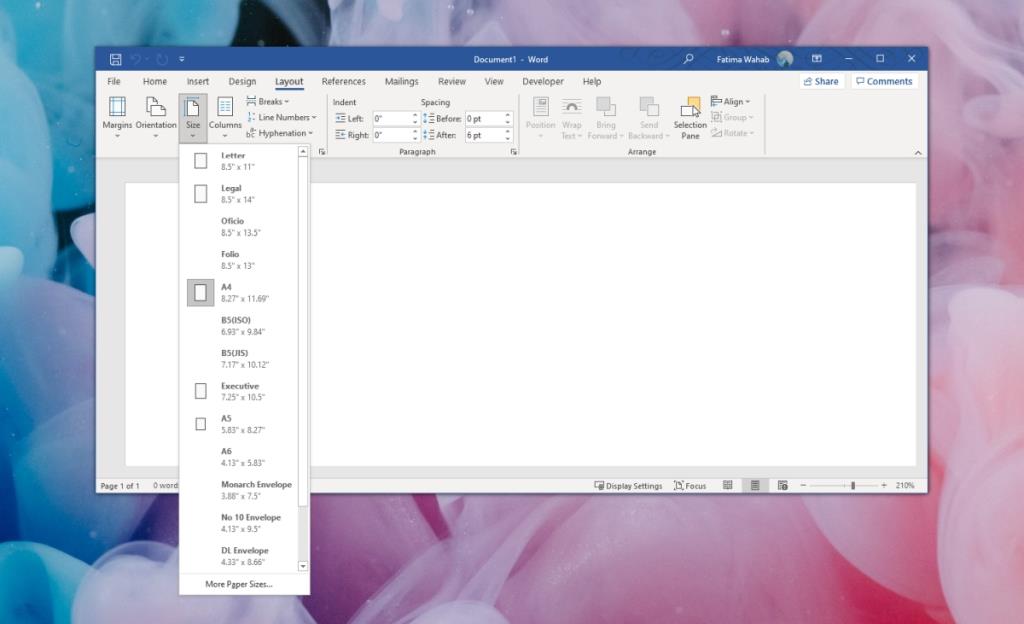
3. Drucker deinstallieren und neu installieren
Möglicherweise wurde der Drucker bei der Installation nicht richtig kalibriert oder die Kalibrierung wurde beschädigt. Der einfachste Weg, dies zu beheben, besteht darin, den Drucker zu deinstallieren und erneut zu installieren.
- Öffnen Sie die App Einstellungen mit der Tastenkombination Win+I.
- Gehen Sie zu Geräte.
- Wählen Sie die Registerkarte Drucker und Scanner aus.
- Wählen Sie Ihren Drucker aus und klicken Sie auf Gerät entfernen
- Trennen Sie den Drucker und starten Sie das System neu.
- Schließen Sie den Drucker erneut an und er wird automatisch installiert.
- Versuchen Sie, das Dokument zu drucken.
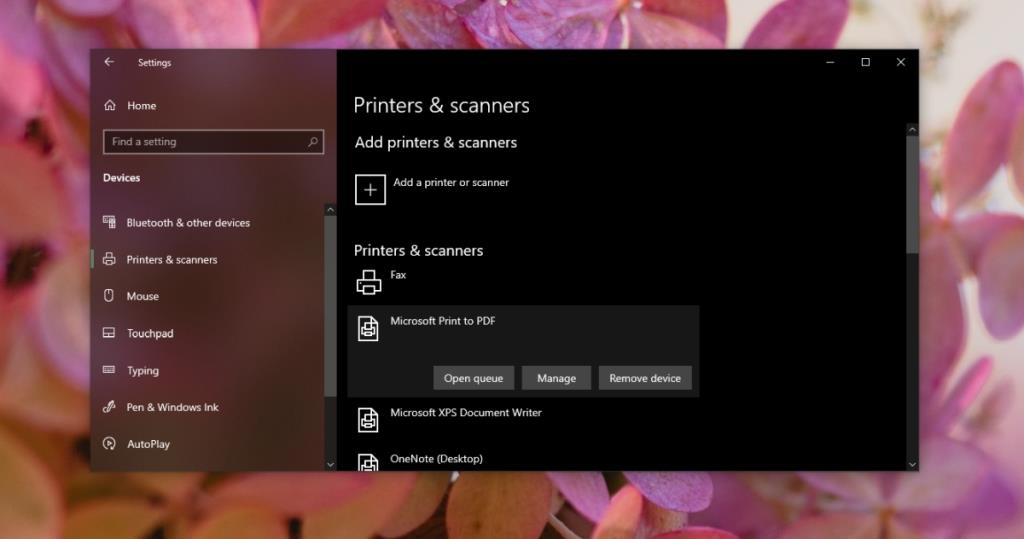
4. Ändern Sie die App
Das Problem liegt möglicherweise an der App, von der aus Sie drucken möchten. Versuchen Sie es zu ändern. Versuchen Sie alternativ, das Dokument als PDF zu speichern und dann auszudrucken.
Fazit
Die Seite, die Sie für den Drucker auswählen, und die Größe, die zum Drucken in der App konfiguriert ist, sollten immer übereinstimmen. Wenn dies nicht der Fall ist, werden Ihre Ausdrucke falsch ausgegeben. Wenn Sie die Größe des Papiers, für das ein Dokument erstellt wurde, nicht ändern können, z. B. eines Umschlags oder einer Broschüre, ändern Sie die Größe, auf der der Drucker konfiguriert ist.