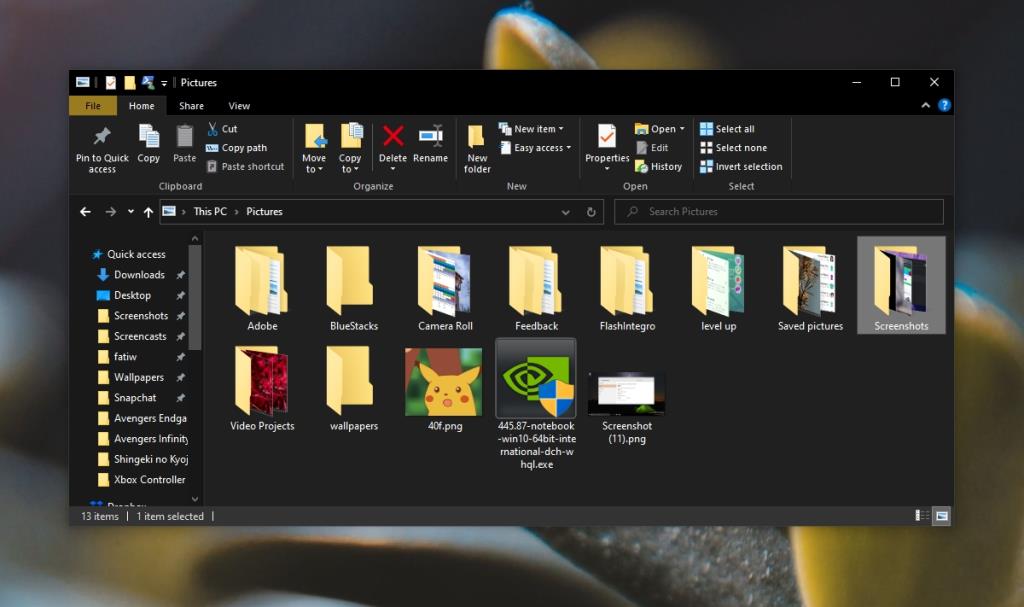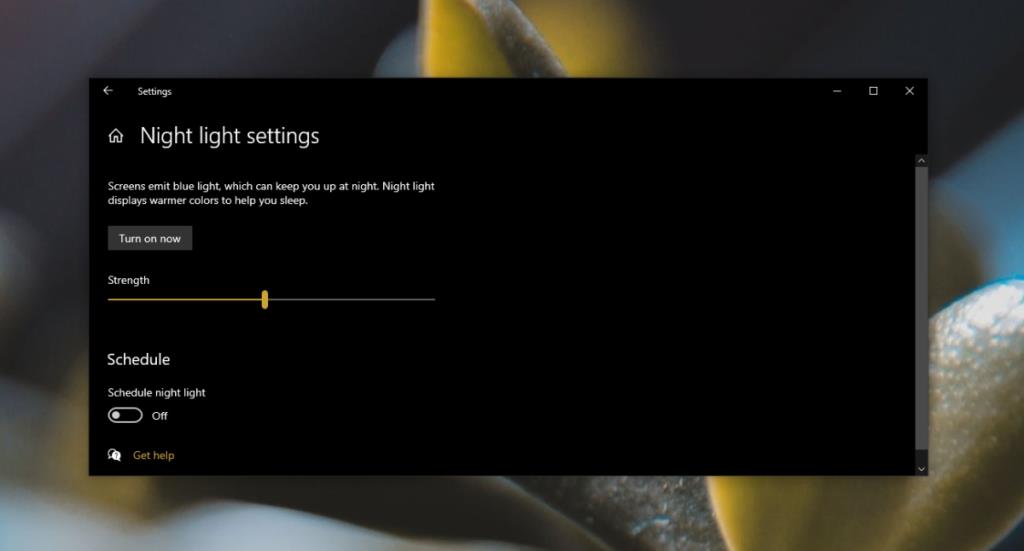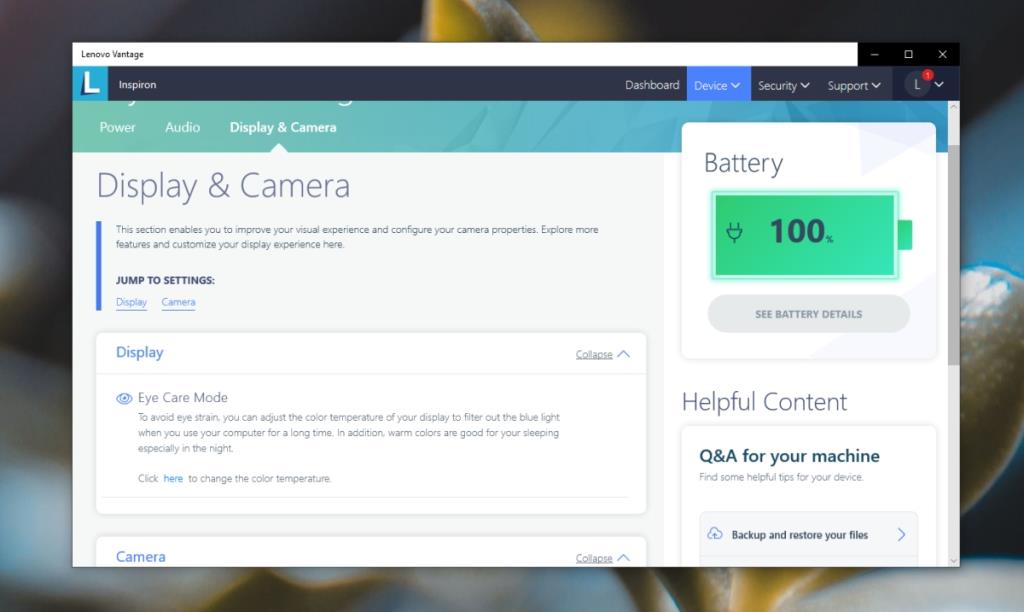Windows 10 ermöglicht es Apps, alle Arten von Overlays hinzuzufügen. Die Overlays können den gesamten Bildschirm bedecken oder nur einen Teil davon. Ein Overlay kann enthalten sein oder nicht, wenn Sie einen Screenshot Ihres Desktops oder einer App erstellen. Dies hängt vom Screenshot-Tool oder dem hinzugefügten Overlay-Typ ab.

Fix getönte Screenshots unter Windows 10
Wenn Sie Screenshots machen und diese in einer bestimmten Farbe erscheinen, z. B. Blau, Orange oder Sepia, liegt möglicherweise ein Problem mit dem von Ihnen verwendeten Screenshot-Tool oder einer App vor, die Ihrem Bildschirm einen Filter oder eine Überlagerung hinzugefügt hat .
1. Verwenden Sie das Screenshot-Tool von Windows 10
Bevor Sie nach Überlagerungen suchen, sollten Sie zunächst prüfen, ob das Screenshot-Tool dem Bildschirm oder Screenshot einen Farbfilter hinzufügt. Der beste Weg, dies zu tun, ist die Verwendung des Screenshot-Tools von Windows 10.
- Gehen Sie zu Ihrem Desktop.
- Alle Apps minimieren.
- Tippen Sie auf die Tastenkombination Win+Print Screen.
- Öffnen Sie den Datei-Explorer.
- Gehen Sie auf die Screenshots Ordner in der Bildbibliothek.
- Öffnen Sie den zuletzt erstellten Screenshot und untersuchen Sie ihn auf einen Farbton.
Wenn der Farbton fehlt, fügt Ihr Screenshot-Tool möglicherweise den Farbton hinzu. Überprüfen Sie die Einstellungen für das Tool und deaktivieren Sie alle Verbesserungen, die es anwendet.
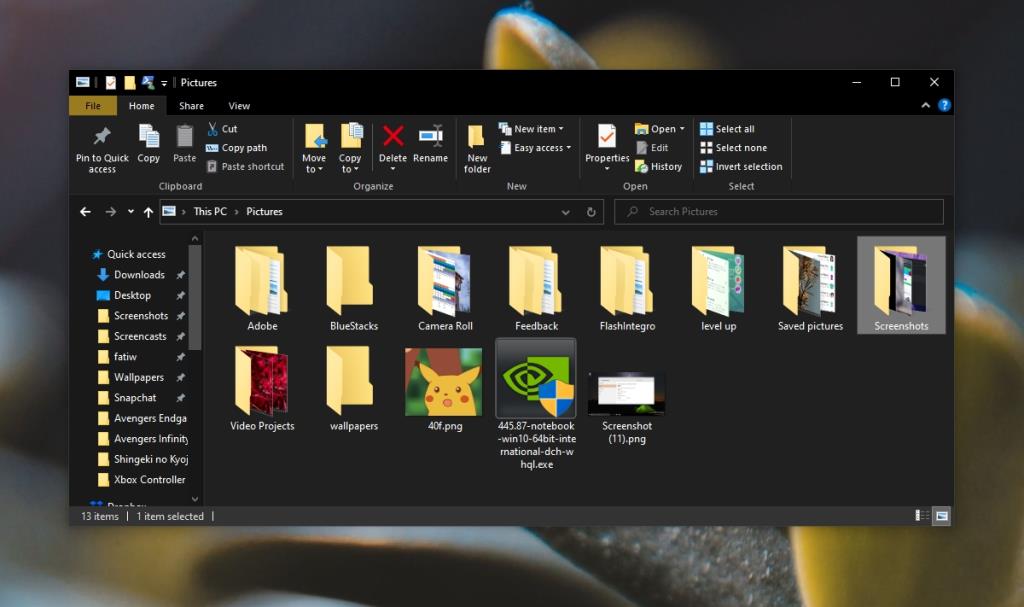
2. Überprüfen Sie die Overlay-Apps
Deaktivieren Sie Apps, die Ihrem Bildschirm ein Overlay hinzufügen. Dies können Apps sein, die den Bildschirm einfärben. Flux ist eine App, die den Bildschirm einfärben soll. Wenn sie ausgeführt wird, deaktivieren Sie sie.
Überprüfen Sie andere Overlay-Apps; Dies kann alles sein, was den Bildschirm teilweise oder vollständig bedeckt. Wenn Sie eine App installiert haben, um die Helligkeit zu reduzieren, kann dies zu Problemen führen.
3. Nachtlicht deaktivieren
Windows 10 hat eine Funktion namens Nightshift , die den Bildschirm tönt. Möglicherweise haben Sie die automatische Aktivierung nach einem Zeitplan aktiviert.
- Öffnen Sie die App Einstellungen mit der Tastenkombination Win+I.
- Gehen Sie zur Einstellungsgruppe System .
- Wählen Sie die Registerkarte Anzeige .
- Schalten Sie den Nachtlichtschalter aus.
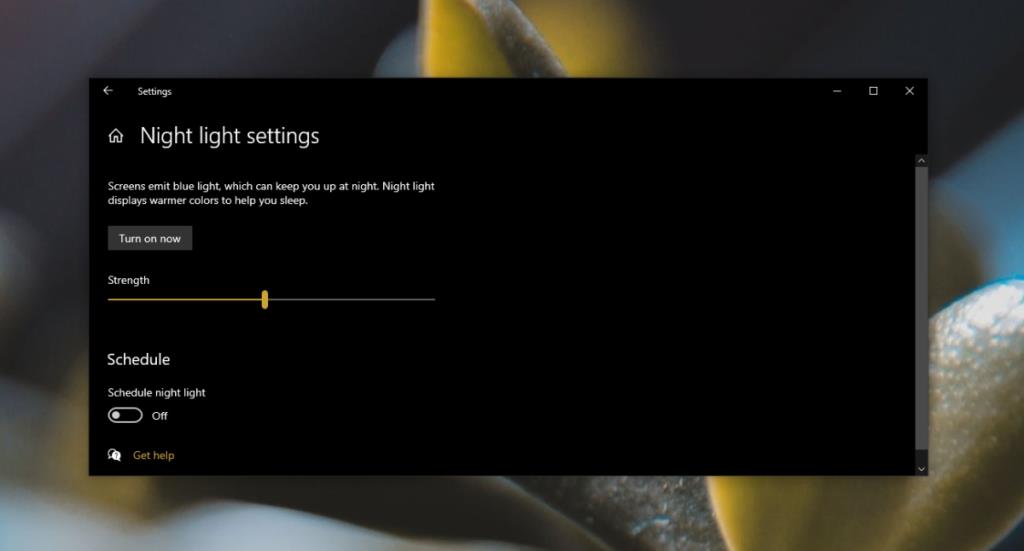
4. Lenovo-Laptops
Wenn Sie einen Lenovo-Laptop besitzen, verursacht wahrscheinlich das Eye Care-Tool den Farbton und erscheint im Screenshot. Schalten Sie es aus und das Problem wird verschwinden.
- Öffnen Sie die Lenovo Vantage-App.
- Klicken Sie oben rechts auf Gerät .
- Wählen Sie Anzeige & Kamera.
- Wählen Sie Augenpflege und deaktivieren Sie sie.
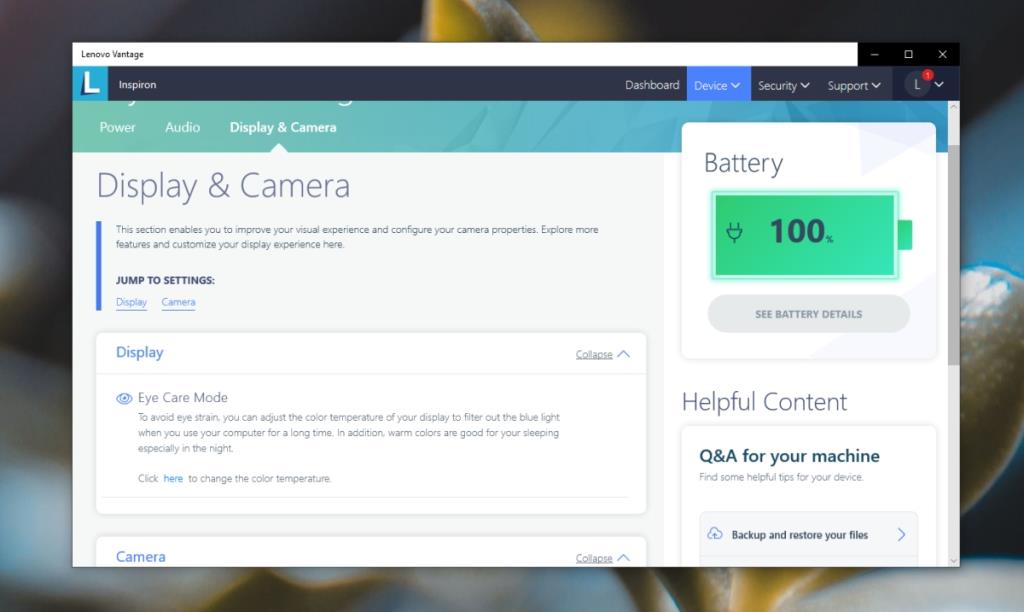
5. Rollback-Anzeigetreiber
Wenn das Problem neu ist und Sie den Anzeigetreiber kürzlich aktualisiert haben, sollten Sie es zurücksetzen . Möglicherweise verursacht der Treiber Probleme mit der Anzeige.
- Öffnen Sie den Geräte-Manager .
- Erweitern Sie Anzeigeadapter.
- Klicken Sie mit der rechten Maustaste auf die integrierte Grafikkarte und wählen Sie Eigenschaften.
- Gehen Sie zur Registerkarte Treiber.
- Klicken Sie auf Treiber zurücksetzen .
- Nachdem der Treiber deinstalliert wurde, starten Sie das System neu.
Fazit
Nur sehr wenige Apps können dem Bildschirm einen Farbton hinzufügen, der von einem Screenshot-Tool erfasst werden kann. Es gibt sie, aber die Wahrscheinlichkeit, dass Sie eine installiert haben, ist selten. Wenn Sie keine Overlay-App installiert haben, versuchen Sie es mit einem anderen Screenshot-Tool. Das Standard-Screenshot-Tool von Windows 10 ist eine gute Option, oder Sie können das Snipping-Tool verwenden.