Laufwerke, ob intern oder extern, sind fehleranfällig. In einigen Fällen sind die Fehler klein und beeinträchtigen die Funktionsfähigkeit des Laufwerks nicht wesentlich. Diese Fehler bleiben in der Regel unbemerkt, bis etwas Katastrophales passiert, zB ein Betriebssystemabsturz oder Datenverlust. In anderen Fällen sind die Probleme offensichtlicher und Windows 10 fordert die Benutzer auf, sie zu beheben.
Wenn Sie bei jedem Booten eine Toast-Benachrichtigung sehen , die Sie auffordert „ Neu starten, um Laufwerksfehler zu reparieren “, ist dies ein Fehler, den Sie nicht ignorieren können. So können Sie es beheben.

Fehlerbehebung beim Neustart, um Laufwerksfehler zu reparieren
Der „Neustart zur Reparatur von Laufwerksfehlern“ kann durch Probleme auf einem internen oder externen Laufwerk verursacht werden. Wenn Sie unter Zeitdruck stehen, können Sie externe Speichergeräte entfernen und zum Desktop booten, aber stellen Sie sicher, dass Sie irgendwann Probleme mit dem externen Laufwerk beheben. Sie sollten versuchen, das Laufwerk (wenn es extern ist) an ein anderes System anzuschließen und zu sehen, ob es Fehler meldet. Wenn dies nicht der Fall ist, sichern Sie alle Dateien auf dem Laufwerk und versuchen Sie dann die folgenden Korrekturen.
1. Starten Sie das System neu
Wenn Windows 10 hochfährt, überprüft es sowohl die Laufwerke auf Fehler als auch das Betriebssystem. Wenn es feststellt, dass etwas nicht stimmt, versucht es beim Start, es zu reparieren. Wenn das System Sie auffordert, neu zu starten, tun Sie dies. Wenn es neu gestartet wird, versucht es, Probleme zu beheben. Warten Sie, bis der Vorgang abgeschlossen ist, und starten Sie den Desktop.
2. Automatische Reparatur ausführen
Es ist möglich, dass Windows 10 die Fehler auf dem Laufwerk während des Startvorgangs nicht lesen kann und Sie erst auf dem Desktop aufgefordert werden, sie zu beheben. In diesem Fall können die beim Start ausgeführten Reparaturen fehlschlagen oder überhaupt nicht ausgeführt werden. Sie sollten eine Reparatur manuell ausführen.
- Öffnen Sie das Startmenü.
- Klicken Sie auf die Schaltfläche Power.
- Halten Sie die Umschalttaste gedrückt und klicken Sie im Power-Menü auf Neu starten.
- Wenn Ihr System neu startet, sehen Sie den Windows 10-Fehlerbehebungsbildschirm.
- Gehen Sie zu Fehlerbehebung>Erweiterte Optionen>Automatische Reparatur.
- Warten Sie, bis die Reparatur abgeschlossen ist , und starten Sie den Desktop.
3. Führen Sie die Festplattenprüfung durch
Laufwerke sind fehleranfällig, daher bietet Windows ein Tool, um sie auf Fehler zu überprüfen. Das Tool kann sie auch reparieren. Wenn ein Systemneustart und die automatische Reparatur das Problem nicht beheben können, überprüfen Sie die Datenträger einzeln auf Fehler.
- Öffnen Sie die Eingabeaufforderung mit Administratorrechten.
- Führen Sie den folgenden Befehl aus. Ersetzen Sie den Buchstaben durch den Buchstaben des Laufwerks, das Sie auf Fehler überprüfen möchten. Lassen Sie den Schalter /F so, wie er ist.
CHKDSK E: /F
- Starten Sie das System neu , um zu überprüfen, ob der Fehler behoben wurde.
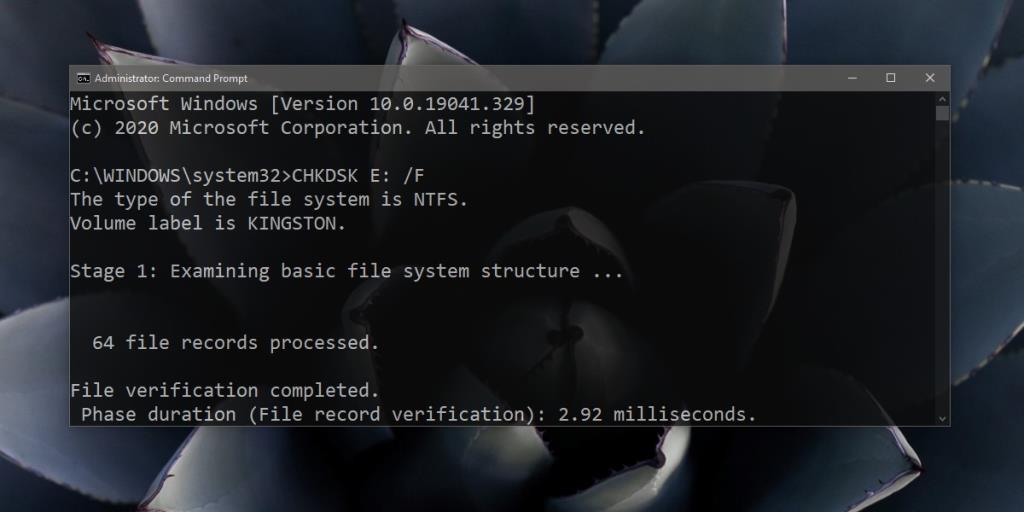
4. Überprüfen Sie das System auf Fehler
Es ist möglich, dass etwas mit dem System nicht stimmt und es Fehler auf einer Festplatte erkennt, obwohl die Fehler tatsächlich nicht vorhanden sind. Sie können Ihr System auf Fehler überprüfen und diese über die Eingabeaufforderung reparieren.
- Öffnen Sie die Eingabeaufforderung mit Administratorrechten.
- Führen Sie den folgenden Befehl aus.
sfc /scannow
- Wenn der Scan abgeschlossen ist, starten Sie das System neu und der Fehler sollte verschwinden.
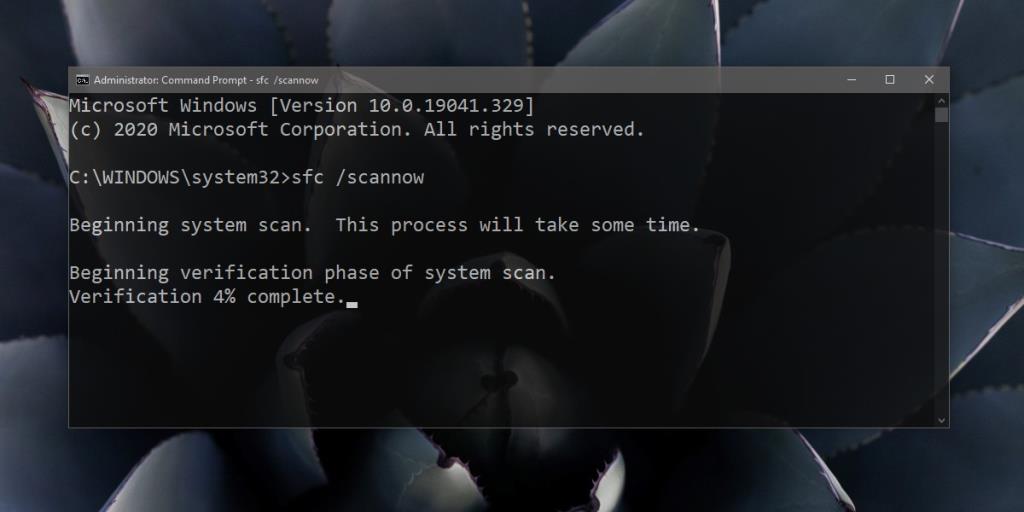
5. Beschädigte Systemdateien reparieren
Der scf/scannow kann das Betriebssystem auf Fehler überprüfen und diese reparieren, aber es reicht möglicherweise nicht aus. Versuchen Sie, Ihr Betriebssystem auf beschädigte Dateien zu überprüfen.
- Öffnen Sie die Eingabeaufforderung mit Administratorrechten.
- Führen Sie den folgenden Befehl aus.
DISM.exe /Online /Cleanup-Image /Restorehealth
- Lassen Sie den Befehl beenden. Es kann einige Zeit dauern, da Online-Ressourcen verwendet werden, um beschädigte Dateien zu reparieren.
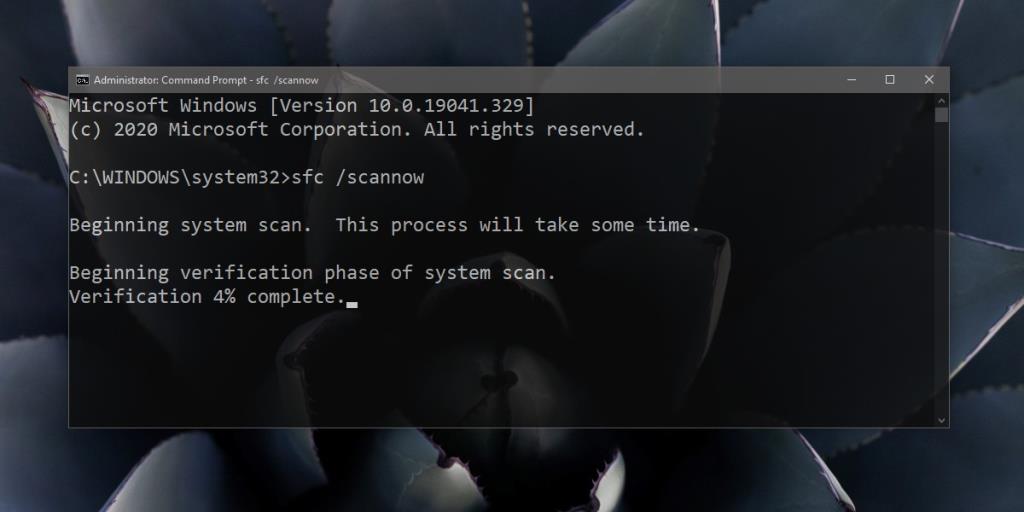
6. Systemwiederherstellung ausführen
Dieser Fix ist subjektiv für Sie, wenn Sie die Systemwiederherstellung eingerichtet haben. Wenn Sie es nicht eingerichtet haben, bevor Sie den Fehler sehen, können Sie nicht viel tun.
- Starten Sie Windows 1o im abgesicherten Modus . Anweisungen zum Booten im abgesicherten Modus finden Sie hier.
- Öffnen Sie im abgesicherten Modus den Datei-Explorer.
- Geben Sie Folgendes in die Adressleiste ein und tippen Sie auf Enter.
Systemsteuerung\System und Sicherheit\System
- Klicken Sie in der linken Spalte auf Systemschutz.
- Wählen Sie das Laufwerk C (oder Ihr Windows-Laufwerk) aus und klicken Sie auf Systemwiederherstellung.
- Wählen Sie einen Punkt aus, an dem das System wiederhergestellt werden soll.
- Sobald die Wiederherstellung abgeschlossen ist, sollte der Fehler behoben sein.
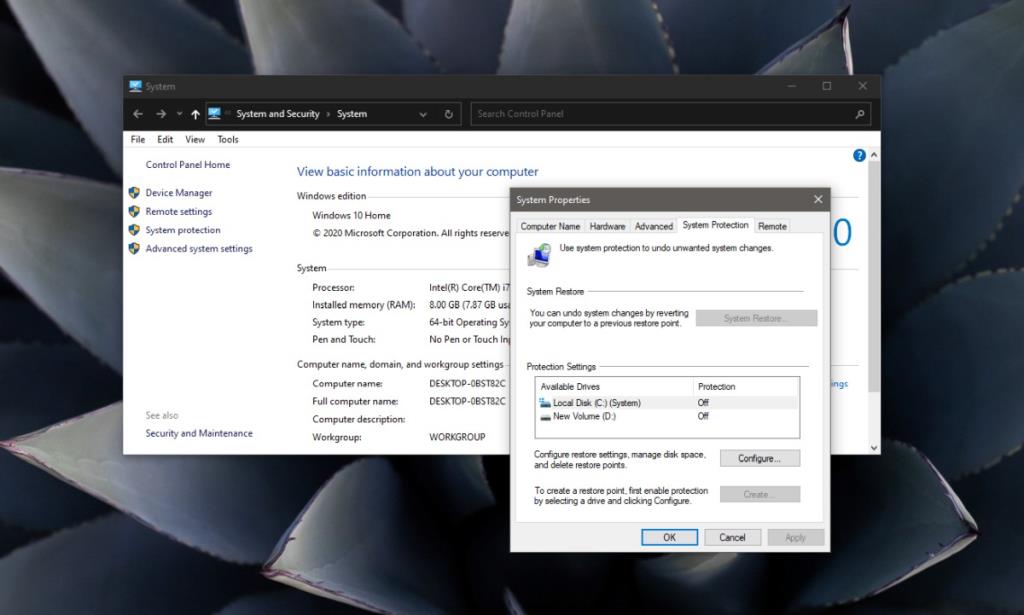
Laufwerk reparieren unter Windows 10
Festplattenfehler können fatal oder harmlos sein. Wenn das Laufwerk außergewöhnlich alt ist oder jahrelang ungenutzt herumliegt, ist es möglicherweise nicht mehr zu reparieren. Sie können versuchen, Dateien davon wiederherzustellen, aber alte Laufwerke, insbesondere Festplatten, haben eine Haltbarkeit.
Sie können auch physisch beschädigt werden und in diesem Fall können keine Softwarekorrekturen sie wieder verwenden.
Fazit
Wir haben sechs mögliche Fixes zum Reparieren des Laufwerks unter Windows 10 aufgelistet. Hat eines davon für Sie funktioniert? Oder hast du was anderes verwendet? Lass es uns in den Kommentaren unten wissen.


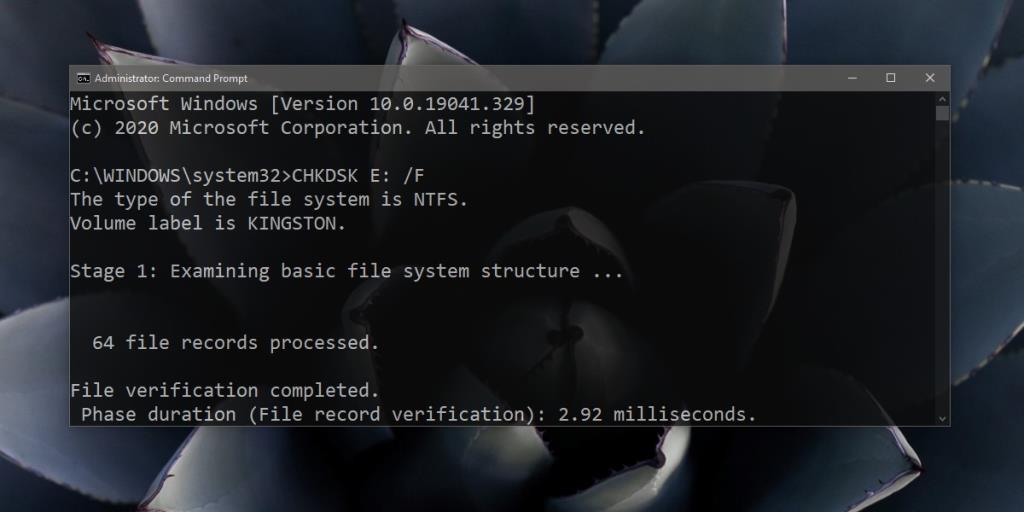
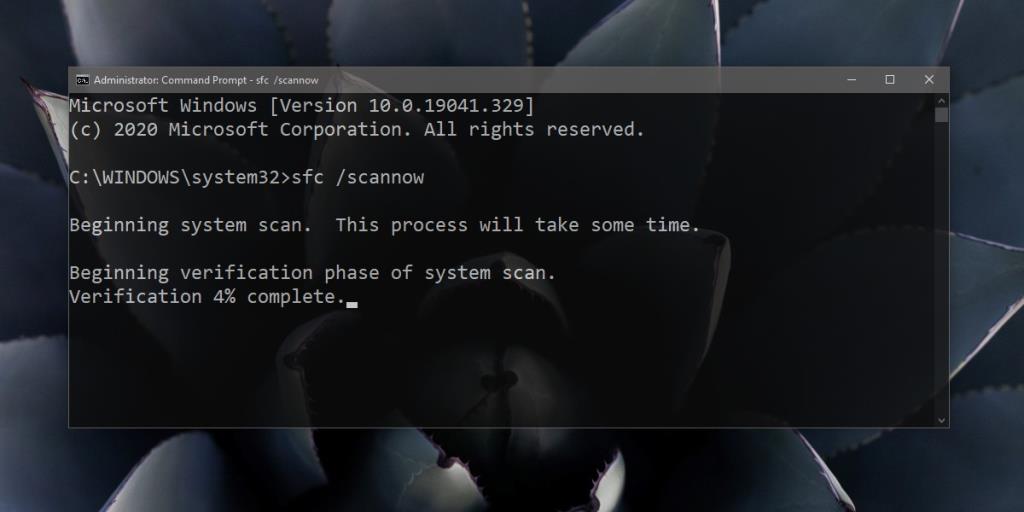
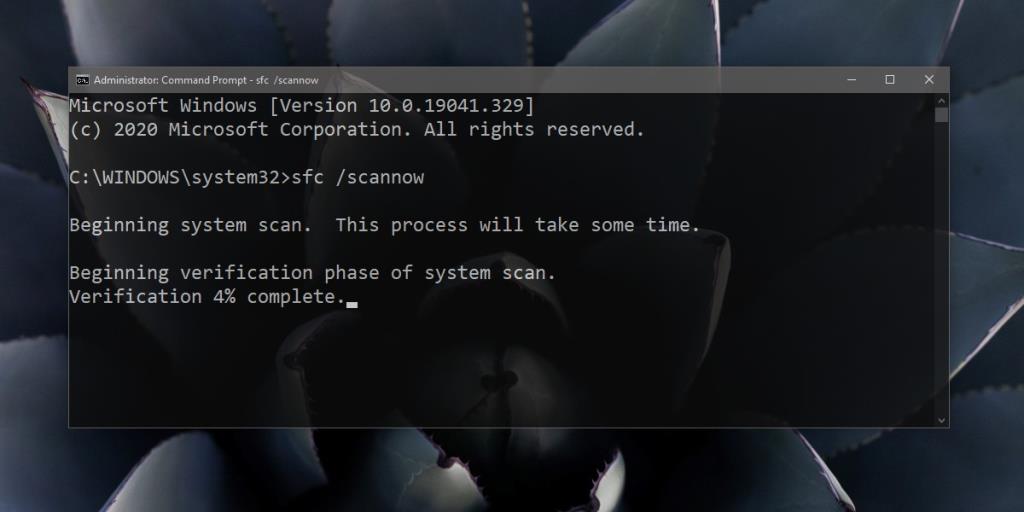
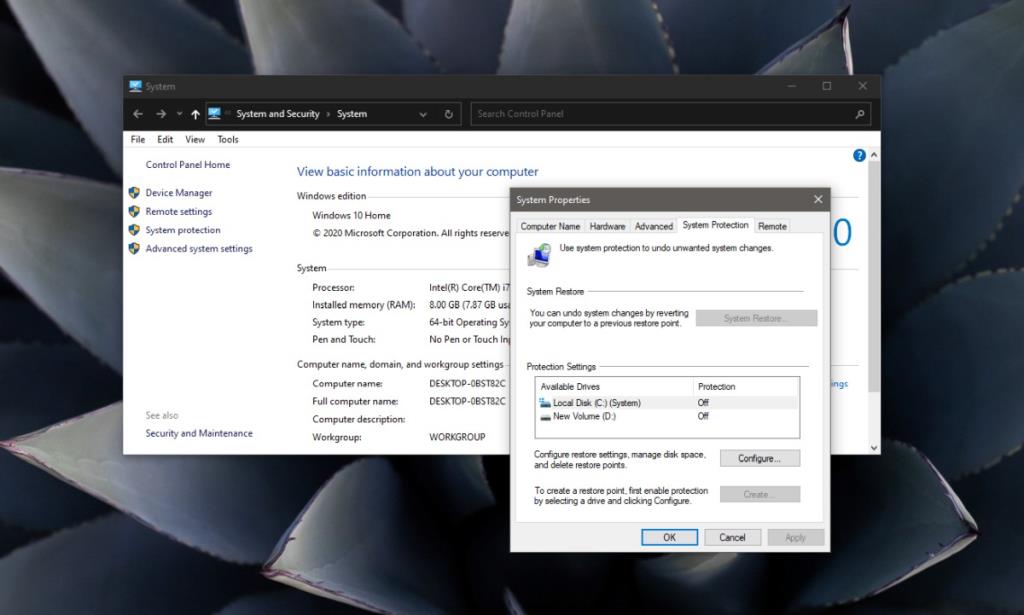



![Filelize synchronisiert aktuelle Dateien mit Ihrem bevorzugten Cloud-Speicherdienst [Windows] Filelize synchronisiert aktuelle Dateien mit Ihrem bevorzugten Cloud-Speicherdienst [Windows]](https://tips.webtech360.com/resources8/r252/image-6564-0829094619520.png)




