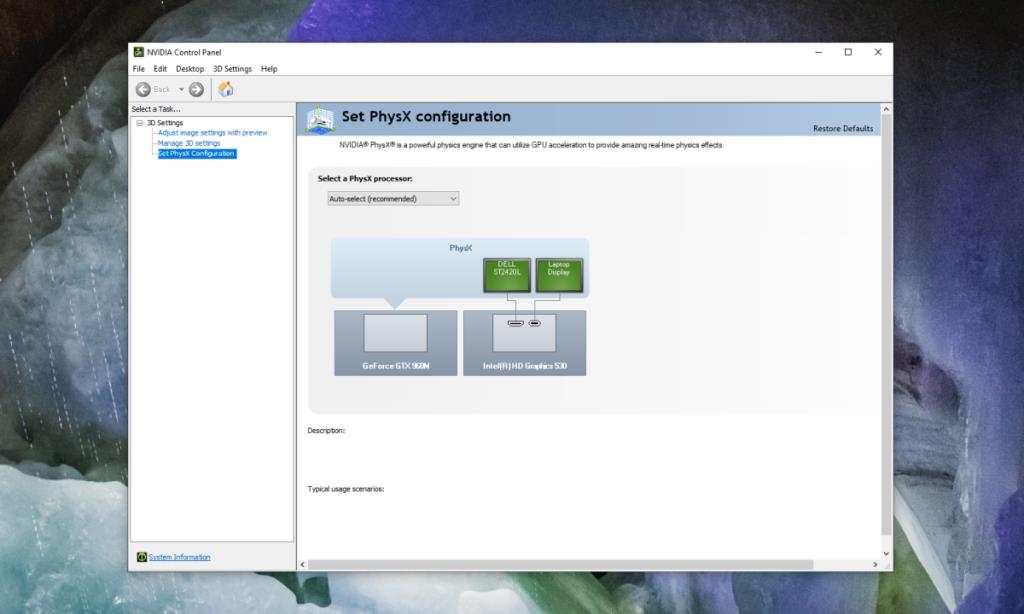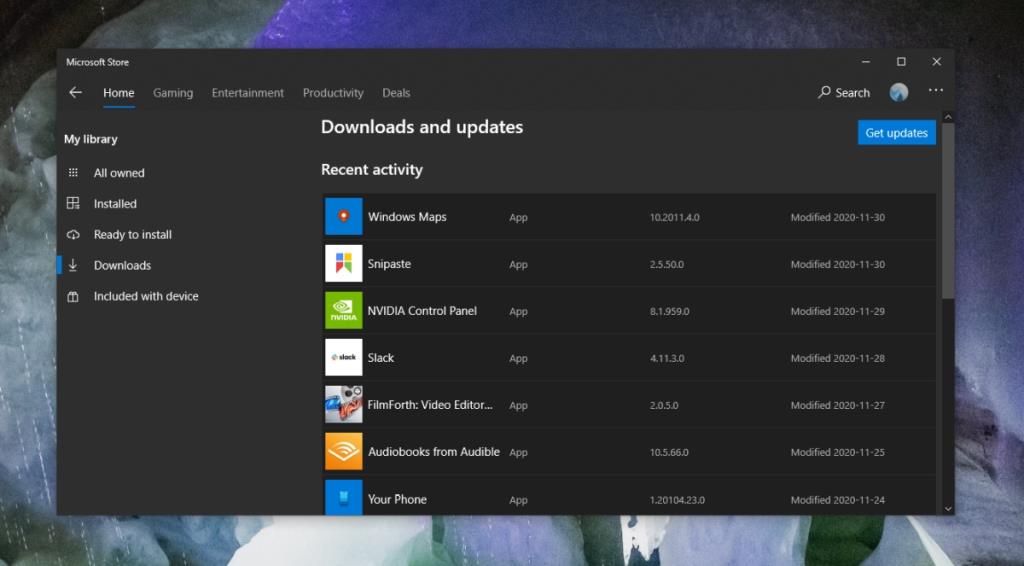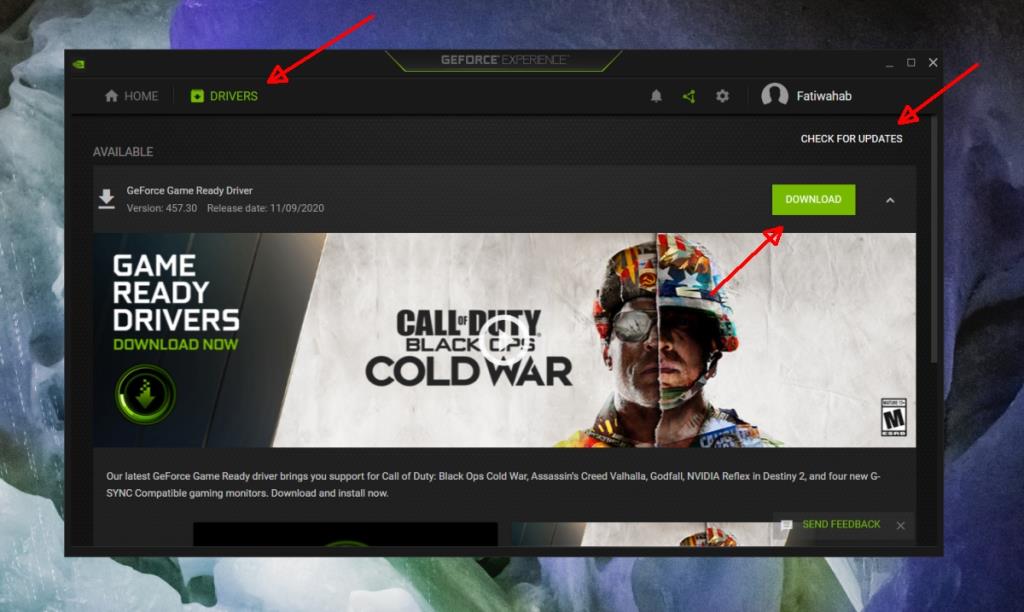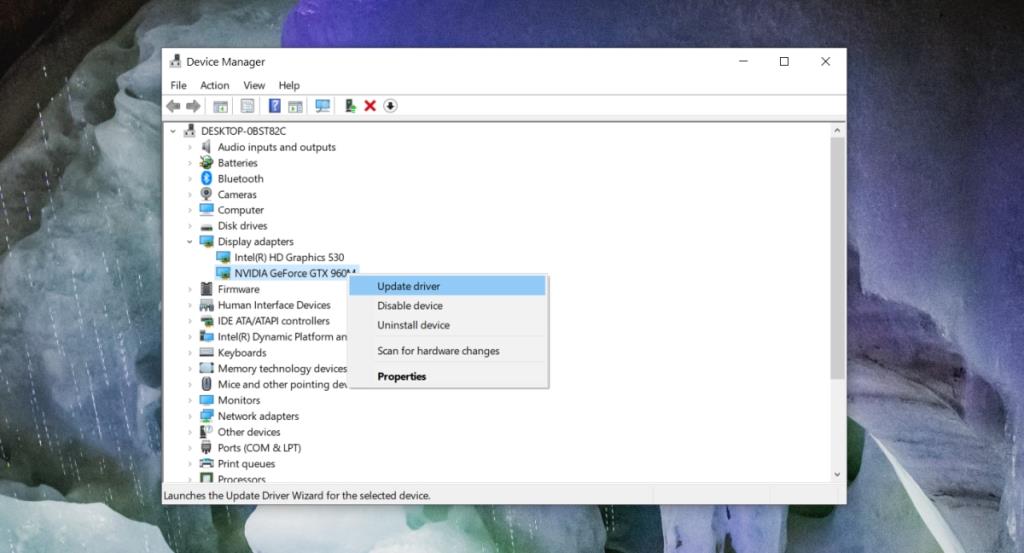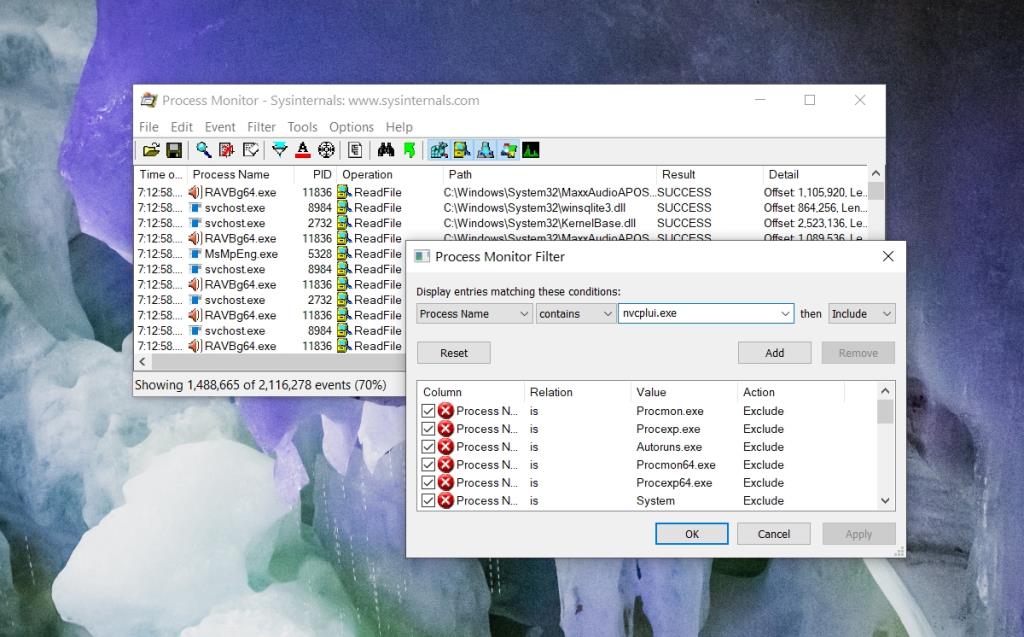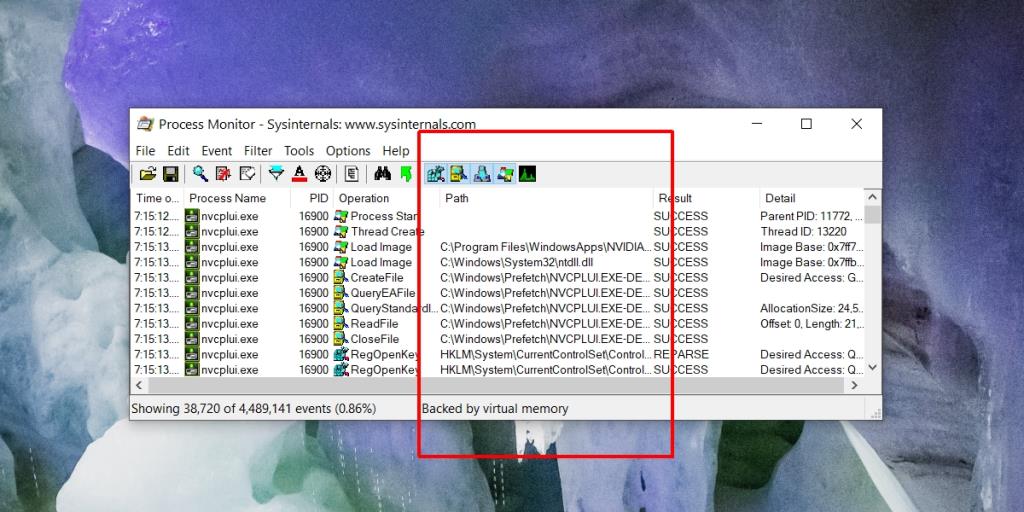Nvidia ist einer von zwei populären GPU-Herstellern auf dem Markt. Die meisten Laptop- und Desktop-Systeme verfügen über eine integrierte Intel-Grafik, aber auf ausgewählten Systemen finden Sie auch einen Nvidia-Chip. Nvidia wird definitiv häufiger verwendet als AMD und wenn Sie einen Nvidia-Chip haben, sei es in Form einer dedizierten Grafik oder einer On-Board-Grafik, haben Sie auch die Nvidia Control Panel App installiert.
Die Nvidia-Systemsteuerung ermöglicht es Benutzern, die Funktionsweise ihrer Grafikkarte zu ändern und bestimmte Funktionen dafür zu aktivieren/deaktivieren. Es ist insbesondere für die Ausführung grafikintensiver Aufgaben, zB Spiele, von Nutzen.
Nvidia Control Panel stürzt ab oder funktioniert nicht mehr
Die App ist zwar außergewöhnlich nützlich, aber nicht unbedingt erforderlich. Die Treiber für Ihre Nvidia-GPU werden installiert, unabhängig davon, ob die Systemsteuerung installiert ist oder nicht. Das heißt, es ist nützlich, und wenn Nvidia Control Panel jedes Mal abstürzt oder nicht mehr funktioniert, wenn Sie versuchen, eine Einstellung zu ändern, müssen Sie es reparieren. Versuche Folgendes.
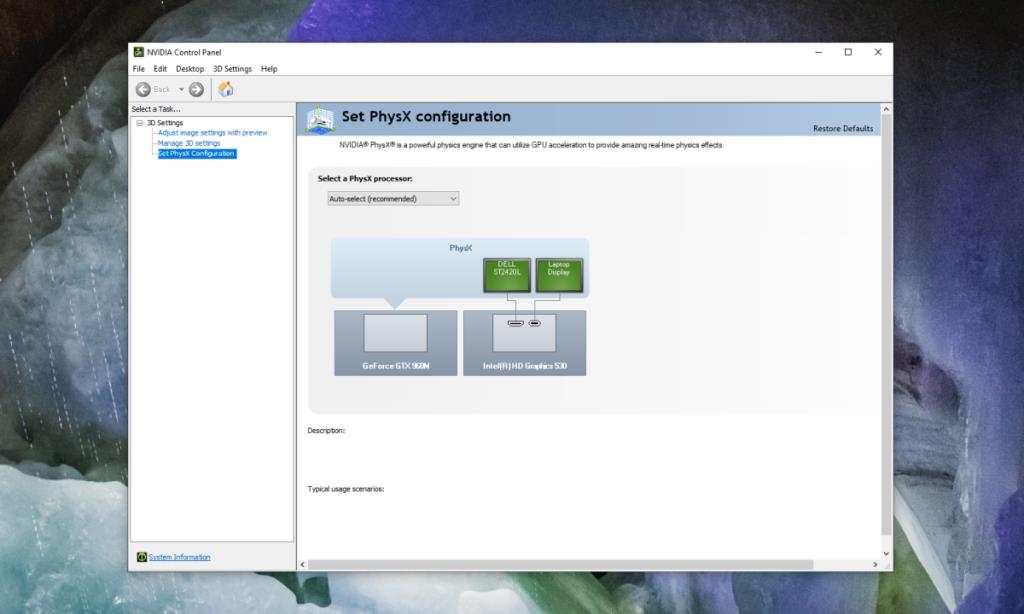
1. Aktualisieren Sie die Nvidia-Systemsteuerungs-App
Nvidia-Treiber werden mindestens einmal im Jahr aktualisiert und wenn die App selbst nicht auf dem neuesten Stand ist, kann sie abstürzen, weil sie mit einer älteren Version des Treibers ausgeführt werden soll. Versuchen Sie, die App zu aktualisieren.
Desktop-Version
Wenn Sie die Desktop-Version der Nvidia Control Panel-App ausführen, aktualisieren Sie sie, indem Sie diese Schritte ausführen.
- Klicken Sie mit der rechten Maustaste auf einen leeren Bereich auf dem Desktop.
- Wählen Sie Nvidia-Systemsteuerung aus dem Kontextmenü.
- Sobald die Nvidia Control Panel-App geöffnet ist, gehen Sie zu Hilfe> Nach Updates suchen.
Microsoft Store-Version
Wenn Sie die Nvidia Control Panel-App vom . heruntergeladen haben
- Öffnen Sie die Microsoft Store-App.
- Klicken Sie neben Ihrem Profil auf die Schaltfläche Weitere Optionen (drei Punkte).
- Wählen Sie Downloads und Updates aus .
- Klicken Sie auf Updates abrufen.
- Installieren Sie Updates für die Nvidia Control Panel-App.
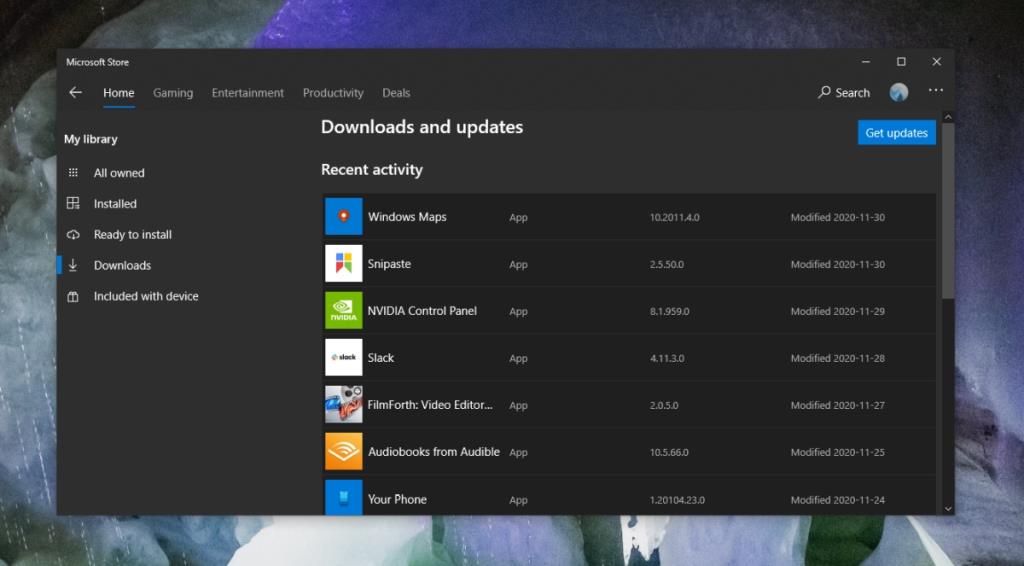
2. Aktualisieren Sie die Nvidia-Treiber
Grafiktreiber werden im Allgemeinen automatisch aktualisiert, aber wenn Sie die Nvidia GeForce Experience-App verwenden, wurden sie möglicherweise noch nicht installiert. Sie können Treiber auch über den Geräte-Manager aktualisieren, obwohl die neuesten Treiber möglicherweise nicht immer gefunden werden.
GeForce-Erfahrung
- Öffnen Sie die GeForce Experience-App.
- Gehen Sie zur Registerkarte Treiber.
- Klicken Sie auf Nach Update suchen.
- Wenn ein Update verfügbar ist, laden Sie es herunter und installieren Sie es.
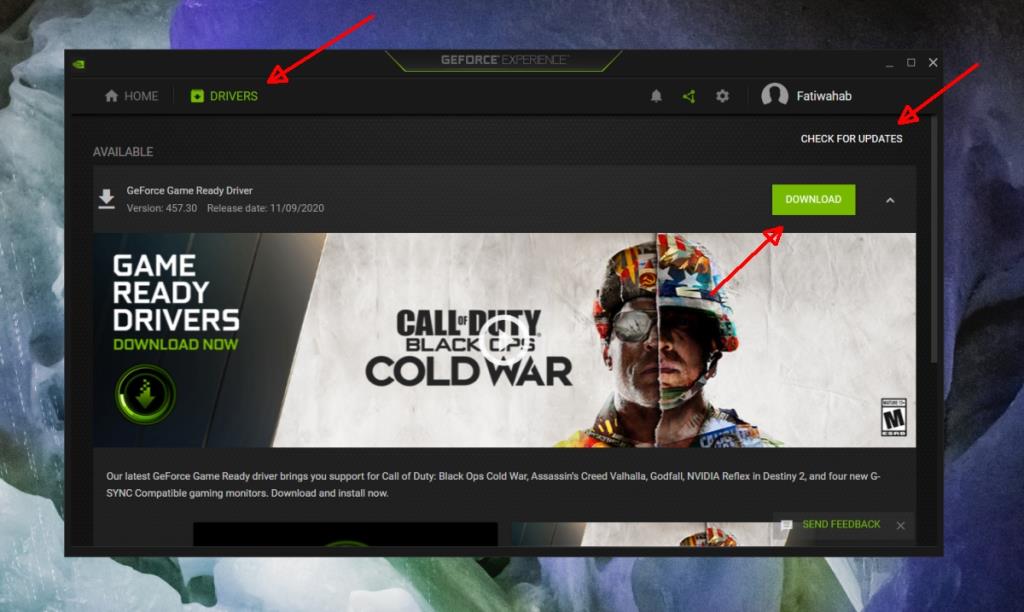
Gerätemanager
- Öffnen Sie den Geräte-Manager.
- Erweitern Sie Anzeigeadapter.
- Klicken Sie mit der rechten Maustaste auf den Nvidia-Chip und wählen Sie Treiber aktualisieren.
- Installieren Sie verfügbare Treiber-Updates .
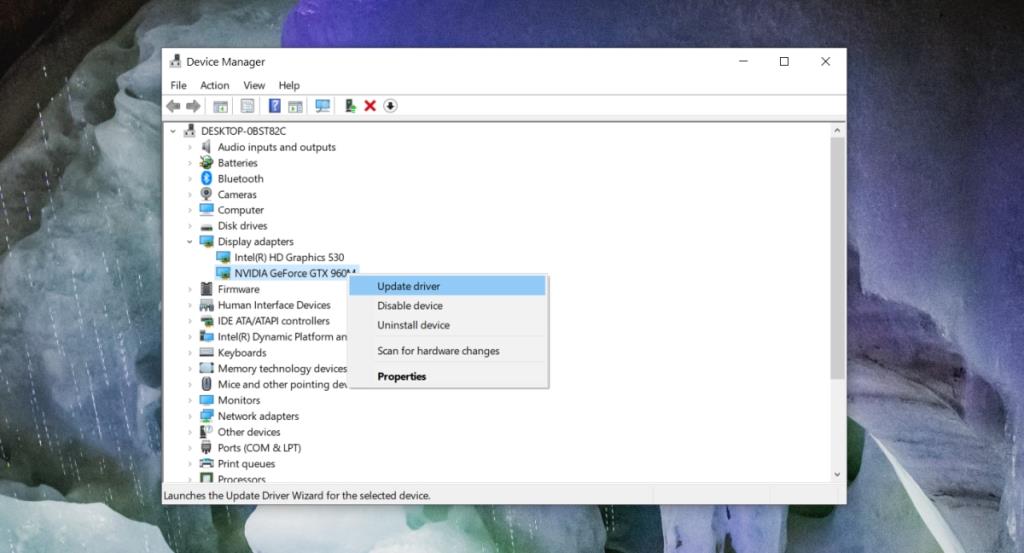
3. Führen Sie nvcplui.exe mit Administratorrechten aus
Es ist möglich, dass die Nvidia-Systemsteuerung standardmäßig nicht mit höheren Berechtigungen ausgeführt werden kann. Dies schränkt seine Möglichkeiten ein und kann zu einem Absturz führen.
- Öffnen Sie den Datei-Explorer.
- Navigieren Sie zu diesem Ordner:
C:\Program Files\NVIDIA Corporation\Control Panel Client .
- Klicken Sie mit der rechten Maustaste
nvcplui.exe und wählen Sie Als Administrator ausführen aus dem Kontextmenü.
- Die Nvidia-Systemsteuerung wird geöffnet und sollte nicht abstürzen oder einfrieren.
4. Lange Dateipfade
In vielen Fällen wird der Absturz darauf zurückgeführt, dass die Nvidia-Systemsteuerung mit Dateien interagiert, die einen langen Pfad haben. Herauszufinden, ob die App mit Dateien mit einem langen Pfad interagiert, ist etwas schwierig und zeitaufwändig, kann aber das Problem lösen.
- Laden Sie das Process Monitor- Tool von Microsoft herunter und führen Sie es aus .
- Gehen Sie in der Titelleiste zu Filter>Filter.
- Filtern Sie nach Prozessname und geben Sie ein
nvcplui.exe .
- Klicken Sie auf Übernehmen.
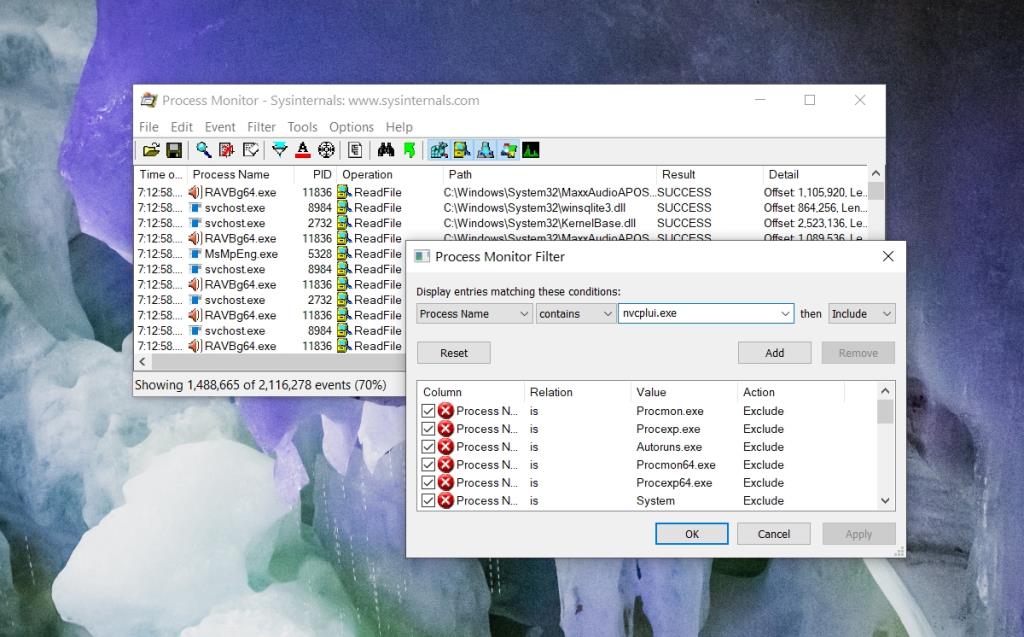
- Akzeptieren Sie die Aufforderung auf dem Bildschirm.
- Führen Sie die Nvidia-Systemsteuerung aus, bis sie abstürzt.
- Untersuchen Sie die Prozesse und Dateien, mit denen es interagiert hat, und schließen/entfernen/verschieben Sie diejenigen, die einen langen Pfad haben.
- Führen Sie Nvidia Control Panel erneut aus und es sollte nicht abstürzen.
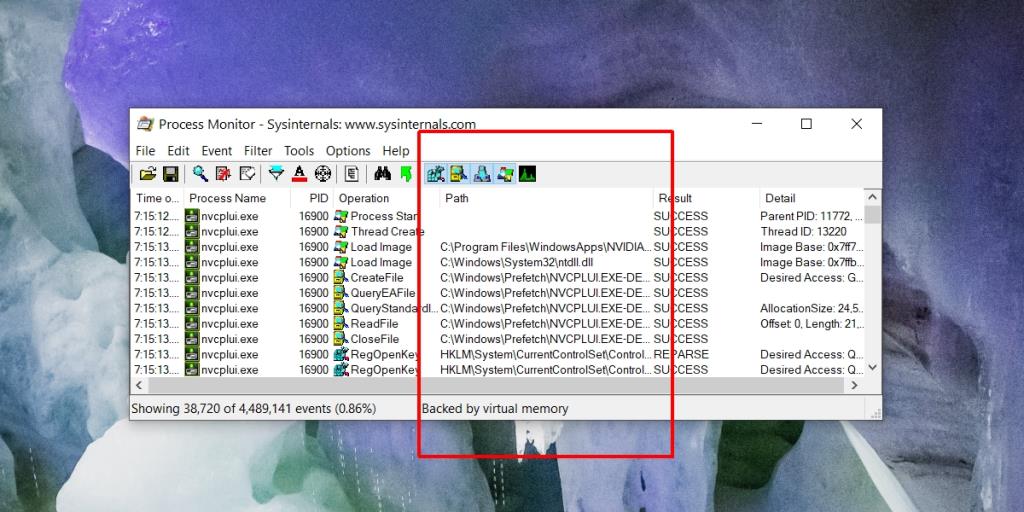
Fazit
Das Nvidia Control Panel ist im Allgemeinen eine stabile App. Wenn Sie andere Apps installiert haben, die die GPU optimieren, können sie diese stören. Versuchen Sie, Apps zu beenden, die Ihr System überwachen oder die GPU stören, und führen Sie dann die Nvidia-Systemsteuerung aus. Es sollte ohne Probleme funktionieren.