So beschleunigen Sie den Windows-Herunterfahrvorgang

Sind Sie frustriert, dass Ihr Windows XP zu lange zum Herunterfahren braucht, wenn Sie schnell woanders hingehen wollen? Wenn dies die Situation ist, die Sie
Cortana ist der persönliche Assistent unter Windows 10. In den letzten fünf Jahren hat er sich in Bezug auf seine Funktionen erheblich verbessert, aber wie viele persönliche Desktop-Assistenten wird er immer noch nicht so oft verwendet und ist nicht so nützlich wie der persönliche Assistent auf einem mobilen Betriebssystem.
Cortana ist zwar nicht so beliebt wie andere virtuelle Assistenten, hat aber dennoch ein paar nette Tricks im Ärmel. Es kann Erinnerungen einrichten, Ereignisse hinzufügen, Informationen nachschlagen, schnelle Notizen machen und Apps starten. Es funktioniert auch ziemlich gut mit Sprachbefehlen.
Cortana kann nicht gefunden werden
Cortana muss aktiviert werden, bevor Sie es verwenden können. Wenn Sie zum ersten Mal eine neue Windows 10-Installation starten, haben Sie die Möglichkeit, Cortana einzurichten. Wenn Sie die Einrichtung ablehnen, können Sie sie später vom Desktop aus einrichten.
Cortana funktioniert und wird aktiviert, wenn Ihr Windows 10-System über eine Internetverbindung verfügt. Es wird wenig mehr benötigt, um es zum Laufen zu bringen.
So aktivieren Sie Cortana
Wenn Sie Cortana in Windows 10 nicht aktivieren können, versuchen Sie es mit den folgenden Fixes.
1. Cortana neu starten
Cortana ist eine eigenständige App. Wenn Sie es nicht aktivieren können, können Sie versuchen, die App neu zu starten.
2. Region ändern
Offiziell ist Cortana nur in wenigen Regionen verfügbar, Sie werden jedoch feststellen, dass die App außerhalb dieser Regionen funktioniert. Einige Funktionen können eingeschränkt sein, aber die meisten wie Erinnerungen, Timer, Notizbuch usw. funktionieren alle.
Wenn Sie Cortana in Windows 10 nicht aktivieren können, kann dies an Ihren Regionseinstellungen liegen.
3. Ortungsdienste aktivieren
Cortana ist auf bestimmte Dienste angewiesen, um zu funktionieren. Location ist ein solcher Dienst, der verwendet wird, um nahegelegene Orte anzuzeigen, zB Restaurantempfehlungen oder das aktuelle Wetter. Stellen Sie sicher, dass die Ortungsdienste unter Windows 10 aktiviert sind.
4. Antivirus deaktivieren
Windows 10 wird mit einem Antivirenprogramm namens Windows Defender geliefert, viele Benutzer bevorzugen jedoch stattdessen andere Antiviren-Apps von Drittanbietern. Diese Antiviren-Apps können Cortana oder Cortana-bezogene Dienste blockieren, was wiederum die Aktivierung der Funktion verhindern kann.
5. Überprüfen Sie das Microsoft-Konto
Wenn Ihr Microsoft-Konto Aufmerksamkeit erfordert, dh Sie sich erneut anmelden müssen, können Sie Cortana möglicherweise nicht aktivieren. Normalerweise sollten Sie eine Desktop-Benachrichtigung erhalten, die Ihnen dies sagt, aber Sie können es trotzdem in der App Einstellungen überprüfen.
6. Führen Sie die Fehlerbehebung für die Suche aus.
Cortana war bis vor kurzem an die Windows-Suchfunktion gebunden. Es ist jetzt eine eigenständige App, aber die Trennung zwischen den beiden Diensten führt jetzt oft zu seltsamen Fehlern und Problemen. Das Ausführen der Fehlerbehebung bei der Suche kann bei Aktivierungsproblemen in Cortana helfen.
7. Deinstallieren Sie Cortana und installieren Sie es erneut
Cortana kann wie viele Standard-Windows 10-Apps deinstalliert und neu installiert werden. Eine Neuinstallation der App kann Probleme damit beheben. Sie müssen Windows 10 Build 2004 ausführen, um Cortana zu deinstallieren und neu zu installieren.
Get-AppxPackage -allusers Microsoft.549981C3F5F10 | Remove-AppxPackage
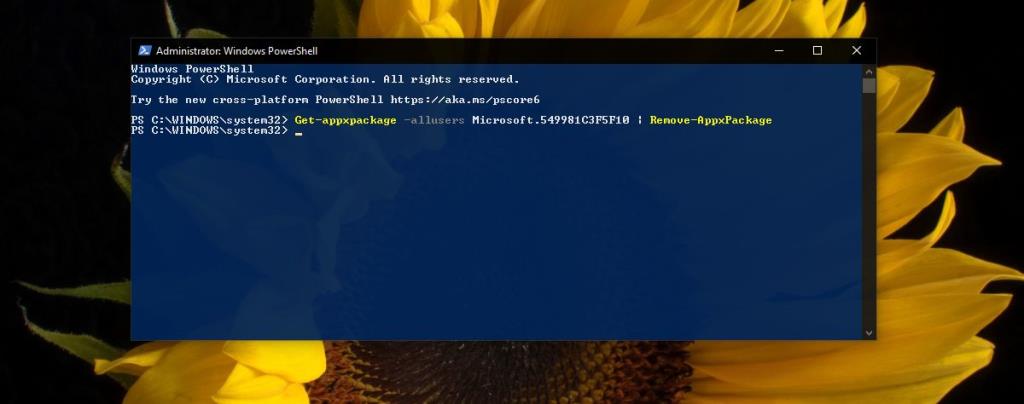
Cortana aktivieren: Fazit
Cortana ist in vielerlei Hinsicht nützlich. Es ist unwahrscheinlich, dass Sie während der Arbeit Sprachbefehle verwenden, um Apps zu öffnen, aber die Erinnerungen und Notizbücher sind ziemlich gut. Wenn Sie in einer unterstützten Region leben, können Sie mehr aus Cortana herausholen, was es zu einer lohnenswerten Funktion macht.
Sind Sie frustriert, dass Ihr Windows XP zu lange zum Herunterfahren braucht, wenn Sie schnell woanders hingehen wollen? Wenn dies die Situation ist, die Sie
Greifen Sie beim Verwenden des Registrierungseditors immer wieder auf denselben Registrierungsschlüssel zu und möchten diesen nun auf einen anderen Computer übertragen? In Windows
Windows 7 hat einige Verbesserungen, die meisten werden zustimmen müssen. Aber nicht alle Funktionalitäten wurden verbessert, es ist nicht so, als ob das gesamte Betriebssystem aus
Entdecken Sie ooVoo: das plattformübergreifende Kommunikationstool für Sprachanrufe, Videoanrufe und Instant Messaging unter Windows, Mac, Android und iOS.
Entdecken Sie mit Vuze die Welt der HD-Filme, Musikvideos und Fernsehsendungen. Laden Sie Ihre Favoriten herunter und schauen Sie sie kostenlos in atemberaubender Qualität an.
Wir haben bereits einen Tipp zum Hinzufügen von Rahmen zu Ihren Bildern gegeben. In diesem Tutorial werden wir mehr Details zu Ihrem Rahmen hinzufügen, d. h. interessante und
Battery Bar ist ein kostenloses Tool für Windows, das in Ihrer Taskleiste sitzt und Ihren Laptop-Akku mithilfe eines einzigartigen Algorithmus in Echtzeit überwacht. Viele Akkus
Wenn Sie die Bildschirmauflösung häufig ändern, ist Ihnen sicher schon aufgefallen, dass die Symbole durcheinander geraten und Sie sie manuell neu anordnen müssen. Während
Erfahren Sie, was Antimalware Service Executable ist, wie es Ihren Windows-PC schützt und warum es manchmal viele CPU-Ressourcen verbraucht.
So synchronisieren Sie Lesezeichen von Windows 10 mit macOS




![So fügen Sie Ihren Bildern in Photoshop Kanten hinzu [Tutorial] So fügen Sie Ihren Bildern in Photoshop Kanten hinzu [Tutorial]](https://tips.webtech360.com/resources8/r252/image-4440-0829093900681.jpg)


